Ubuntu 20.04 bylo vydáno v dubnu tohoto roku; pokud jste neupgradovali na nové Ubuntu, podívejte se na náš návod k upgradu zde, který vám pomůže pomocí podrobných a jednoduchých kroků. Nyní, pokud jste uživatelem Ubuntu, budete muset pořídit snímek obrazovky ze svého aktuálního okna, abyste jej mohli odeslat nebo uložit pro budoucí potřebu.
V této příručce vám ukážeme, jak pořídit snímek obrazovky v Ubuntu 20.04. Tento tutoriál pokryje dvě metody:
- Pořiďte snímek obrazovky prostřednictvím integrované aplikace Ubuntu.
- Pořiďte snímek obrazovky pomocí aplikace třetí strany.
Pořizovat snímky obrazovky na Ubuntu
Pojďme si tedy jednotlivé metody probrat podrobněji.
Metoda 1:Pořízení snímku obrazovky prostřednictvím vestavěné aplikace Ubuntu
Výchozí a vestavěná aplikace pro snímky obrazovky používaná Ubuntu 20.04 je aplikace „Screenshot“. Obvykle tato výchozí aplikace běží jako proces na pozadí a čeká, až uživatel stiskne tlačítko „PrtScr“ na klávesnici. Když stisknete tlačítko „PrtScr“, zjistíte, že obrazovka bliká; to znamená, že je pořízen obrázek z aktuálního Ubuntu. Obecně platí, že kliknutím na tlačítko „PrtScr“ probudíte proces na pozadí a pořídíte snímek z aktuálního stavu systému. Nový obrázek se navíc ve výchozím nastavení uloží do adresáře obrázků. Zkusme to společně.
Krok 1. Otevřete svůj terminál.
Krok 2. Pomocí následujícího příkazu se ujistěte, že máte nejnovější verzi Ubuntu:
lsb_release -a
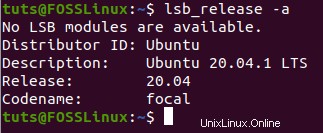
Krok 3. Stiskněte na klávesnici tlačítko PrintScreen „PrtScr“. Měli byste si všimnout, že vaše obrazovka bude blikat a můžete slyšet zvuk závěrky fotoaparátu.
Krok 4. Z levého panelu doku otevřete výchozí Průzkumník souborů Ubuntu.
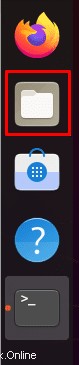
Krok 5. Na levém panelu vyberte adresář Pictures.
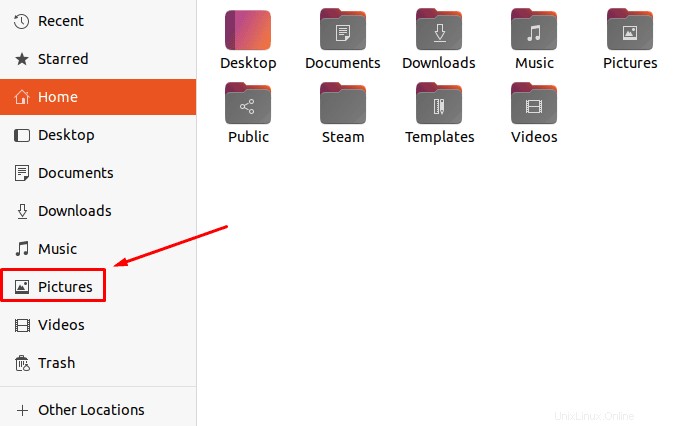
Krok 6. Jak můžete vidět, snímek obrazovky je uložen v adresáři Pictures.
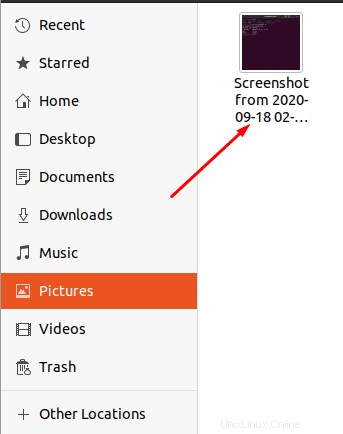
Krok 7. Tlačítko Print screen pořídí snímek z celého okna. Pokud však potřebujete vzít konkrétní oblast z aktuální obrazovky, můžete otevřít aplikaci pro snímky obrazovky. Chcete-li otevřít aplikaci „screenshot“, otevřete nabídku Aktivity.

Krok 8. Ve vyhledávacím poli vyhledejte aplikaci „screenshot“.
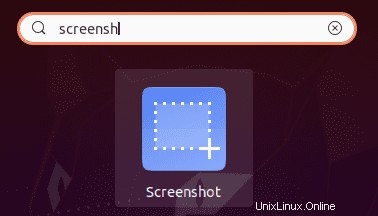
Krok 9. Otevře se výchozí aplikace pro snímky obrazovky, kde si můžete vybrat ze zobrazených možností.
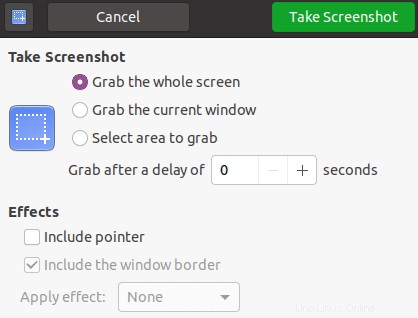
Krok 10. Chcete-li pořídit snímek obrazovky z konkrétní oblasti na obrazovce, vyberte možnost „vybrat oblast k zachycení“ a poté stiskněte tlačítko „Pořídit snímek obrazovky“.
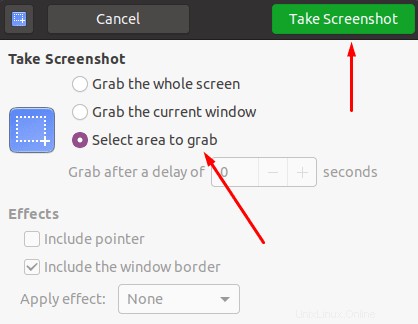
Dále budete moci označit oblast, kterou potřebujete k jejímu vyfotografování.
Krok 11. Jakmile je snímek pořízen, uložíte snímek obrazovky do adresáře, který potřebujete.
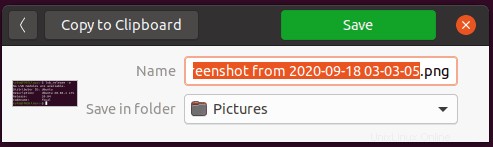
Metoda 2:Pořiďte snímek obrazovky pomocí aplikace třetí strany
Během této metody budeme používat jinou aplikaci třetí strany, než je výchozí aplikace Ubuntu „Screenshot“. Budeme používat aplikaci s názvem „flameshot“. Aplikace je plná skvělých možností, kde má fix, pero a některé další možnosti úpravy fotografií, které můžete použít při pořizování snímku obrazovky.
Krok 1. Nejprve si nainstalujme aplikaci flameshot.
sudo apt install flameshot
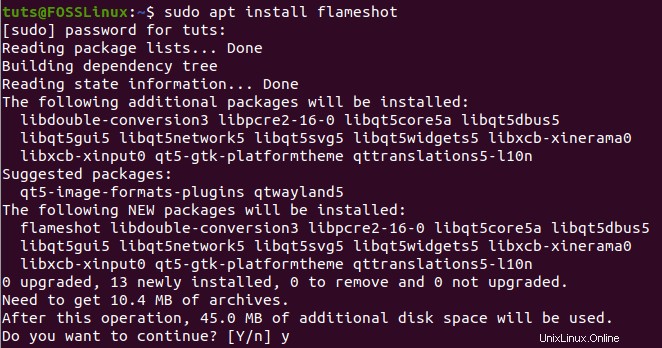
Krok 2. Po úspěšném dokončení instalace vyhledejte aplikaci „flameshot“ a otevřete ji.
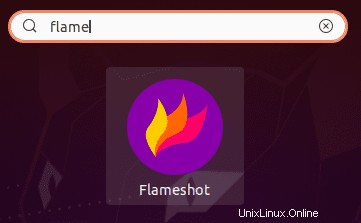
Krok 3. Nyní si můžete všimnout ikony „flameshot“ v horní liště nabídky.
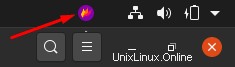
Krok 4. Klikněte pravým tlačítkem na ikonu „flameshot“ a vyberte možnost „Take Screenshot“.
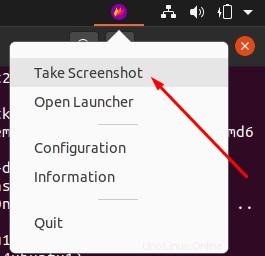
Krok 5. Vaše obrazovka se nyní ztlumí pomocí špičky z aplikace „flameshot“.
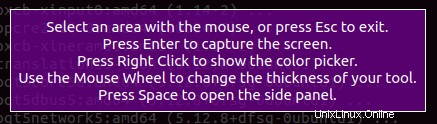
Krok 6. Dále můžete označit oblast, kterou potřebujete, abyste z ní pořídili snímek obrazovky. Jak jste si mohli všimnout, objeví se některé nové možnosti, kde si můžete vybrat psaní textu, něco zvýraznit a další možnosti, které můžete zkontrolovat.
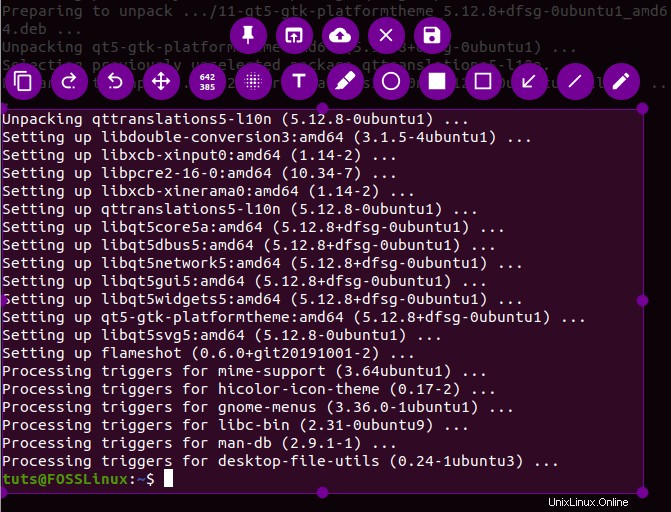
Krok 7. Pro pokročilejší možnosti můžete kliknout na možnost konfigurace.
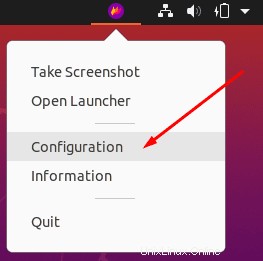
Poté se zobrazí konfigurační okno „flameshot“.
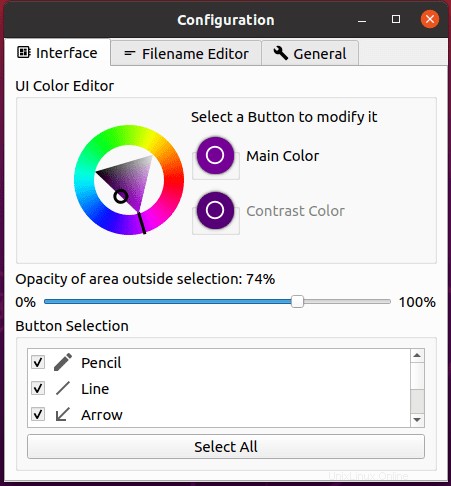
A je to! Právě jste se naučili, jak pořídit snímek obrazovky na vašem Ubuntu 20.04 pomocí dvou různých metod. Doufám, že vám tento zdroj pomohl. Pokud ano, sdílejte jej prosím se svými přáteli na sociálních platformách.