Pokud jste uživatelem Linuxu (což je pravděpodobné, pokud jste čtenářem tohoto blogu), pravděpodobně víte, že Linux dominuje na trhu serverů. Servery, které pohánějí internet, ukládají zálohy dat a streamují vaše oblíbená online videa, s velkou pravděpodobností všechny používají nějakou verzi Linuxu. Zatímco obvyklou variantou volby pro tyto podniky je typicky Red Hat Enterprise Linux nebo jeho levnější příbuzný CentOS, Ubuntu Server si také vydobyla vlastní území v datových centrech po celém světě. Servery však nejsou jen pro datová centra.
Dnešní moderní domácí uživatel může považovat osobní server doma za docela užitečný. Ať už se jedná o mediální server využívající Plex nebo Kodi pro potřeby vašeho počítače s domácím kinem, datové úložiště pro ukládání a synchronizaci všech vašich nenahraditelných rodinných fotografií a finančních záznamů nebo dokonce provozování vlastní domácí laboratoře jen proto, že můžete (nebo dokonce všechny tyto možnosti! ), osobní domácí server může být docela cenným nástrojem.
Vstupte do Ubuntu Server, serverového protějšku ke stále populárnímu Ubuntu Desktop. Pokud jste již obeznámeni s Ubuntu Desktop, instalace Ubuntu Server by měla být v podstatě stejná, ale pro nováčky vás provedeme instalací krok za krokem. Velká část instalačního procesu je víceméně automatická, takže se připravte na zírání a několik ukazatelů průběhu.
Samozřejmě, první věc, kterou budete chtít udělat, je stáhnout Ubuntu Server ISO a vytvořit zaváděcí USB flash disk pomocí nástroje jako Unetbootin nebo Rufus, pokud používáte Windows. Jakmile bude spouštěcí jednotka vytvořena, samozřejmě do ní zavedeme a zahájíme instalaci.
Po spuštění na nově vytvořenou jednotku USB uvidíme spouštěcí obrazovku. Jsou zde některé pokročilé možnosti, ale prozatím vybereme zřejmou možnost „Instalovat Ubuntu Server“:
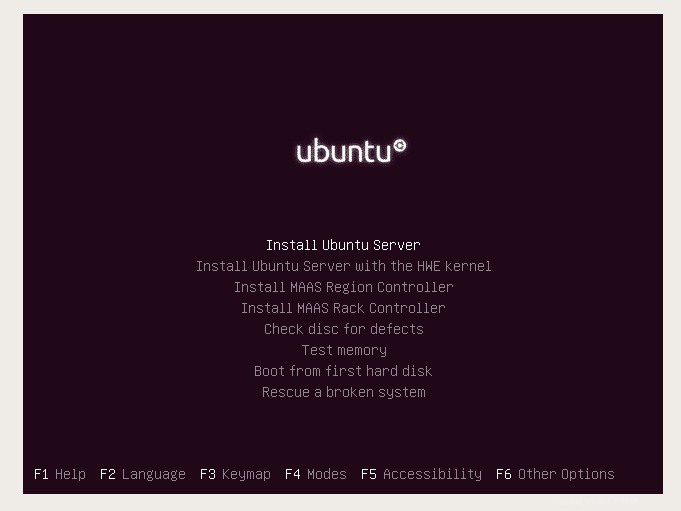
Dále je nastavení jazyka a polohy, celkem jasné:
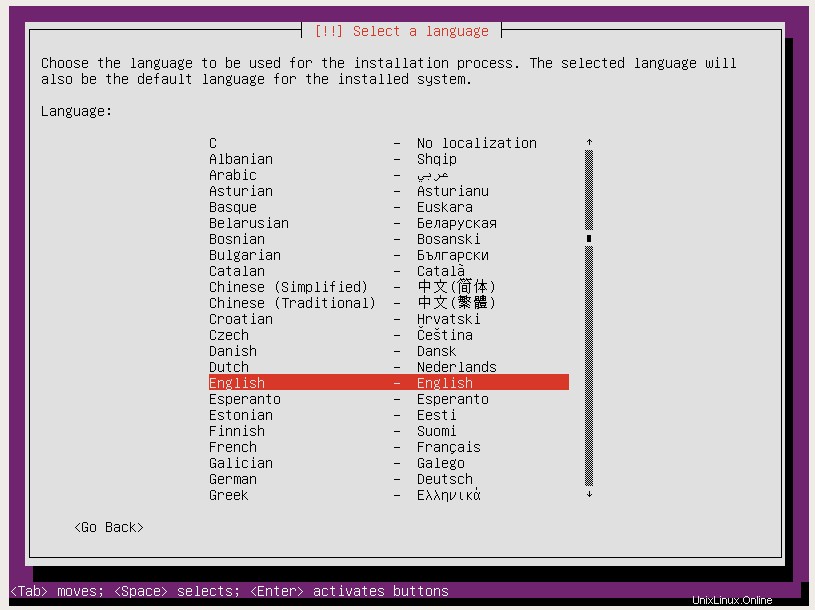
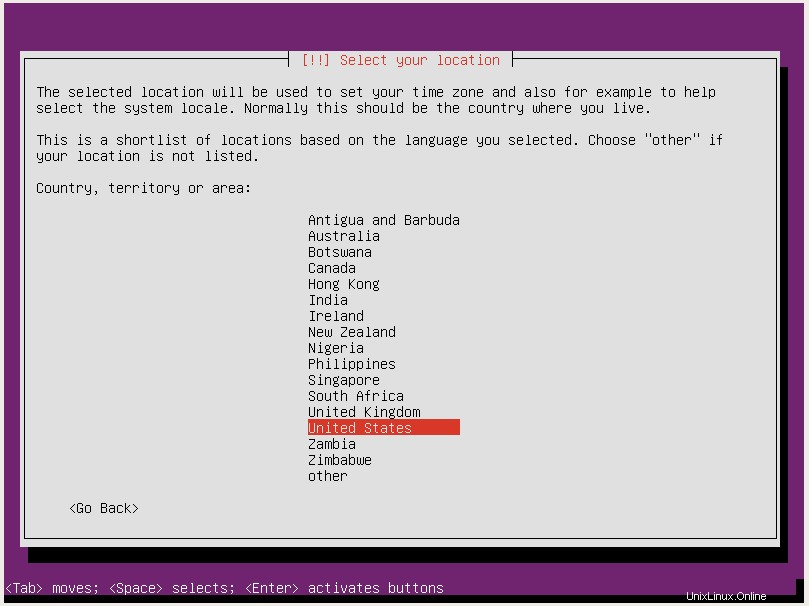
Další na řadě je rozložení klávesnice. Z nějakého důvodu Ubuntu Server nabízí detekci rozložení klávesnice na základě vašeho psaní několika vybraných kláves, ale zdá se mnohem jednodušší odmítnout automatickou detekci a jednoduše vybrat rozložení klávesnice ze seznamu. Váš případ použití se může lišit:
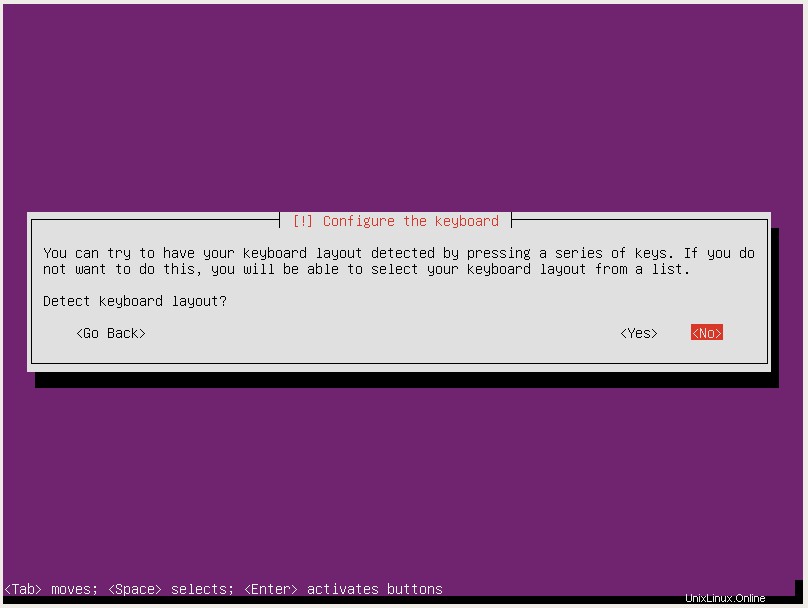
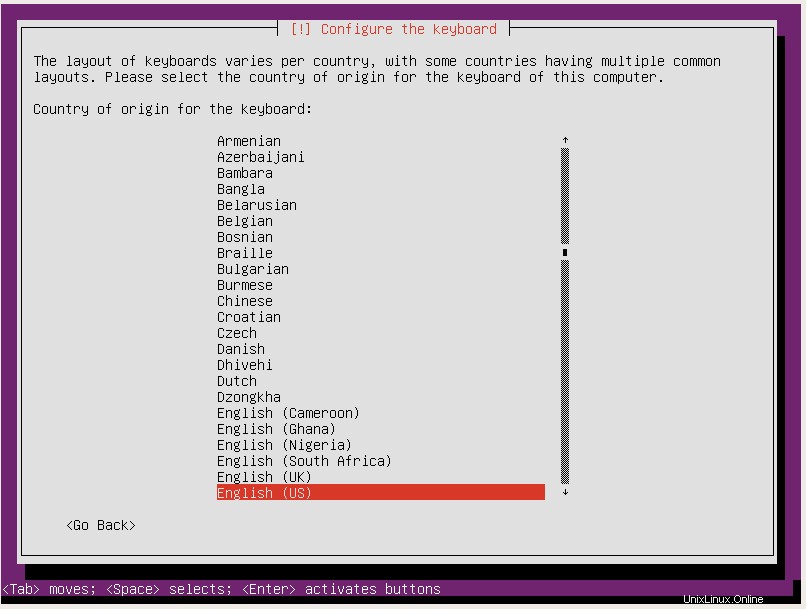
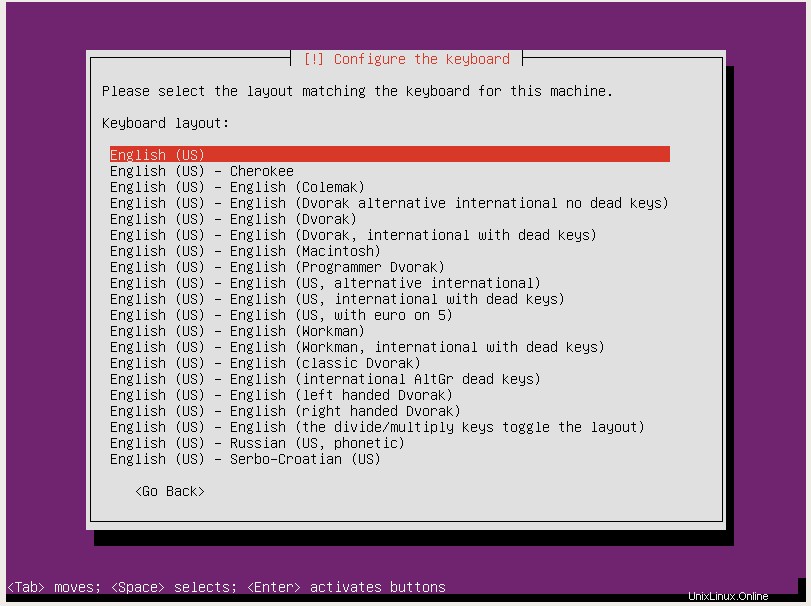
Po několika sekundách ukazatelů průběhu jsme znovu vyzváni k zadání dalších informací, tentokrát musíme zadat název hostitele. Pokud ještě neznáte, název hostitele je přesně takový, jak zní, „jméno“ vašeho počítače v síti. Může to být doslova cokoliv, co chcete, je to koneckonců váš server:
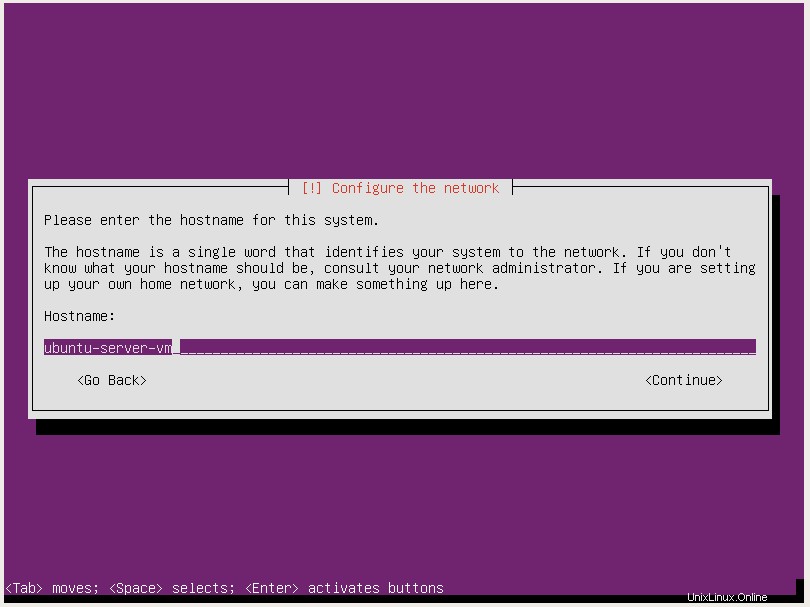
Po názvu hostitele následuje uživatelské nastavení. Podobně jako Ubuntu Desktop vám Ubuntu Server umožní vytvořit uživatelský účet bez oprávnění root, který budete používat při svých každodenních úkolech, které nevyžadují oprávnění správce. Pokud nerozumíte tomu, co to znamená, nebojte se, pokračujte podle pokynů k instalaci.
Na první výzvu budete chtít zadat skutečné jméno uživatele. S největší pravděpodobností jste to vy, takže zadejte své vlastní jméno. Nebo cokoli chcete zadat, je to na vás:
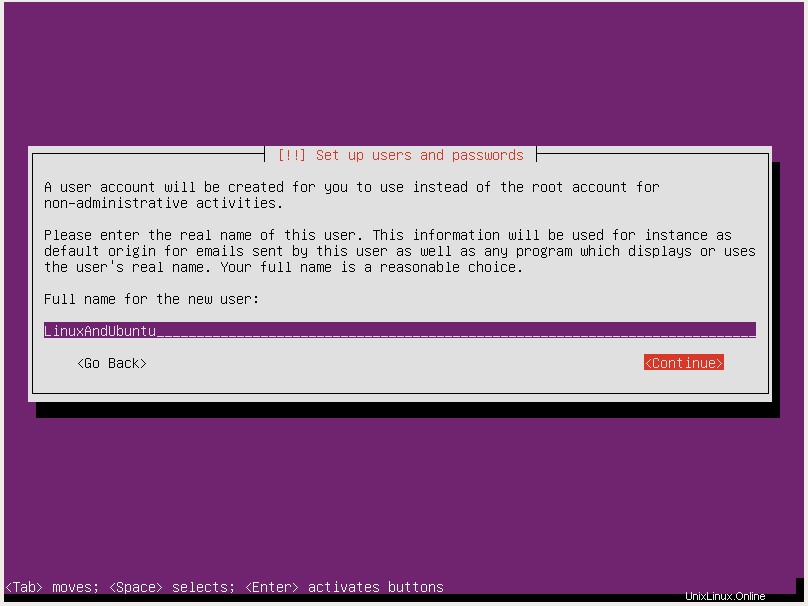
Dále si vytvoříte uživatelské jméno, které bude odpovídat skutečnému jménu, které jste právě zadali. Opět si to můžete udělat, co chcete:
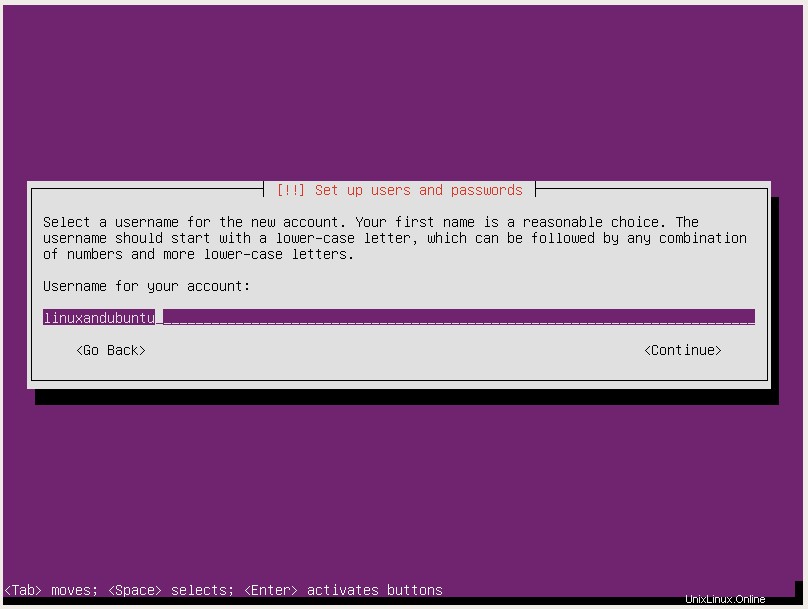
A samozřejmě si vytvoříte heslo pro uživatelský účet, který jste právě vytvořili:
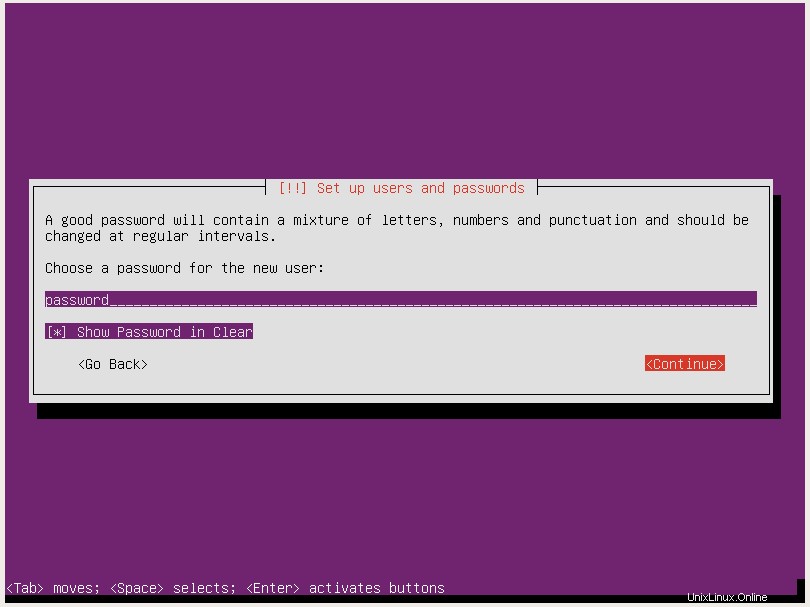
Ubuntu Server se poté zeptá, zda chcete zašifrovat domovskou složku uživatele. Je to čistě na vás a ve skutečnosti to nemění uživatelskou přívětivost nebo výkon, takže volba je na vás:
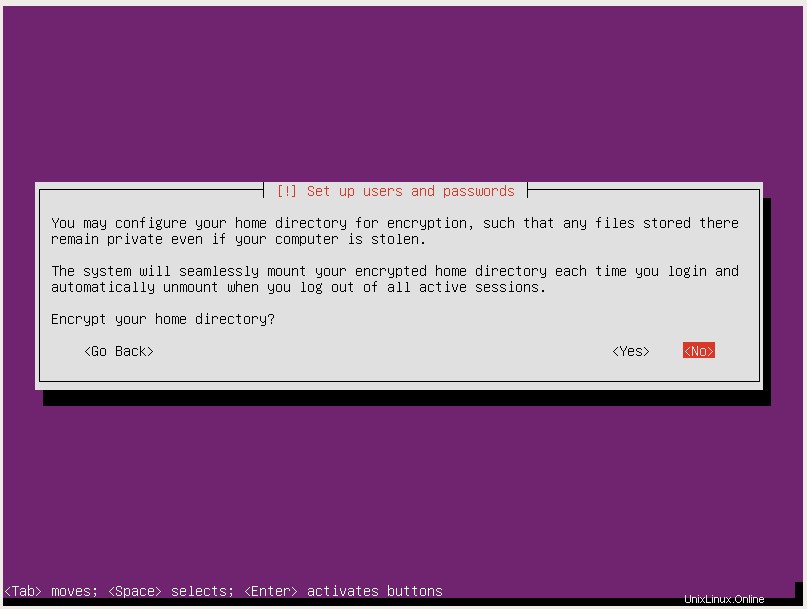
Dále budete požádáni o potvrzení svého časového pásma:
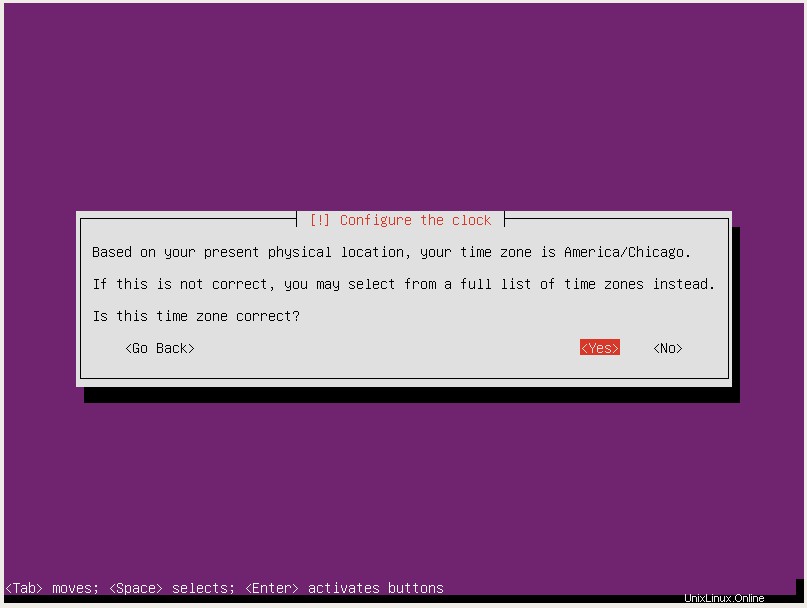
A nyní se dostáváme k části instalace na rozdělení disku. Pokud jste již obeznámeni s tím, jak rozdělovat disky v systému Linux, pokračujte a rozdělte podle svých představ. Pokud ne, použijte automatickou možnost s průvodcem:
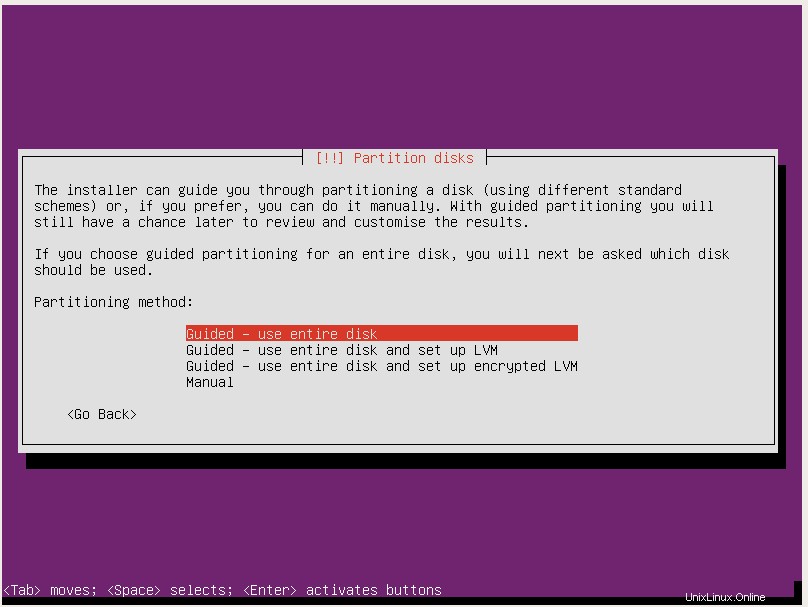
Dále si budete muset vybrat, který disk skutečně rozdělit. Pokud máte pouze jeden disk, volba je velmi jednoduchá:
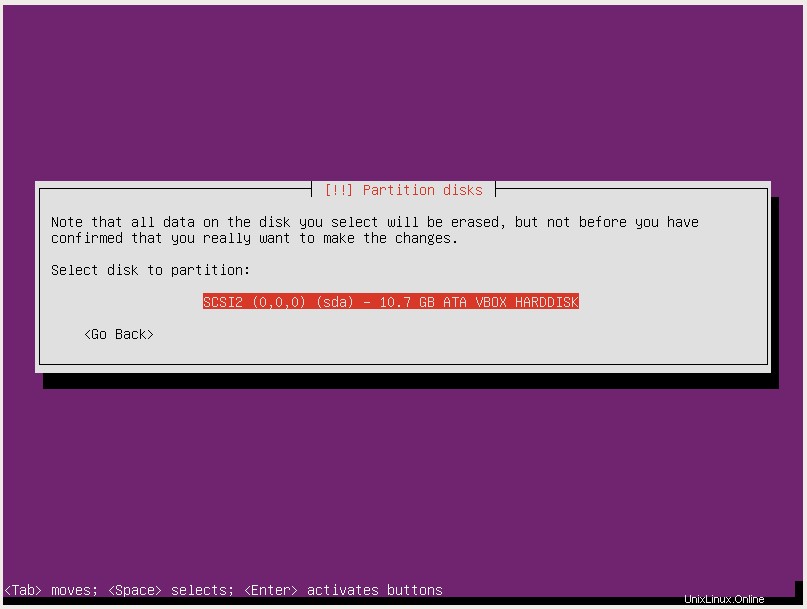
A poté potvrďte výběr automatického řízeného rozdělení:
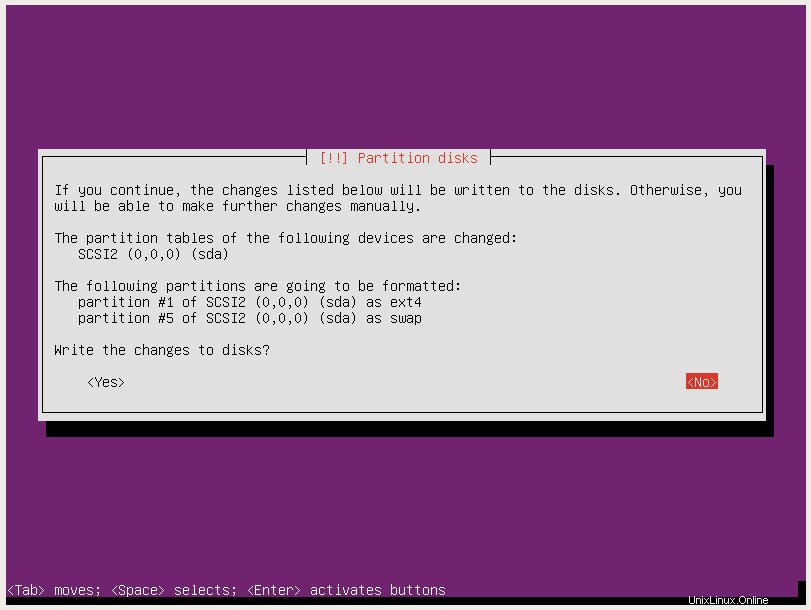
Další výzva je pro konfiguraci serveru proxy. Pokud to potřebujete, už to znáte, takže pokud to nepotřebujete nebo nevíte, co to je, nechte to prázdné a pokračujte v stisknutí:
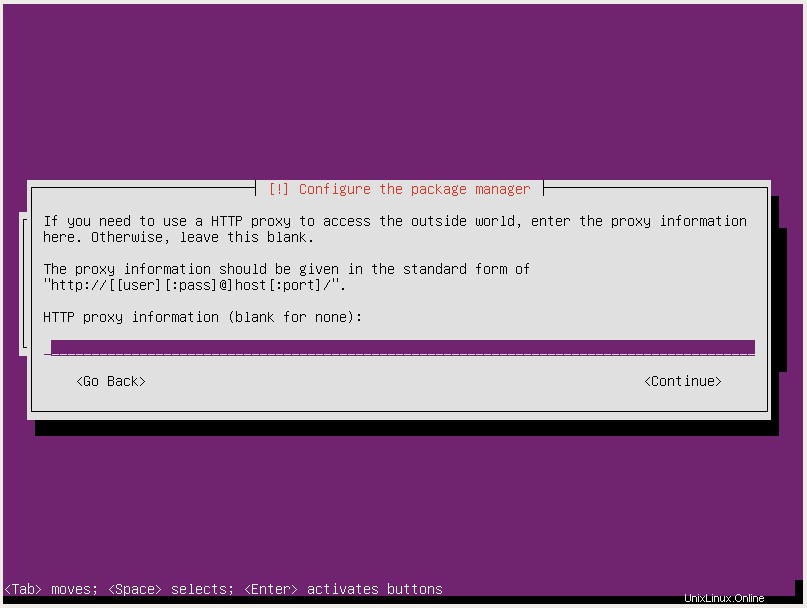
Poté budete dotázáni na aktualizace. Pokud dáváte přednost ručnímu zpracování aktualizací, můžete pokračovat a vybrat tuto možnost, ale tento autor dává přednost automatizaci, jak je to jen možné, a proto jsme použili automatické aktualizace zabezpečení:
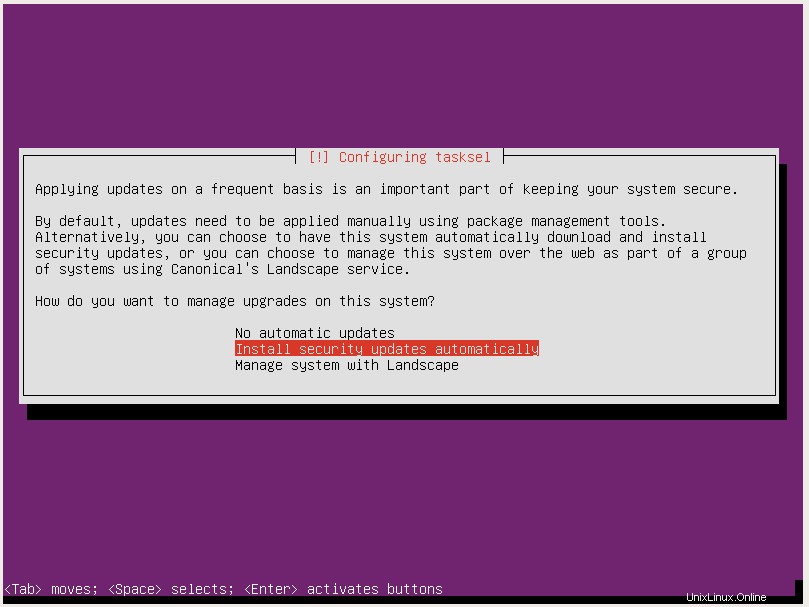
Dále následují další softwarové balíčky, které Ubuntu Server zpřístupňuje. Pokud něco z toho potřebujete, pravděpodobně to již znáte (a pravděpodobně nepotřebujete tento návod na prvním místě), takže se držte standardních systémových utilit a pokračujte stisknutím klávesy Enter:
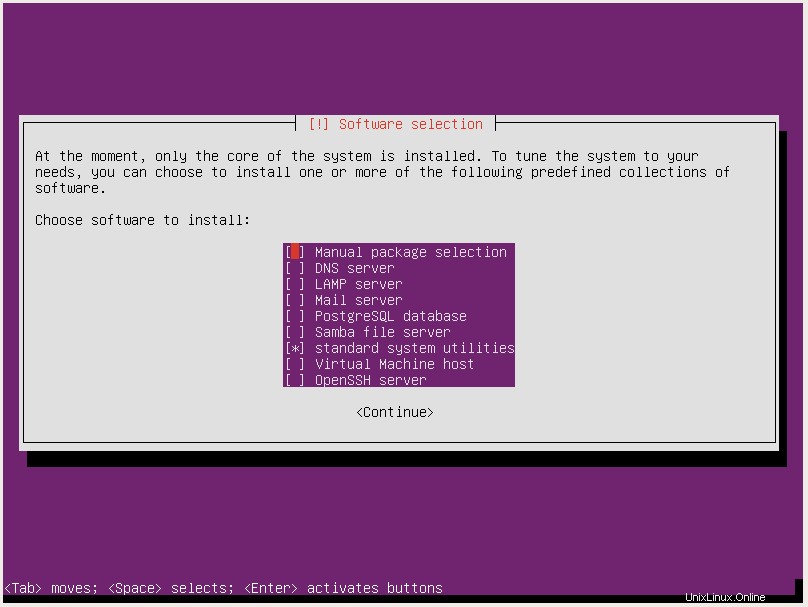
Dále budete dotázáni na zavaděč GRUB. Opět, pokud potřebujete něco jiného než výchozí možnosti, pravděpodobně to již znáte, takže stačí kliknout na Ano a nainstalovat GRUB:
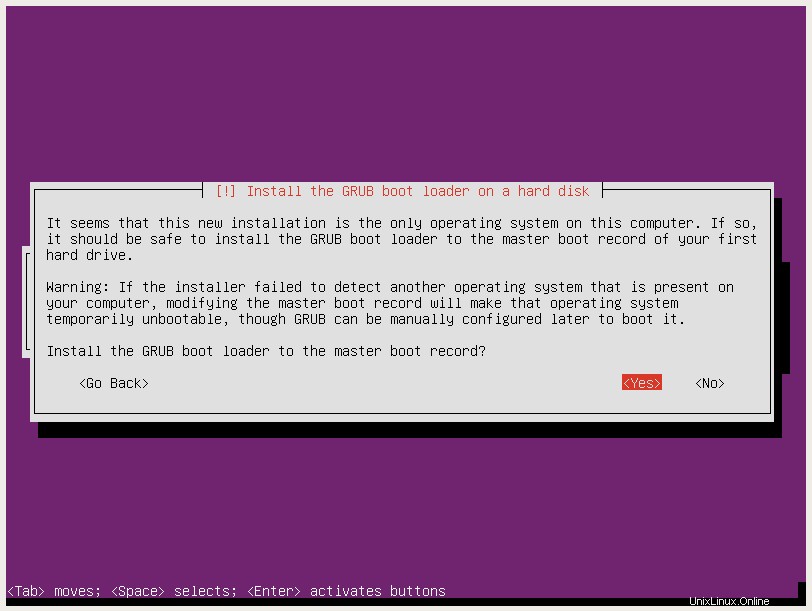
Nakonec, poté, co se objeví ukazatele průběhu, je instalace konečně dokončena. Zatímco výzva zmiňuje vysunutí jakékoli optické jednotky, toto se vás netýká, pokud jste zvolili zaváděcí USB trasu uvedenou na začátku této příručky.
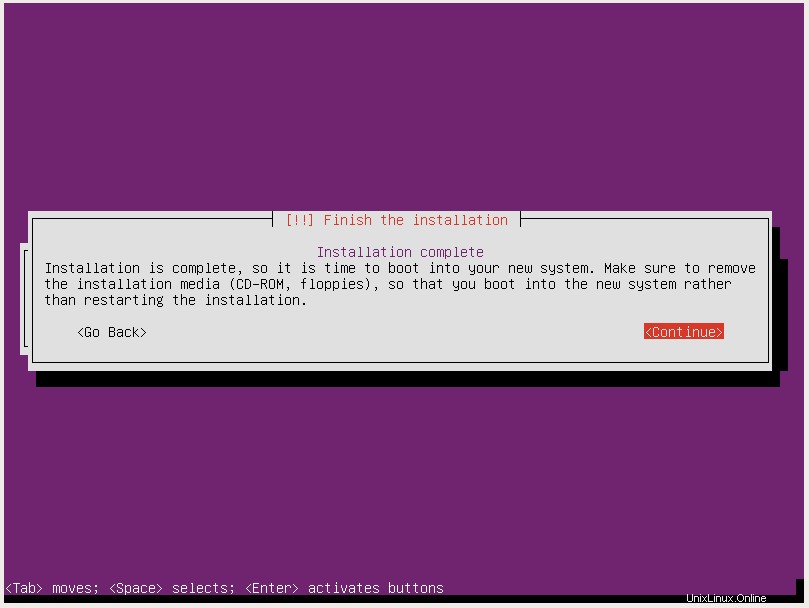
Jakmile tedy restartujete, instalace bude konečně dokončena a nyní můžete strávit hodiny učením se, jak nakonfigurovat svůj nový server...ale počkejte! Všechno je to textový příkazový řádek! Kde je plocha?
Nebojte se, pracovní plocha prostě ještě nebyla nainstalována. Servery jsou obvykle „bezhlavé“, což znamená bez grafického uživatelského rozhraní (GUI), aby šetřily systémové prostředky a zlepšily výkon. To však není pro domácí použití opravdu důležité, takže pravděpodobně budete chtít nainstalovat skutečnou grafickou plochu.
Nejprve se přihlaste ke svému novému počítači pouze s textem:
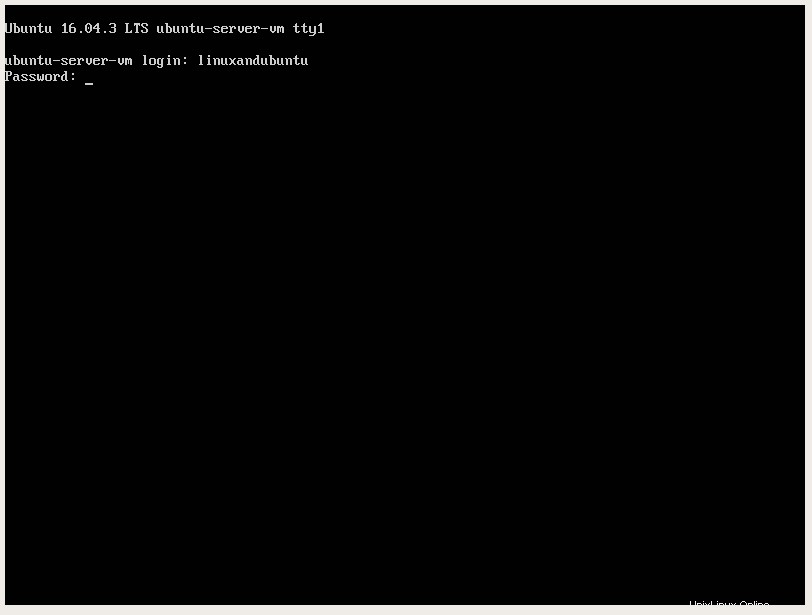
Nyní musíme jednoduše nainstalovat plochu. Zadejte následující příkaz:
sudo apt update && sudo apt install ubuntu-desktop
Příkaz sudo říká Ubuntu, aby spustil následující příkaz(y) jako správce, což způsobí, že vás terminál po zadání příkazu vyzve k zadání hesla. update říká Ubuntu, aby zkontrolovalo online úložiště softwaru Ubuntu pro případný nově aktualizovaný software (upgradujte za účelem aktualizace všech již nainstalovaných balíčků, které mají dostupné aktualizace). &&spojuje dva příkazy dohromady do jednoho řádku. apt install ubuntu-desktop je příkaz k instalaci Ubuntu Desktop, jak jste pravděpodobně uhodli.
Pokud vše proběhlo v pořádku, terminál by měl vyplivnout obrovský blok textu a vyzve vás k potvrzení instalace:
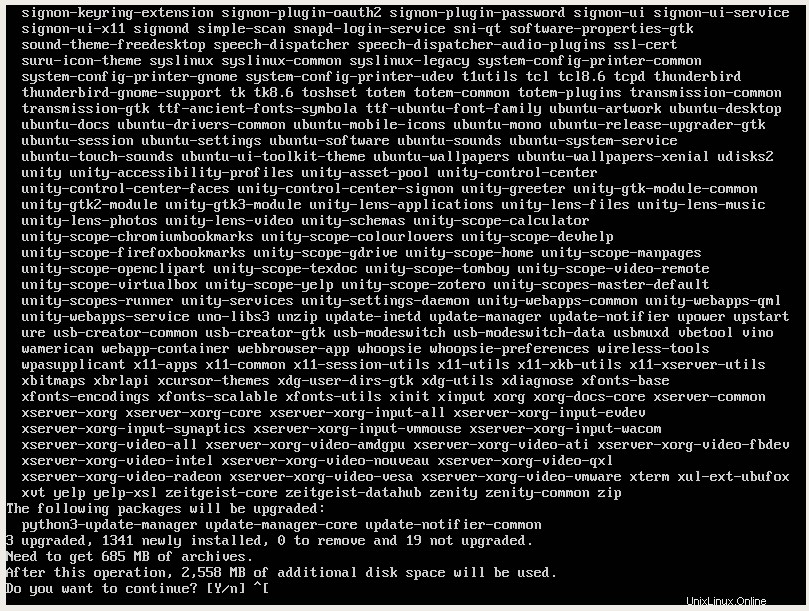
Nyní začne instalace a na obrazovce uvidíte ještě více rolování textu. Pokud se podíváte do levého dolního rohu obrazovky, uvidíte procento průběhu stahování pro instalaci. Možná je teď ten správný čas na přestávku na kávu.
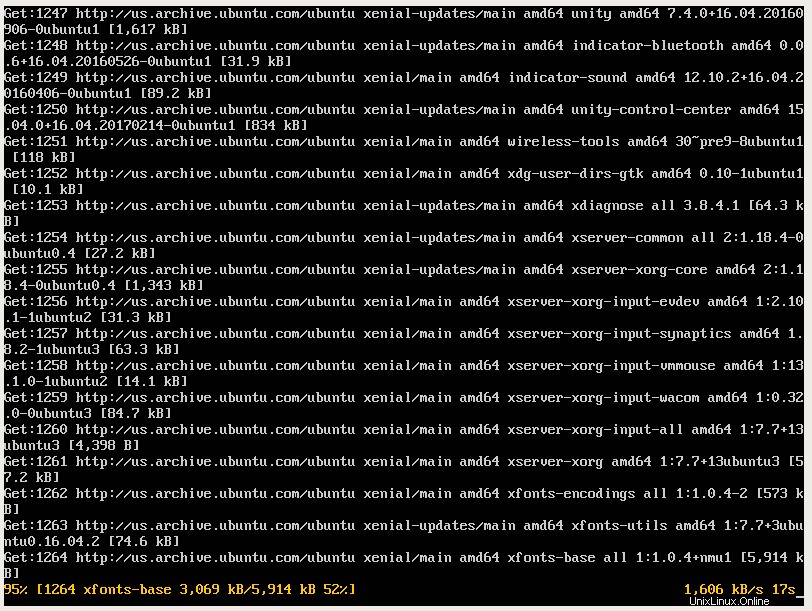
Jakmile budou všechny potřebné soubory staženy, budou muset být skutečně nainstalovány. V levém dolním rohu obrazovky uvidíte další ukazatel průběhu:
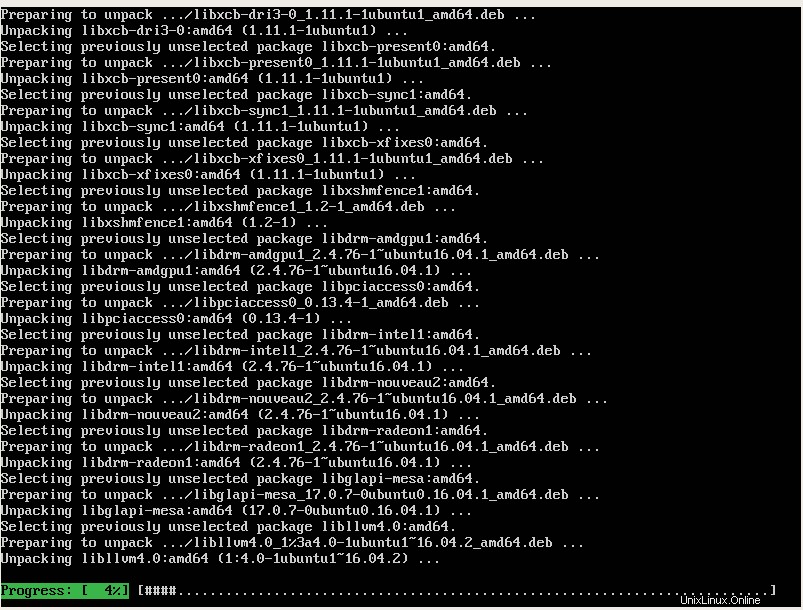
Jakmile se instalace dokončí, vše, co musíte udělat, je restartovat a vaše desktopové prostředí by nyní mělo být spuštěno. Konečně jsme to dotáhli do konce! Nyní máte čerstvě nainstalovaný server Ubuntu, se kterým si můžete hrát a konfigurovat jej podle vašich přesných specifikací a případu použití. Užívat si!
Závěr
Teď, když máte svůj nový Server Ubuntu a běží, je čas to uvést do provozu! Vyzkoušejte Plex nebo Kodi pro funkčnost mediálního serveru, Syncthing pro synchronizaci souborů napříč všemi vašimi zařízeními, nainstalujte VirtualBox nebo jiný hypervisorový software, abyste mohli experimentovat s virtualizací, nebo si dokonce nainstalujte Apache a vytvořte si svůj vlastní webový server. Pokud se cítíte altruisticky, můžete si nainstalovat [chráněno e-mailem] a pomoci v boji proti rakovině (nevyžaduje to ani server, můžete to udělat i na svých stolních zařízeních). Jste omezeni pouze vlastní představivostí a hardwarem, který máte pod šasi. A samozřejmě zůstaňte přilepeni k LinuxAndUbuntu, abyste měli přehled o nejnovějších tipech, tricích a novinkách pro Linux. Děkuji za přečtení!