Plex je streamovací mediální server, který vám umožní uspořádat celou vaši digitální knihovnu včetně videí, hudby, fotografií a můžete je streamovat do svého zařízení kdykoli a odkudkoli. K mediálním souborům můžete snadno přistupovat z jakéhokoli počítače, zařízení pro streamování webového prohlížeče a smartphonu, aniž byste je museli skutečně přesouvat do všech těchto zařízení.
Plex je ve skutečnosti systém přehrávače médií klient-server, který existuje již nějakou dobu. Dokáže proměnit jakýkoli běžný systém na výkonný mediální server, ke kterému můžete přistupovat vzdáleně. Nastavení serveru médií se může zdát obtížné, ale Plex to docela usnadňuje a zjednodušuje. Lze jej nainstalovat na různé operační systémy včetně Windows, Linux, MacOS, FreeBSD a různé systémy NAS. Nastavení serveru médií Plex vyžaduje dvě hlavní součásti:server médií Plex a klientskou aplikaci, která běží na libovolném výše popsaném kompatibilním zařízení. Uvědomte si, že ve svém systému, ve kterém nastavujete server pro streamování médií, budete potřebovat statickou IP adresu.
V tomto článku uvidíme, jak nainstalovat server médií Plex na Ubuntu 18.04 LTS.
Stáhnout mediální server Plex
Chcete-li stáhnout mediální server Plex, musíte si nejprve zaregistrovat bezplatný účet na plex.tv. Po registraci přejděte na stránku Plex Downloads. Vyberte si správný operační systém ze seznamu dostupných platforem, jako je Windows, Linux, MACOS atd., a poté si stáhněte nejnovější mediální server Plex. Alternativně, pokud máte odkaz ke stažení mediálního serveru, můžete jej stáhnout pomocí wget. Pomocí následujícího příkazu stáhněte mediální server Plex pomocí wget:
$ wget [URL]
Nainstalovat server médií Plex
Po dokončení stahování přejděte do adresáře pro stahování pomocí cd příkaz.
Spusťte Terminál stisknutím Ctrl+Alt+T a zadejte následující příkaz:
$ cd ~/Downloads
Protože používám Ubuntu, stáhl jsem si .deb balík. V Linuxu se dpkg používá k instalaci jakýchkoli deb balíčků. Spusťte následující příkaz jako sudo a nainstalujte balíček deb serveru Plex media server.
$ sudo dpkg –i filename.deb
Nahraďte název souboru názvem vašeho staženého balíčku.
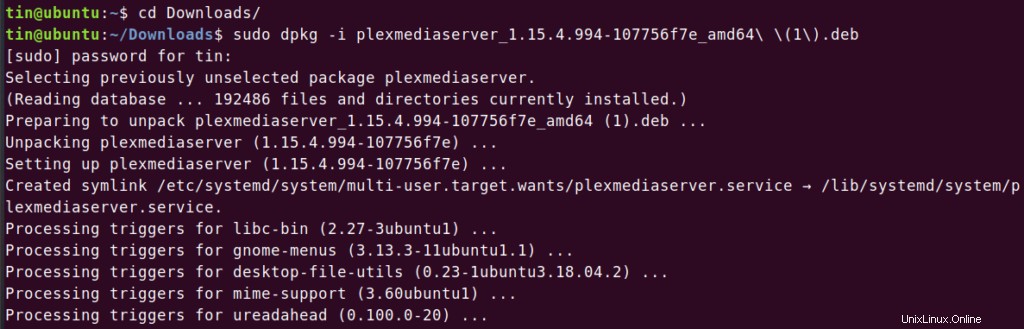
Povolte a spusťte server médií Plex
Jakmile je server médií Plex nainstalován, budete jej muset povolit a spustit.
Chcete-li povolit server médií Plex, spusťte následující příkaz jako sudo:
$ sudo systemctl enable plexmediaserver.service

Chcete-li spustit server médií Plex, spusťte následující příkaz jako sudo:
$ sudo systemctl start plexmediaserver.service

Po spuštění služby serveru médií Plex ověřte její stav spuštěním následujícího příkazu jako sudo:
$ sudo systemctl status plexmediaserver.service
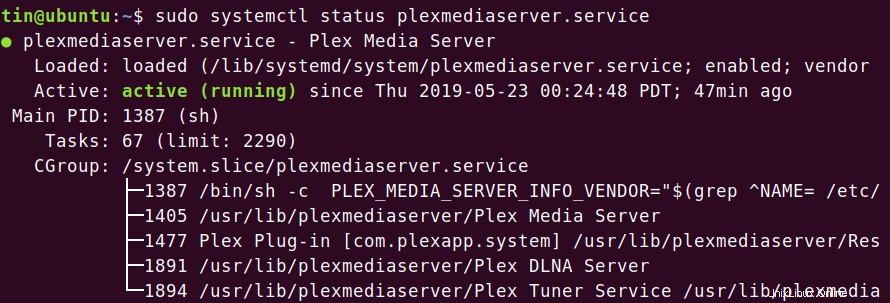
Můžete vidět, že plexmediaserver.service byl spuštěn a běží.
Konfigurace serveru médií Plex
Když je server médií Plex nainstalován, budete jej muset nakonfigurovat.
Otevřete prohlížeč a zadejte adresu v následujícím formátu, abyste se dostali na stránku nastavení serveru médií Plex.
http://[option]:32400/web
Do pole [možnost] můžete zadat jednu z těchto možností:localhost, 127.0.0.1, název hostitele nebo IP adresa vašeho mediálního serveru Plex.
Přesměruje vás to na následující obrazovku. Přihlaste se pomocí svého účtu. K přihlášení můžete použít Google Facebook nebo e-mail.
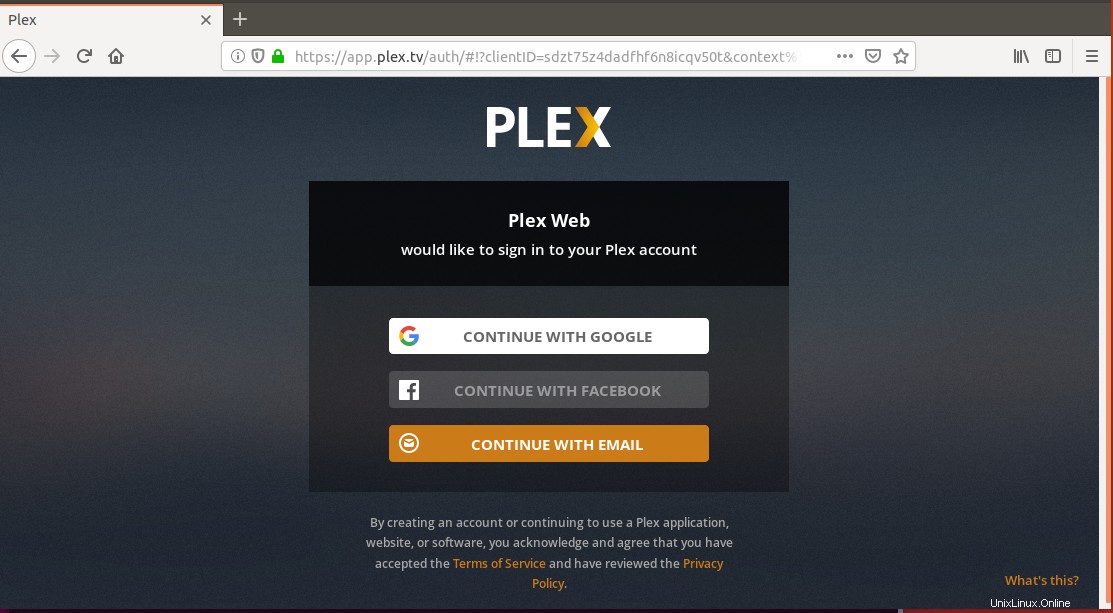
Po přihlášení budete přesměrováni na tuto stránku. Zde můžete svému mediálnímu serveru Plex přidělit uživatelsky přívětivý název. Zkontrolujte, zda je zaškrtnuto políčko Povolit mi přístup k médiím mimo můj domů je zaškrtnuto. Poté klikněte na Další .
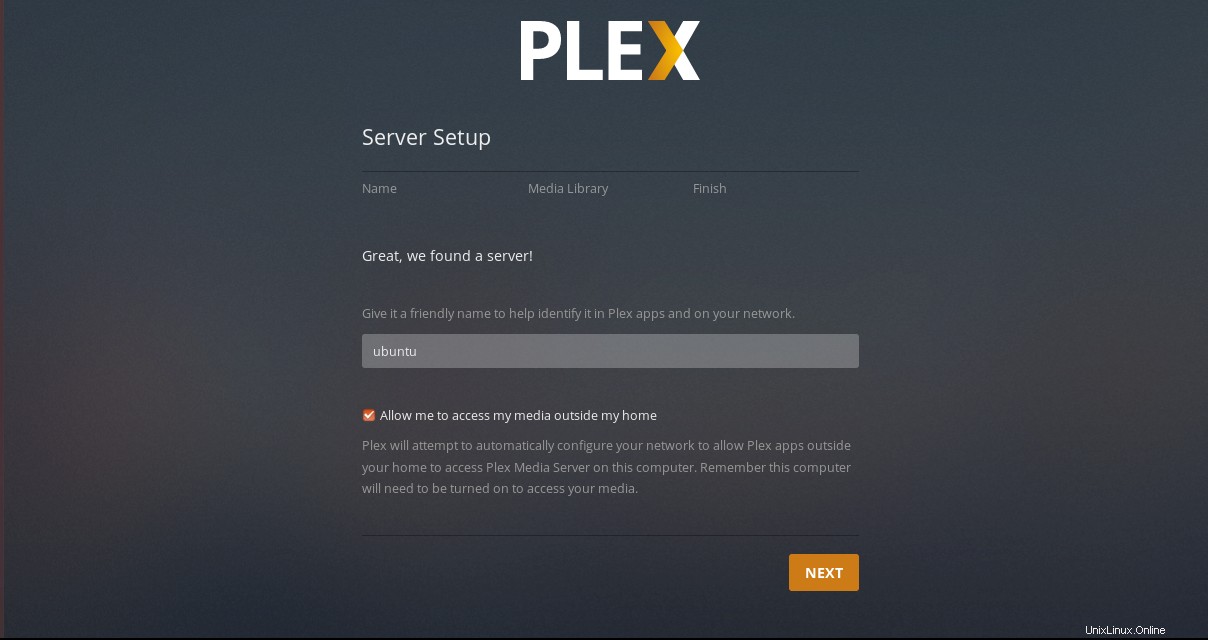
Nyní se vám zobrazí možnost přidat knihovny. Chcete-li je přidat, klikněte na Přidat knihovny .
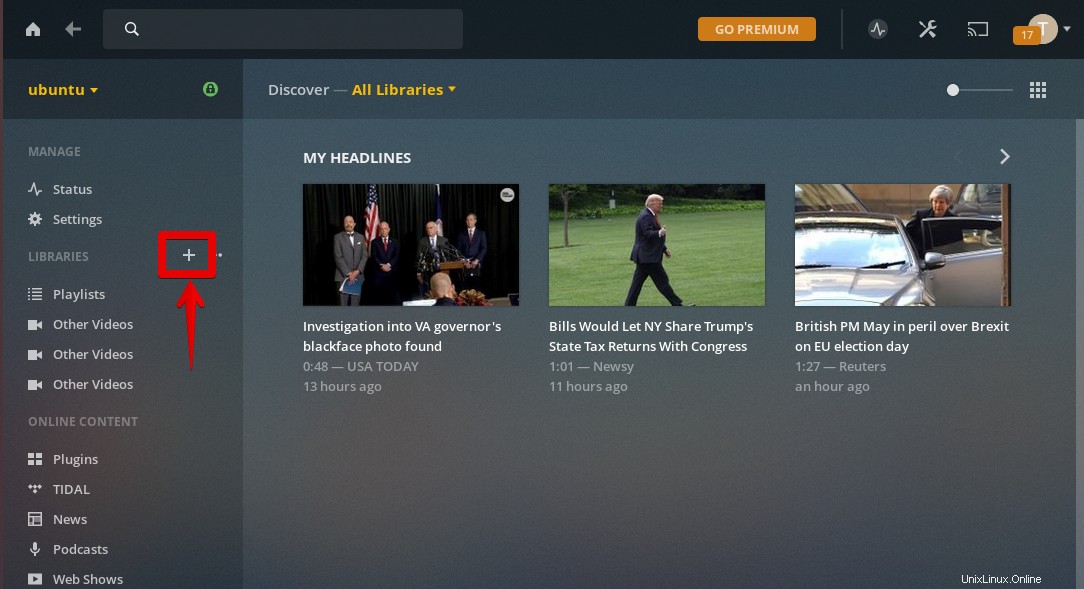
Poté z nabídky Vybrat typ vyberte typ knihovny a klikněte na Další .
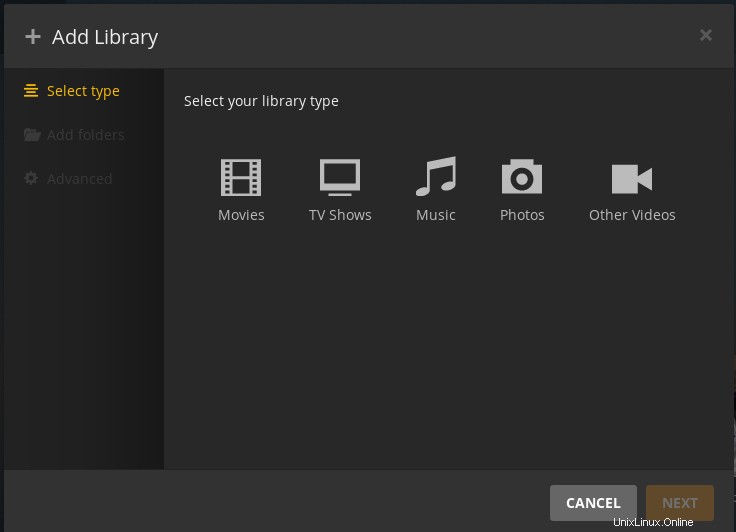
Nyní klikněte na PROCHÁZET SLOŽKU MÉDIÍ z Přidat složky kartu.
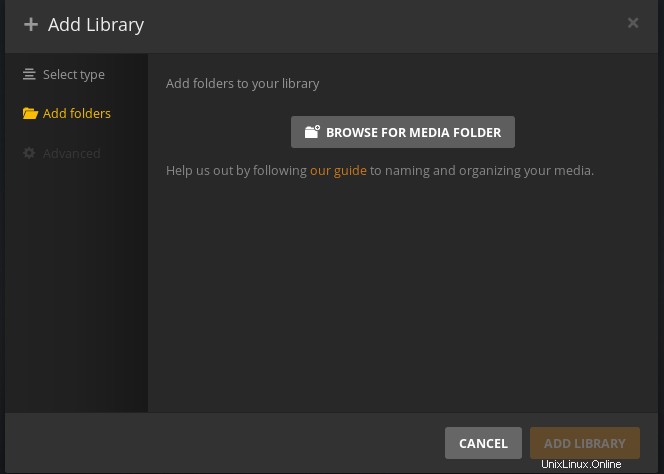
Poté vyberte složky médií a klikněte na PŘIDAT . Nakonec klikněte na Přidat knihovnu .
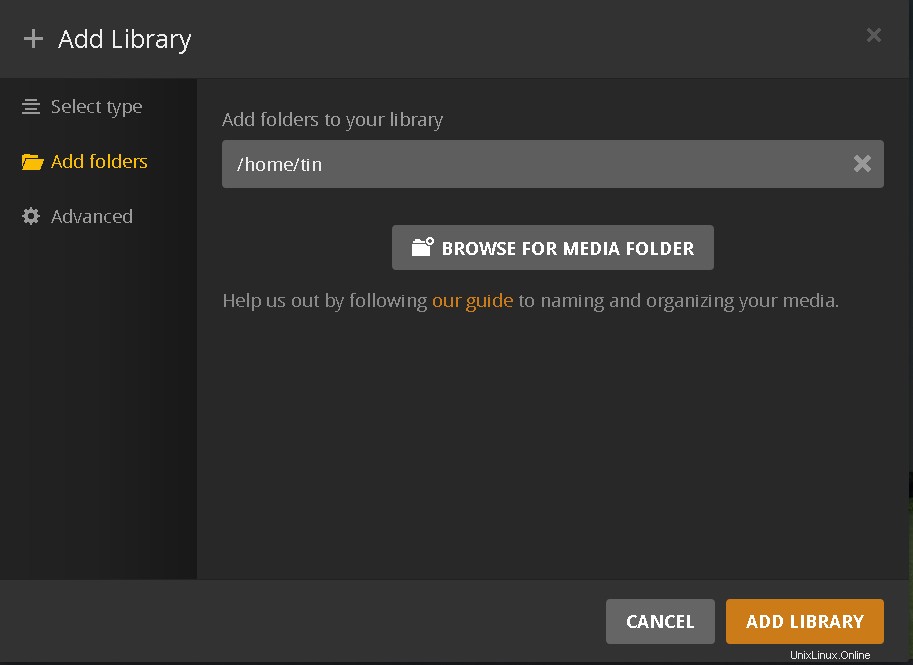
Po dokončení uvidíte, že jste přidali média na Dashboard.
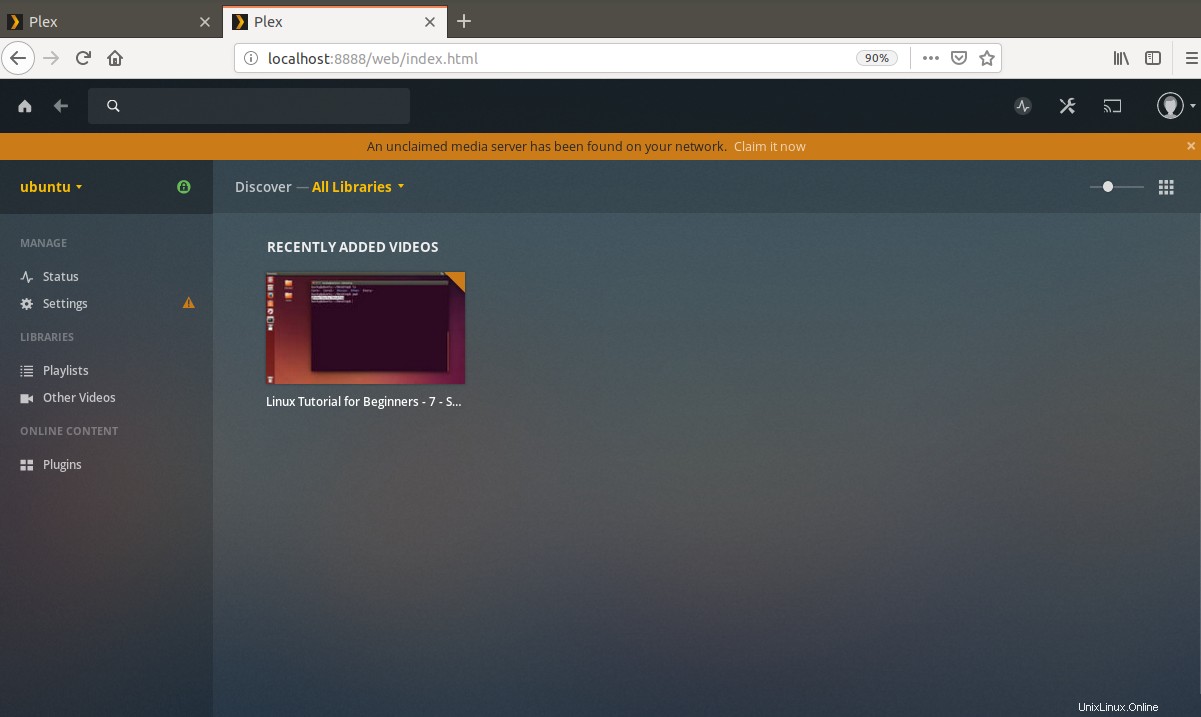
Pokud bude vydána nová verze mediálního serveru Plex, můžete ji získat spuštěním následujících příkazů v Terminálu:
$ sudo apt update
$ sudo apt-get --only-upgrade install plexmediaserver
Testování mediálního serveru Plex
Nyní je váš mediální server vše nastaven a můžete používat a prozkoumávat různé další možnosti.
Přístup z webového prohlížeče
Chcete-li otestovat a přistupovat k mediálnímu serveru Plex z jiného zařízení ve stejné síti pomocí webového prohlížeče, budete muset použít IP adresu mediálního serveru Plex. Chcete-li zjistit IP adresu serveru médií Plex, zadejte ifconfig v Terminálu.
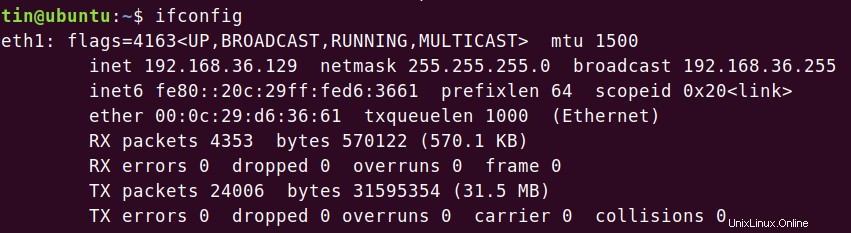
Poté v prohlížeči zadejte:
http://[IP-address]:32400/web
Přihlaste se pomocí stejných přihlašovacích údajů Plex, které jste použili při konfiguraci serveru médií Plex. Okamžitě se připojíte ke svému mediálnímu serveru Plex a budete mít přístup ke všem knihovnám digitálních médií, které jste přidali během konfigurace.
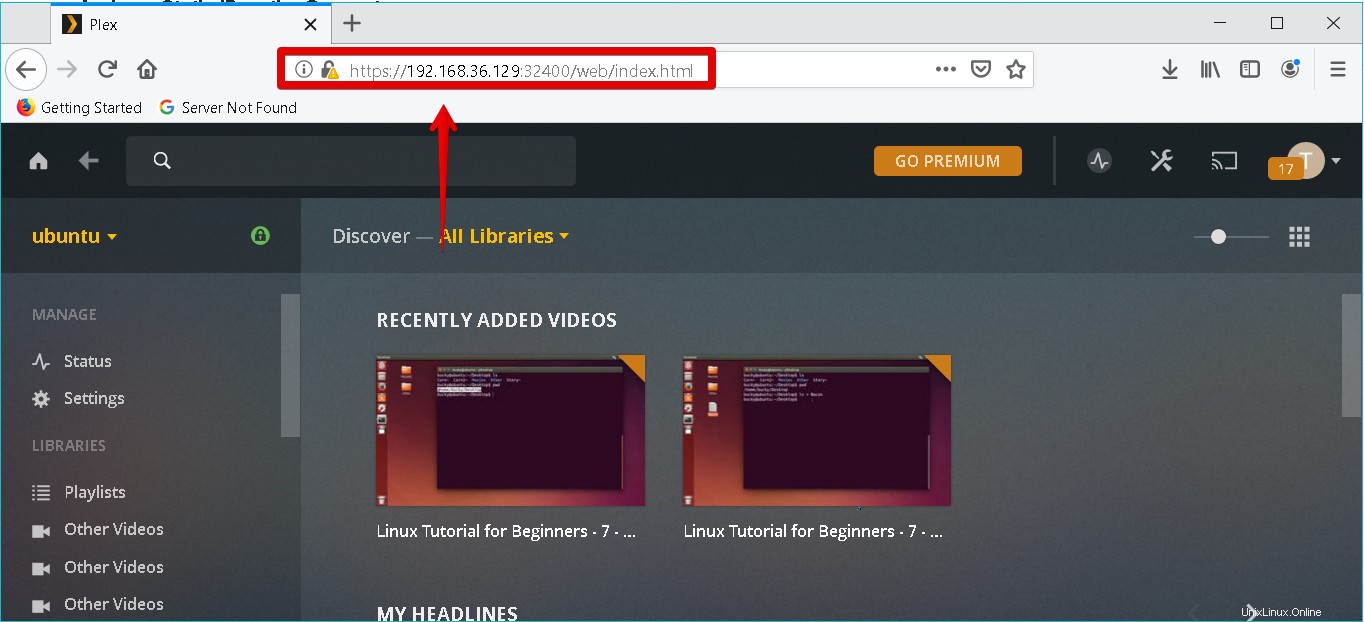
Přístup z aplikace Plex
Můžete také testovat instalací aplikace Plex na libovolné zařízení. Přihlaste se pomocí stejných přihlašovacích údajů Plex, které jste použili při konfiguraci serveru médií Plex. Okamžitě budete připojeni ke svému mediálnímu serveru Plex a budete mít přístup ke všem knihovnám digitálních médií, které jste přidali během konfigurace. K testování musím nainstalovat klientskou aplikaci Plex do počítače se systémem Windows 10. Zde je snímek obrazovky mé klientské aplikace Plex.
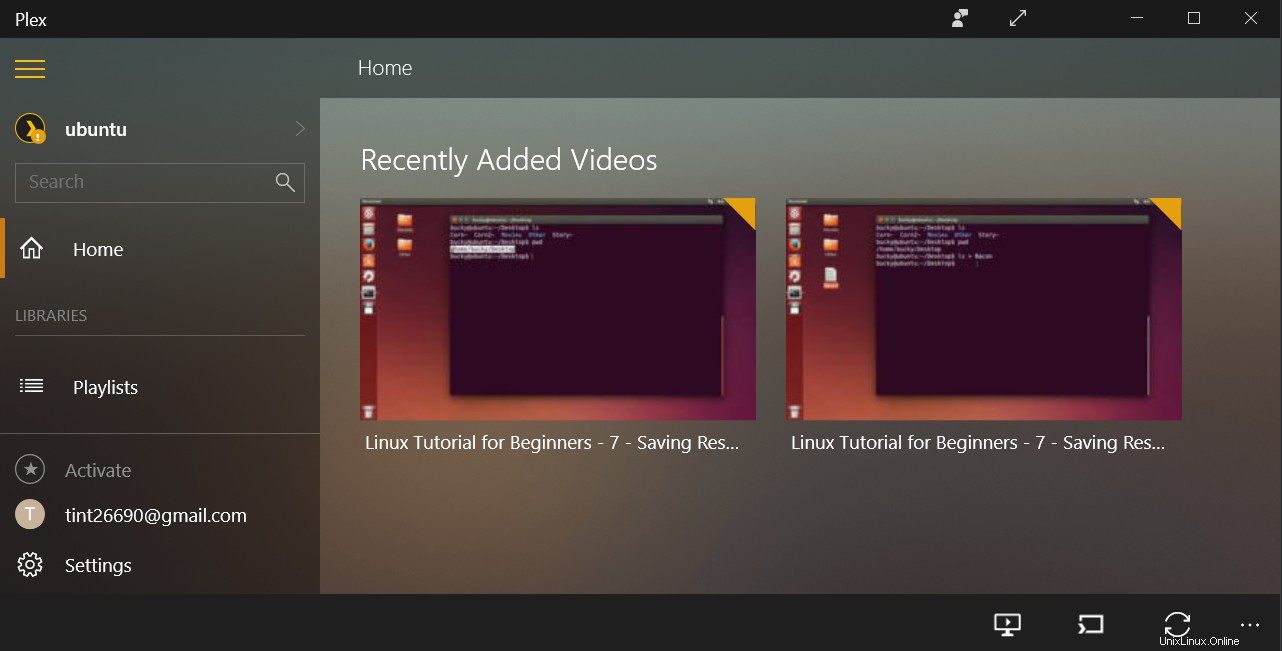
V tomto článku jsme diskutovali o všech nezbytných krocích potřebných k instalaci a nastavení serveru médií Plex na vašem Ubuntu 18.04 LTS. Také jsme se naučili, jak nastavit knihovnu digitálních médií, ke které můžete přistupovat pomocí jakéhokoli podporovaného zařízení instalací aplikace Plex