Tato příručka vysvětluje, co je Multipass a jak okamžitě vytvořit a spustit virtuální počítače Ubuntu s Multipass během několika sekund v Linuxu.
Co je Multipass?
K dispozici je velké množství programů a nástrojů pro nasazení virtuálních počítačů Ubuntu pro účely testování a učení. Některé z nich jsou Docker , KVM , LXD , LXC , Proxmox , Vagrant , VirtualBox a Vmware atd.
KVM, Vagrant a Virtualbox používám často pro testování různých aplikací na více distribucích Linuxu. Dnes se seznámíme s dalším virtualizačním nástrojem s názvem Multipass .
Ať už jste běžný uživatel nebo vývojář nebo správce systému, můžete okamžitě vytvářet a spouštět virtuální počítače Ubuntu s Multipass v Linuxu.
Multipass je odlehčený správce virtuálních počítačů s příkazovým řádkem vyvinutý společností Canonical týmu pro rychlé nasazení instancí Ubuntu na vašem místním počítači.
Vzhledem k tomu, že vám Multipass poskytuje aktuální instance, nemusíte při spuštění ztrácet čas aktualizacemi! Pomocí Multipass můžete rychle spustit nové virtuální počítače Ubuntu a použít je k testování kódu nebo aplikace.
Používá KVM na Linuxu, Hyper-V na Windows a HyperKit na macOS ke spuštění virtuálního stroje s minimální režií. Může také používat VirtualBox na Windows a macOS.
Příkazy ve virtuálních počítačích můžete spouštět přímo z místního hostitele nebo se přihlásit do prostředí virtuálního počítače a spouštět odtud. Je také možné připojit adresář vašeho hostitelského systému do instancí a sdílet soubory a složky mezi hostitelským systémem a VM.
Multipass je multiplatformní aplikace, která podporuje GNU/Linux, macOS a Windows.
Nainstalujte Multipass na Linux
Multipass je k dispozici jako snap balíček, takže jej lze nainstalovat na jakýkoli operační systém Linux, který podporuje snapd .
Snap je předinstalovaný ve všech verzích Ubuntu počínaje verzí 16.04 LTS, příchutěmi Ubuntu, Solus 3 a vyšší, Zorin OS atd. Na jiných systémech Linux můžete nainstalovat Snapd, jak je popsáno v tomto odkazu .
Po instalaci Snapd nainstalujte Multipass pomocí příkazu:
$ sudo snap install multipass
Pokud to z nějakého důvodu nefunguje, zkuste následující příkaz:
$ sudo snap install multipass --classic
Po úspěšné instalaci Multipass uvidíte následující výstup:
Multipass 1.0.2 od Canonical* nainstalován
Nyní pojďme nasadit instance Ubuntu v našem místním systému.
Vytvářejte a spouštějte virtuální počítače Ubuntu pomocí Multipass v systému Linux
Spouštění virtuálních počítačů Ubuntu s Multipassem je neuvěřitelně snadné a přímočaré.
1. Spusťte virtuální počítače Ubuntu
Chcete-li stáhnout a spustit nový virtuální počítač Ubuntu, jednoduše spusťte:
$ multipass launch --name ostechnix-instance
Nebo,
$ multipass launch -n ostechnix-instance
Zde ostechnix-instance je název mého virtuálního počítače Ubuntu. Virtuální počítače si můžete pojmenovat podle svého.
Výše uvedený příkaz stáhne novou a minimální instanci Ubuntu a automaticky ji spustí.

Ve výchozím nastavení Multipass stáhne aktuální verzi Ubuntu LTS.
2. Seznam virtuálních počítačů
Chcete-li zobrazit seznam aktuálně stažených virtuálních počítačů ve vašem systému, spusťte:
$ víceprůchodový seznam
Ukázkový výstup:
Name State IPv4 Imageostechnix-instance běžící 10.39.86.203 Ubuntu 18.04 LTS
Jak můžete vidět ve výše uvedeném výstupu, nová instance Ubuntu s názvem "ostechnix-instance “ je spuštěn a běží s Ubuntu 18.04 LTS verze. A IP adresa instance je 10.39.86.203 .
3. Spouštět příkazy ve virtuálních počítačích z místního systému
Multipass vám umožňuje spouštět příkazy uvnitř vašich instancí Ubuntu. Například můžeme najít systémové detaily běžícího virtuálního počítače pomocí příkazu:
$ multipass exec ostechnix-instance -- lsb_release -a
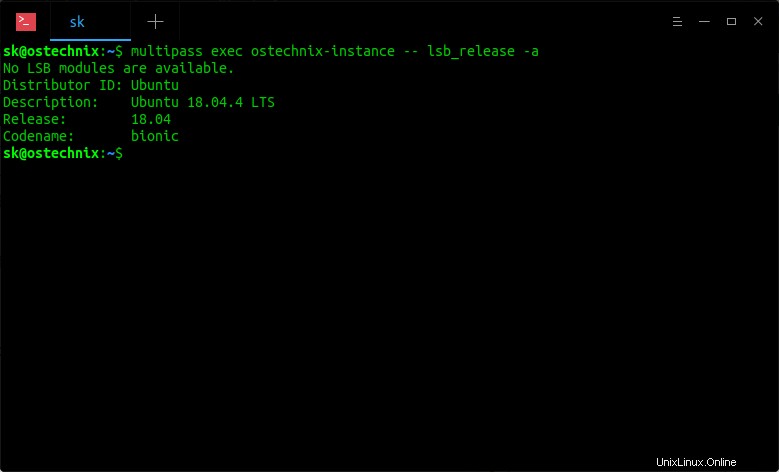
4. Spusťte prostředí Ubuntu VM
Místo spouštění příkazů z vašeho místního systému do Ubuntu VM můžete přímo spustit jeho SHELL a spouštět příkazy nebo provádět jakékoli testování, jak chcete.
$ multipass shell ostechnix-instance
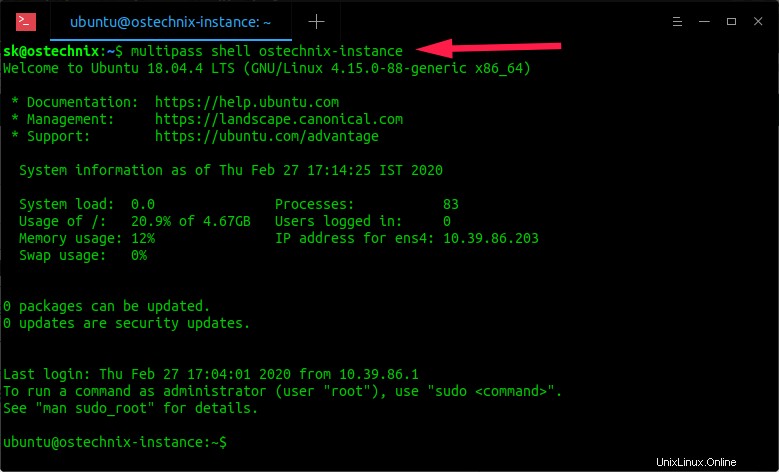
Zadejte "exit" k odhlášení z instance.
5. Najděte dostupné instance ke spuštění
Jak jsem již řekl, Multipass vám poskytne aktuální verzi LTS, což je Ubuntu 18.04 . Pokud však chcete, můžete spustit další dostupné virtuální počítače.
Chcete-li zobrazit seznam všech dostupných virtuálních počítačů, spusťte:
$ multipass find
Ukázkový výstup:
Image Přezdívky Version Descriptionsnapcraft:core core16 20200221 Snapcraft stavitele pro jádra 16snapcraft:core18 20200221 Snapcraft stavitele pro jádro 18core core16 20200213 Ubuntu jádra 16core18 20200210 Ubuntu jádra 1816,04 xenial 20.200.218,1 Ubuntu 16.04 LTS18.04 bionické, LTS 20200218 Ubuntu 18.04 LTS19.10 eoan 20200129 Ubuntu 19.10 denně:20.04 vývoj, ohnisko 20200226 Ubuntu 20.04 LTS
Jak vidíte, k dispozici je denní sestavení Snapcraft core, Ubuntu core, Ubuntu 16.04, 18.04, 19.10 a 20.04.
Chcete-li spustit jakékoli další instance, zadejte název obrázku jako níže.
$ multipass launch --name ostechnix-instance 19.10
Tento příkaz spustí instanci běžící s Ubuntu 19.10.
6. Vytvářejte instance s vlastními specifikacemi (počet procesorů, velikost pevného disku a velikost paměti)
Ve výchozím nastavení vytvoří Multipass virtuální počítače Ubuntu s 1 CPU , 5GB pevný disk a 1 GB RAM . Pro základní testování to stačí.
Někdy však můžete chtít vytvořit virtuální počítač s nižší nebo vyšší konfigurací, než je výchozí. Je to také možné!
Následující příkaz spustí virtuální počítač se 2 CPU, 2 GB RAM a 20 GB velikosti pevného disku.
$ multipass launch -c 2 -m 2G -d 20G -n ostechnix-instance
Velikost lze specifikovat příponou K (pro KB), M (pro MB), G (pro GB).
- Minimální počet povolených CPU:1
- Minimální povolená velikost pevného disku:512 MB
- Minimální povolená velikost paměti:128 MB
7. Najděte informace o běžících instancích
Informace o běžících instancích lze zobrazit pomocí následujícího příkazu:
$ multipass info ostechnix-instance
Ukázkový výstup:
8. Pozastavit instance
Chcete-li pozastavit spuštěnou instanci, spusťte:
$ multipass suspend ostechnix-instance
Pomocí info ověřte, zda je pozastaveno nebo není příkaz:
$ multipass info ostechnix-instance
Ukázkový výstup:
Název:ostechnix-instanceStav:Pozastaveno IPv4:--Vydání:--Hash obrázku:3c3a67a14257 (Ubuntu 18.04 LTS)Načíst:--Využití disku:--Využití paměti:--
Jak můžete vidět, moje ostechnix-instance je pozastavena.
9. Spouštění a zastavování instancí
Chcete-li zastavit běžící virtuální počítač, spusťte:
$ multipass stop ostechnix-instance
Spuštění virtuálního počítače:
$ multipass start ostechnix-instance
10. Spravujte virtuální počítače Ubuntu z ikony Multipass na hlavním panelu
Pokud vám nevyhovují možnosti příkazového řádku Multipass, můžete spravovat virtuální počítače pomocí ikony Multipass na hlavním panelu.
Spusťte Multipass GUI z nabídky nebo pomlčky hostitelského systému. Poté uvidíte ikonu Multipass na systémové liště.
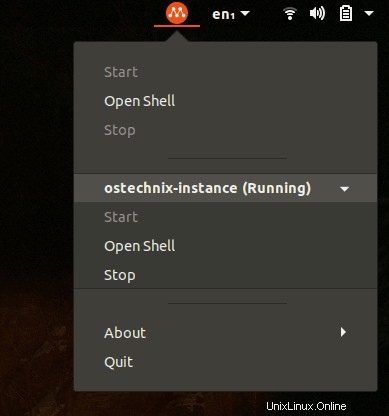
Pomocí ikony víceprůchodového zásobníku můžete:
- Spuštění/zastavení virtuálních počítačů
- Otevřený shellový přístup běžících virtuálních počítačů,
- Zakázat/povolit možnost víceprůchodového automatického spuštění,
- Ukončete Multipass.
11. Smazat virtuální počítače
Jakmile budete s instancemi Ubuntu hotovi, můžete je odstranit, pokud již nejsou vyžadovány.
Nejprve zastavte virtuální počítač, který chcete odstranit.
$ multipass stop ostechnix-instance
Poté jej odstraňte z místního hostitele pomocí příkazů:
$ multipass delete ostechnix-instance
$ víceprůchodové čištění
12. Získání nápovědy
Spuštěním následujícího příkazu zobrazíte seznam dostupných voleb a dílčích příkazů spolu s popisem.
Nápověda $ multipass
Ukázkový výstup:
Použití:multipass [volby]Vytváření, ovládání a připojení k instancím Ubuntu.Toto je nástroj příkazového řádku pro multipass, službu, která spravuje instance Ubuntu.Možnosti:-h, --help Zobrazit tuto nápovědu -v, --verbose Zvyšte výřečnost protokolování, pro podrobnější informace opakujte až třikrát Dostupné příkazy:delete Odstranění instancí exec Spuštění příkazu na instanci find Zobrazení dostupných obrázků pro vytvoření instancí get Získání nápovědy k nastavení konfigurace Zobrazení nápovědy k příkazu info Zobrazení informací o spuštění instancí Vytvoření a spuštění seznamu instancí Ubuntu Seznam všech dostupných instancí připojení Připojení místního adresáře v instanci vyčištění Vyčištění všech smazaných instancí trvalé obnovení Obnovení smazaných instancí restart Restartování sady instancí Nastavení prostředí nastavení konfigurace Otevření prostředí při spuštění spuštěné instance Spuštění instancí stop Zastavení spouštění instancí suspen d Pozastavit přenos běžících instancí Přenos souborů mezi hostitelem a instancemi umount Odpojit adresář od verze instance Zobrazit podrobnosti o verzi
Chcete-li zobrazit sekci nápovědy pro každý dílčí příkaz:
$ multipass help
Příklad:
Nápověda ke spuštění $ multipass