Dnes jsem narazil na tento skvělý tip a nemohl jsem odolat a podělit se o něj s vámi všemi. Věděli jste, že v Ubuntu Linux můžeme okamžitě změnit barvu složky a emblém? Ne, žádný problém! Pozdravte Barva složky , jednoduchý program, který okamžitě změní barvu nebo emblém složky v Ubuntu a jeho derivátech, jako je Linux Mint a Pop!_OS.
Pomocí aplikace Folder Color můžete zkrášlit vzhled vašich složek nebo odlišit složku (složky) od ostatních složek. V současné době funguje se správci souborů Nautilus, Nemo nebo Caja.
Instalovat barvu složky v Ubuntu
Vývojář Folder Color vytvořil PPA, aby nám usnadnil instalaci.
Instalovat barvu složky pro Nautilus
Nautilus je výchozí správce souborů na desktopech GNOME a Unity.
Pokud používáte správce souborů Nautilus, spusťte na svém terminálu jeden po druhém následující příkazy a nainstalujte Folder Color:
$ sudo add-apt-repository ppa:costales/folder-color $ sudo apt-get update $ sudo apt-get install folder-color $ nautilus -q
Instalovat barvu složky pro Caja
Caja je výchozí správce souborů v počítačích Ubuntu MATE. Chcete-li nainstalovat Folder Color for Caja, spusťte:
$ sudo add-apt-repository ppa:costales/folder-color $ sudo apt-get update $ sudo apt-get install folder-color-caja $ caja -q
Pokud barva složky v MATE DEs nefunguje, opravte to pomocí následujících příkazů.
$ sudo ln -s /usr/lib/i386-linux-gnu/girepository-1.0/Caja-2.0.typelib /usr/lib/girepository-1.0/Caja-2.0.typelib $ sudo ln -s /usr/lib/x86_64-linux-gnu/girepository-1.0/Caja-2.0.typelib /usr/lib/girepository-1.0/Caja-2.0.typelib $ caja -q
Instalovat barvu složky pro Nemo
Nemo je výchozí správce souborů pro stolní počítače Linux Mint Cinnamon. Pokud používáte Cinnamon DE, spusťte následující příkazy k instalaci Folder Color.
$ sudo add-apt-repository ppa:costales/folder-color $ sudo apt-get update $ sudo apt-get install folder-color-nemo $ nemo -q
Pokud to z nějakého důvodu nefunguje, postupujte takto:
$ sudo ln -s /usr/lib/libpython2.7.so.1 /usr/lib/libpython2.7.so.1.0 $ sudo ln -s /usr/lib/i386-linux-gnu/libpython2.7.so.1 /usr/lib/libpython2.7.so.1 $ sudo ln -s /usr/lib/x86_64-linux-gnu/libpython2.7.so.1 /usr/lib/libpython2.7.so.1 $ sudo ln -s /usr/lib/x86_64-linux-gnu/libpython2.7.so.1 /usr/lib/libpython2.7.so.1 $ sudo ln -s /usr/lib/libpython2.7.so.1.0 /usr/lib/x86_64-linux-gnu/libpython2.7.so.1.0 $ nemo -q
Nainstalujte podporu Folder Color pro motivy Yaru-Colors na Ubuntu 20.04 LTS
Yaru-Colors je tematický projekt, který přináší různé barvy do úžasného tématu Yaru Ubuntu . Sada motivů Yaru je standardně nainstalována s Ubuntu 18.10+, takže ji nemusíte instalovat, pokud používáte Ubuntu 18.10 a novější verze.
Chcete-li přidat tento motiv ikon do svého Ubuntu 20.04 LTS, jednoduše spusťte:
$ sudo add-apt-repository ppa:costales/yaru-colors-folder-color
$ sudo apt install yaru-colors-folder-color
$ nautilus -q
Změňte barvu složky a emblém v Ubuntu
Jakmile ji nainstalujete, položka Barva složky bude přidána do kontextové nabídky „Kliknutí pravým tlačítkem“. Otevřete správce souborů a klikněte pravým tlačítkem na libovolnou složku a z nabídky vyberte „barvu složky“ a poté z podnabídky vyberte barvu nebo znak.
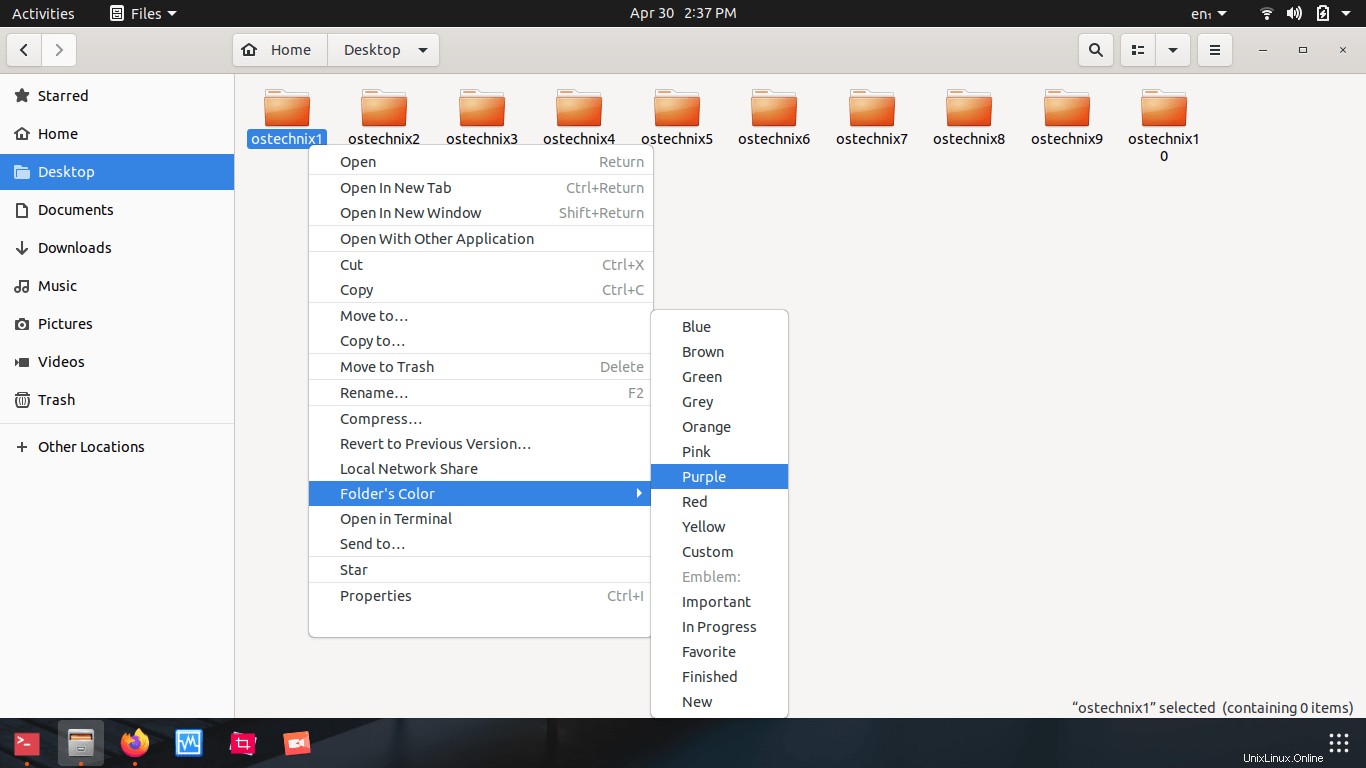
Můžete změnit barvu pro více než jednu složku najednou.
V současné době je na výběr devět barev. Můžete si také vybrat vlastní barvu dle vlastního výběru. Chcete-li tak učinit, přejděte do části Barva složky -> Vlastní. Vyberte libovolnou barvu ze seznamu.
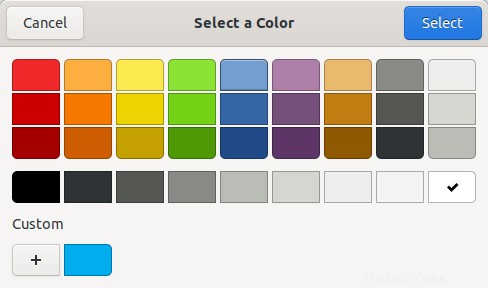
Je také možné použít vlastní barevný kód dle vašeho výběru. Klikněte na znaménko + na výše uvedené obrazovce a zadejte kód své barvy.
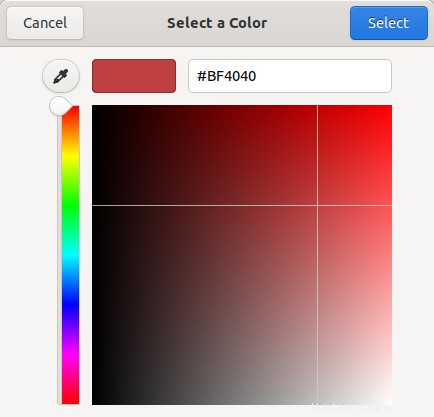
Je to tak jednoduché!
Ve správci souborů je také možné změnit emblém složky. Chcete-li změnit emblém, Klikněte pravým tlačítkem -> Barva složky -> Vyberte typ emblému ze seznamu.
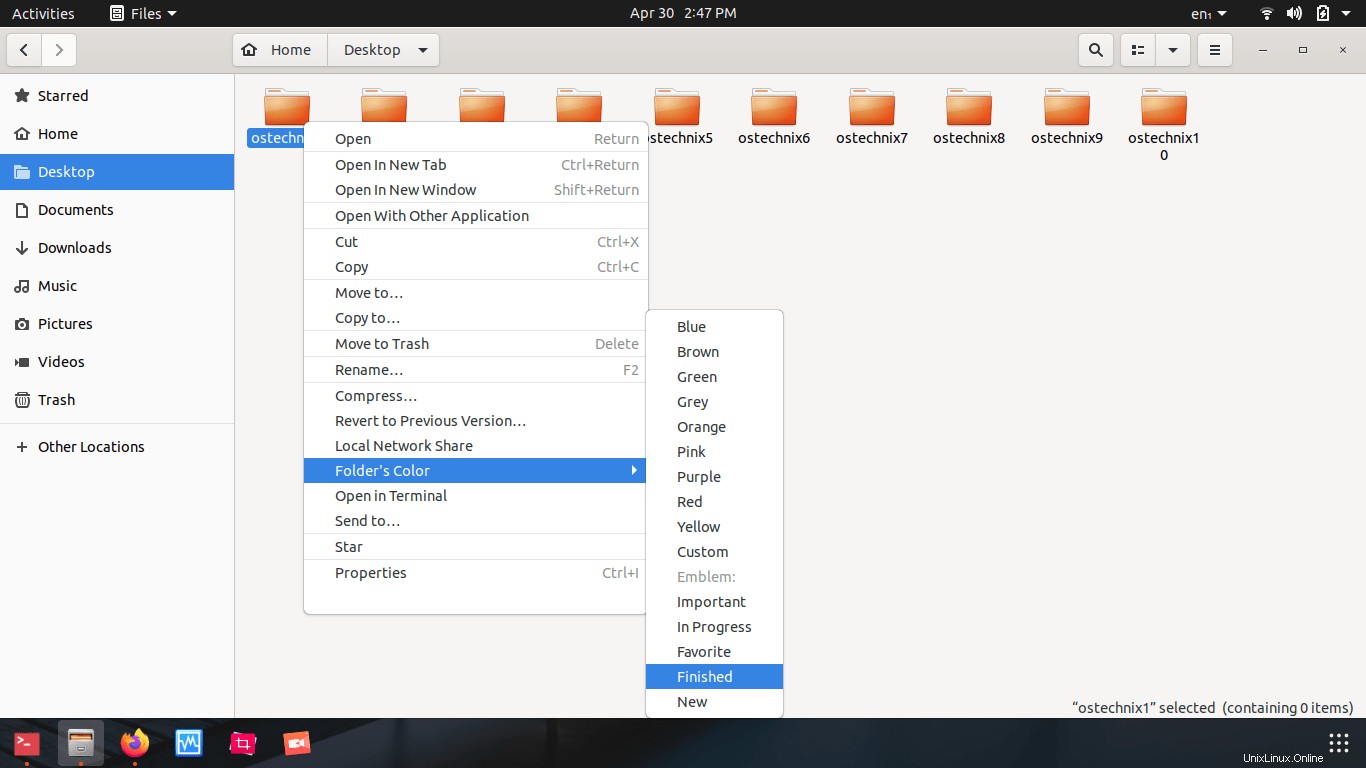
Zde je návod, jak vypadá plocha Ubuntu 20.04 LTS po změně barev ikon:
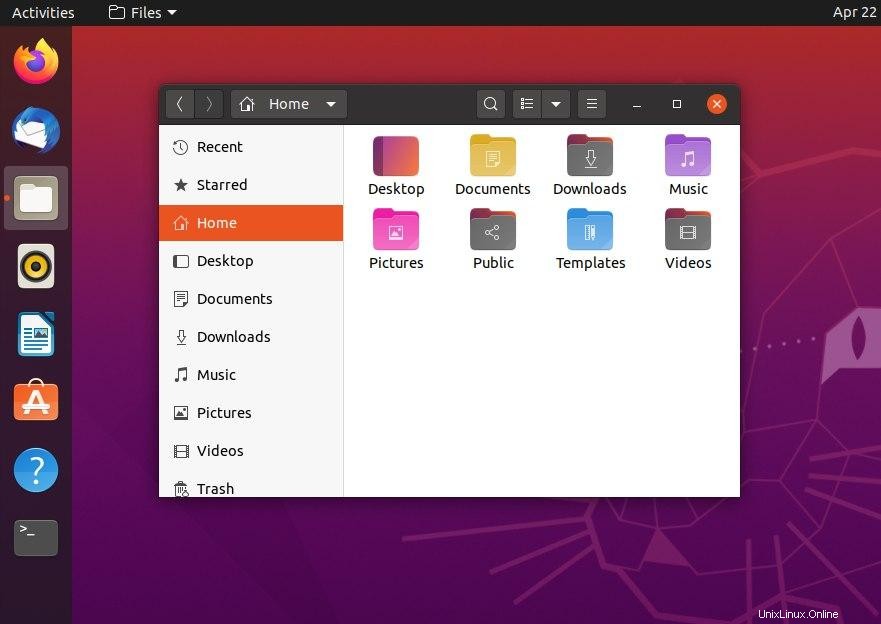
Krásné, že?
Zde je vizuální ukázka pro změnu barvy složky a emblému:


Obnovit výchozí barvy
Nelíbí se vám barva nebo znak nastavený Folder Color? Stačí přepnout na výchozí barvu složky a znak. Chcete-li obnovit výchozí hodnoty, klikněte pravým tlačítkem na složky a přejděte na Barva složky -> Výchozí .
Pokud jste chtěli, aby váš Ubuntu Linux byl krásný, Folder Color je pěkný doplněk k přizpůsobení vzhledu a vzhledu vašich systémů založených na Ubuntu.