Před pár dny jsem našel způsob, jak automaticky deaktivovat Touchpad, když je v Ubuntu připojena externí myš . Protože se moje dlaň omylem dotkne touchpadu a kazí si psaní, když něco píšu. Některým z vás se tento nápad na úplné deaktivaci Touchpadu nemusí líbit nebo nemáte externí myš a stále se potýkáte s náhodným dotykem na Touchpadu při psaní. Pokud ano, zde jsou čtyři různé způsoby, jak automaticky vypnout Touchpad při psaní v Ubuntu a jeho variantách. Upozorňujeme, že touchpad se nechystáme úplně deaktivovat, ale pouze tehdy, když něco napíšeme na klávesnici. Testoval jsem následující metody na ploše Ubuntu 18.04 LTS. Myslím, že to bude fungovat i na jiných distribucích podobných Ubuntu.
Automaticky zakázat touchpad při psaní v Ubuntu
Budeme to dělat třemi způsoby (jak z CLI, tak z GUI). Můžete si vybrat, která metoda vám vyhovuje. Nejprve si vyzkoušíme grafický způsob, který je snadný pro nováčky.
Metoda 1 – Použití nástroje Touchpad Indicator
Indikátor touchpadu je malý grafický nástroj, který vám pomůže nakonfigurovat Touchpad.
Vývojář tohoto nástroje vytvořil PPA, aby byla instalace mnohem jednodušší! Otevřete svůj terminál a spusťte následující příkazy k instalaci Touchpad Indicator na váš systém Ubuntu.
$ sudo add-apt-repository ppa:atareao/atareao
$ sudo apt update
$ sudo apt install touchpad-indicator
Jakmile je indikátor Touchpad nainstalován, spusťte jej z nabídky nebo spouštěče aplikací. Na vašem panelu (hlavním panelu) vytvoří malou ikonu apletu.
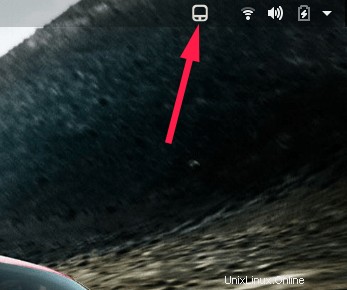
Dotkněte se ikony apletu indikátoru
Stačí na něj kliknout a vybrat Předvolby . V části Akce zaškrtněte políčko Povolit "Zakázat touchpad při psaní" . Klikněte na OK a zavřete aplikaci indikátoru touchpadu.
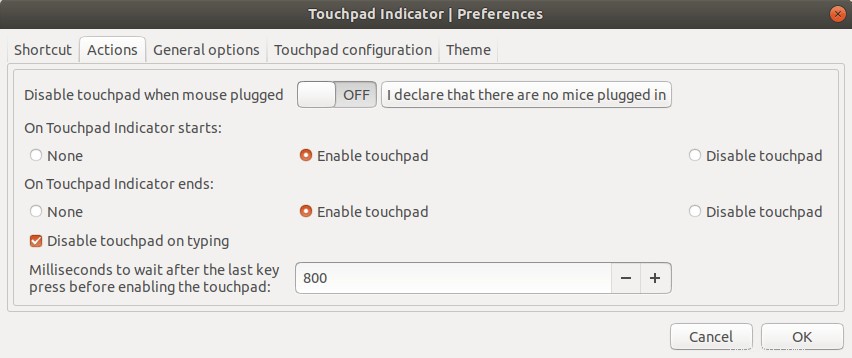
Deaktivujte touchpad při psaní pomocí indikátoru Touchpad
Hotovo! Od této chvíle, kdykoli začnete něco psát, touchpad se automaticky deaktivuje. Když přestanete psát, touchpad začne znovu fungovat.
Tato metoda bude fungovat na všech DE. Následující metody pouze pro GNOME DE.
Metoda 2 – Použití příkazu gsettings
nastavení g je rozhraní příkazového řádku pro GSettings, které nám umožňuje získat, nastavit nebo monitorovat jednotlivé klíče pro změny.
Toto je nejjednodušší a přímočará metoda, kterou jsem našel. Jediné, co musíte udělat, je zkopírovat/vložit níže uvedený příkaz a deaktivovat Touchpad při psaní.
$ gsettings set org.gnome.desktop.peripherals.touchpad disable-while-typing true
Tento příkaz okamžitě deaktivuje touchpad, když začnete psát.
Chcete-li jej znovu povolit, jednoduše postupujte takto:
$ gsettings set org.gnome.desktop.peripherals.touchpad disable-while-typing false
Aktuální nastavení můžete zobrazit příkazem:
$ gsettings get org.gnome.desktop.peripherals.touchpad disable-while-typing
Doporučené čtení:
- Konfigurace nastavení touchpadu pomocí nástroje příkazového řádku gsettings
Metoda 3 – Použití dconf-editoru
Toto je pouze grafický způsob výše uvedené metody. V předchozí metodě jsme zakázali Touchpad z příkazového řádku. Nyní provedeme totéž pomocí grafického nástroje s názvem "dconf" . Jedná se o jednoduchý konfigurační systém určený pro ukládání nastavení desktopového prostředí. Hlavním účelem tohoto nástroje je poskytnout backend pro GSettings na platformách, které ještě nemají systémy pro ukládání konfigurace. Různá nastavení můžete vyladit z "dconf" pomocí grafického editoru s názvem "dconf-editor" .
Spuštěním následujícího příkazu nainstalujte dconf-editor, pokud ještě není nainstalován:
$ sudo apt install dconf-editor
Po instalaci jej spusťte zadáním následujícího příkazu z Terminálu. Můžete jej také spustit z Dash.
$ dconf-editor
Při prvním spuštění se zobrazí následující varovná zpráva. Pokračujte kliknutím na tlačítko „Budu opatrný“.
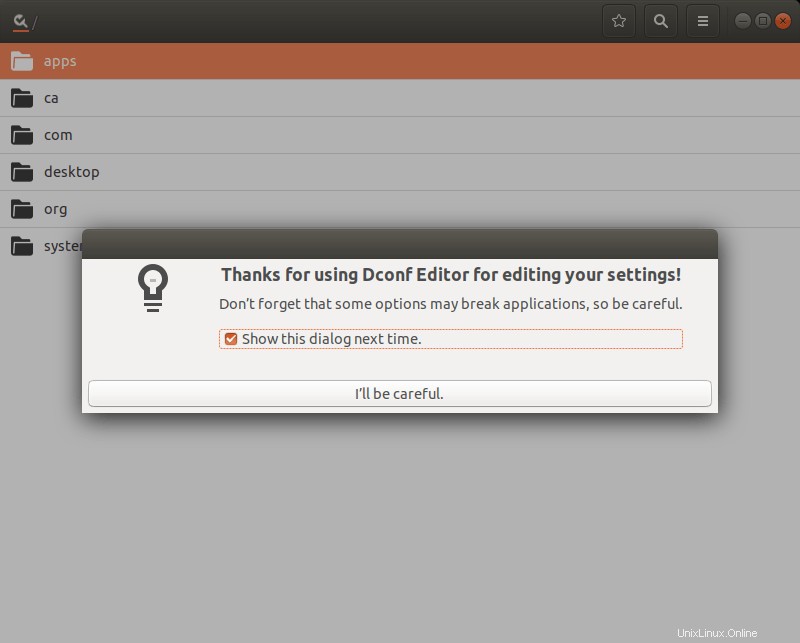
V hlavním rozhraní vyhledejte "Touchpad" . Klikněte na "/org/gnome/desktop/peripherals/touchpad/" složka.
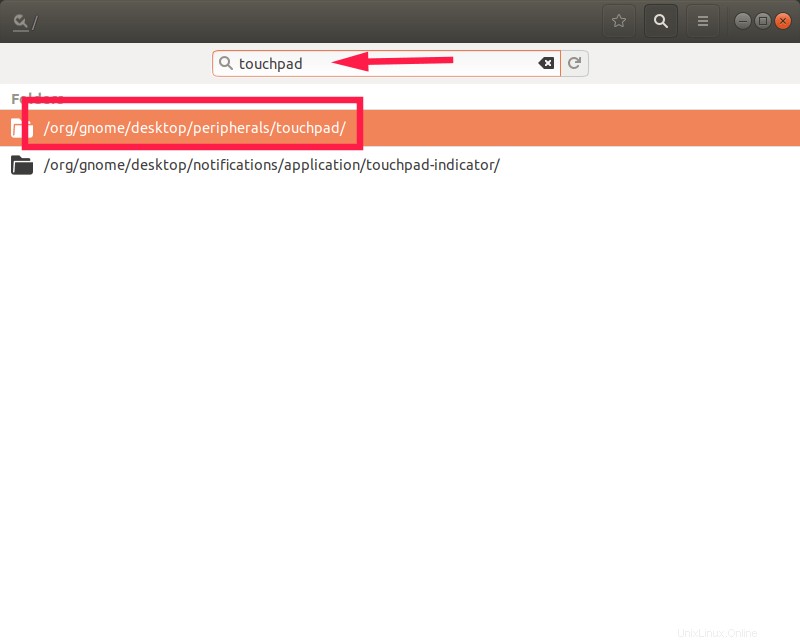
Vyhledejte „touchpad“ v dconf-editor
V dalším okně povolte "zakázat-během psaní" volba. Pro přepínání mezi nastaveními stačí kliknout na posuvné tlačítko ON/OFF.
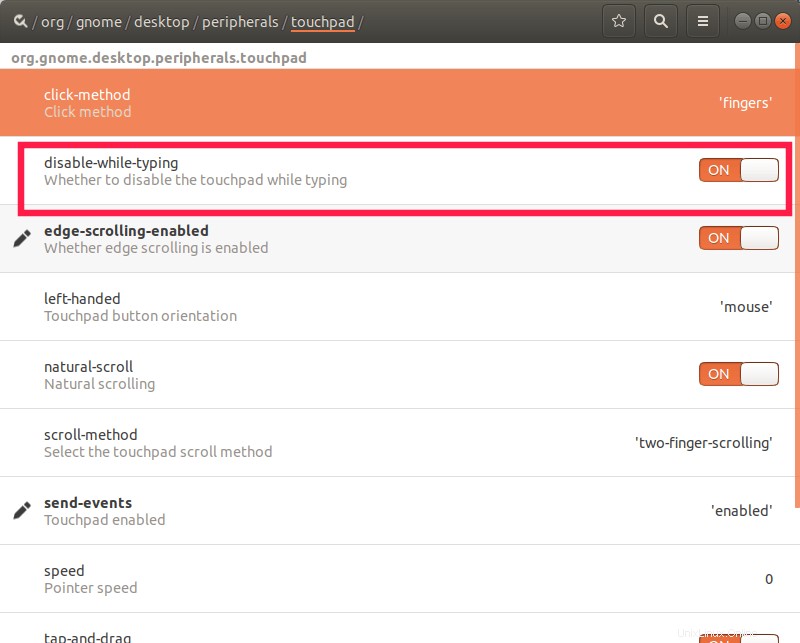
Deaktivujte touchpad při psaní pomocí dconf-editor
A je to! Zavřete editor Dconf. Nyní si všimnete, že touchpad se automaticky deaktivuje, když něco napíšete na klávesnici.
Metoda 4 – Použití Syndaemon
Syndaemon je program příkazového řádku, který monitoruje aktivitu klávesnice a deaktivuje Touchpad, když je klávesnice používána. Chcete-li vědět, jak deaktivovat touchpad při psaní pomocí Syndaemon, přejděte na následující odkaz.
- Jak deaktivovat touchpad při psaní v Ubuntu pomocí Syndaemon
Doufám, že to pomůže.
Související čtení:
- Jak povolit funkci minimalizace při kliknutí pro ikony doku Ubuntu