Naše oblíbené a nejčastěji používané aplikace si můžeme připnout na Dock, abychom je rychle spustili na ploše Ubuntu 18.04 LTS. Ve výchozím nastavení se dok Ubuntu nachází na levé straně plochy. Můžete jej však přesunout na horní, spodní a pravou stranu obrazovky. Kdykoli klepnete na ikonu aplikace v Docku, provede se jedna z následujících akcí:
- Příslušná aplikace se otevře, pokud ještě není spuštěna.
- Pokud je příslušná aplikace již spuštěna, bude zaostřena.
- Pokud je příslušná aplikace již zaostřena, NEBUDE MINIMALIZOVAT. Zůstane v klidu. Chcete-li zobrazit další okna na pozadí, musíte jej minimalizovat pomocí tlačítka minimalizace.
- Pokud je spuštěno více oken stejné aplikace, zobrazí se náhled všech oken. Kliknutím na libovolné okno jej přesunete dopředu.
Toto je výchozí chování doku Ubuntu. V jiných desktopových prostředích, například Deepin, když kliknu na ikonu spouštěče, příslušná aplikace se minimalizuje do doku, pokud již běží. Funkce „Minimalizovat po kliknutí“ pro ikony doku Ubuntu není v doku Ubuntu ve výchozím nastavení povolena. Zvyknul jsem si na tuto funkci a chtěl jsem ji také vrátit na svou plochu Ubuntu 18.04. Pokud chcete, aby byla tato funkce povolena ve vašem Ubuntu Dock, postupujte podle níže uvedených kroků.
Povolte funkci Minimalizovat při kliknutí pro ikony doku Ubuntu
Můžeme to udělat několika způsoby. Zde jsou dvě testované metody na ploše Ubuntu 18.04.2 LTS.
Metoda 1 – Použití příkazu gsettings
nastavení g je rozhraní příkazového řádku pro GSettings, které nám umožňuje získat, nastavit nebo monitorovat jednotlivé klíče pro změny.
Toto je nejrychlejší způsob, jak povolit funkci „minimalizace po kliknutí“. Vše, co musíte udělat, je zkopírovat/vložit následující příkaz, abyste tuto funkci okamžitě povolili.
$ gsettings set org.gnome.shell.extensions.dash-to-dock click-action 'minimize'
Jakmile tuto funkci povolíte, klikněte na ikonu spuštěné aplikace, ta se okamžitě minimalizuje do doku.
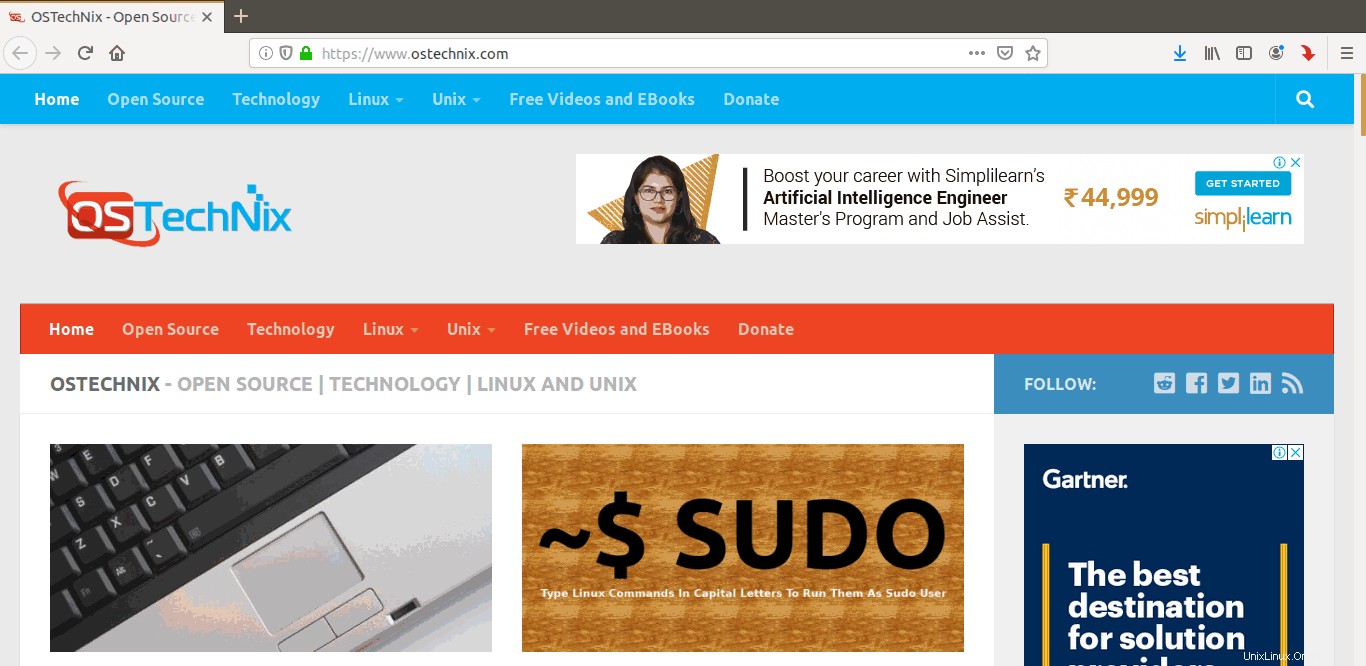
Povolte funkci Minimalizovat při kliknutí pro ikony doku Ubuntu pomocí příkazu gsettings
Pokud chcete zobrazit náhled, pokud je otevřeno více oken stejné aplikace, použijte místo toho tento příkaz:
$ gsettings set org.gnome.shell.extensions.dash-to-dock click-action 'minimize-or-overview'
Po kliknutí na spuštěnou aplikaci zobrazí náhled všech otevřených oken. Pokud je spuštěna pouze instance aplikace, minimalizuje ji do doku.
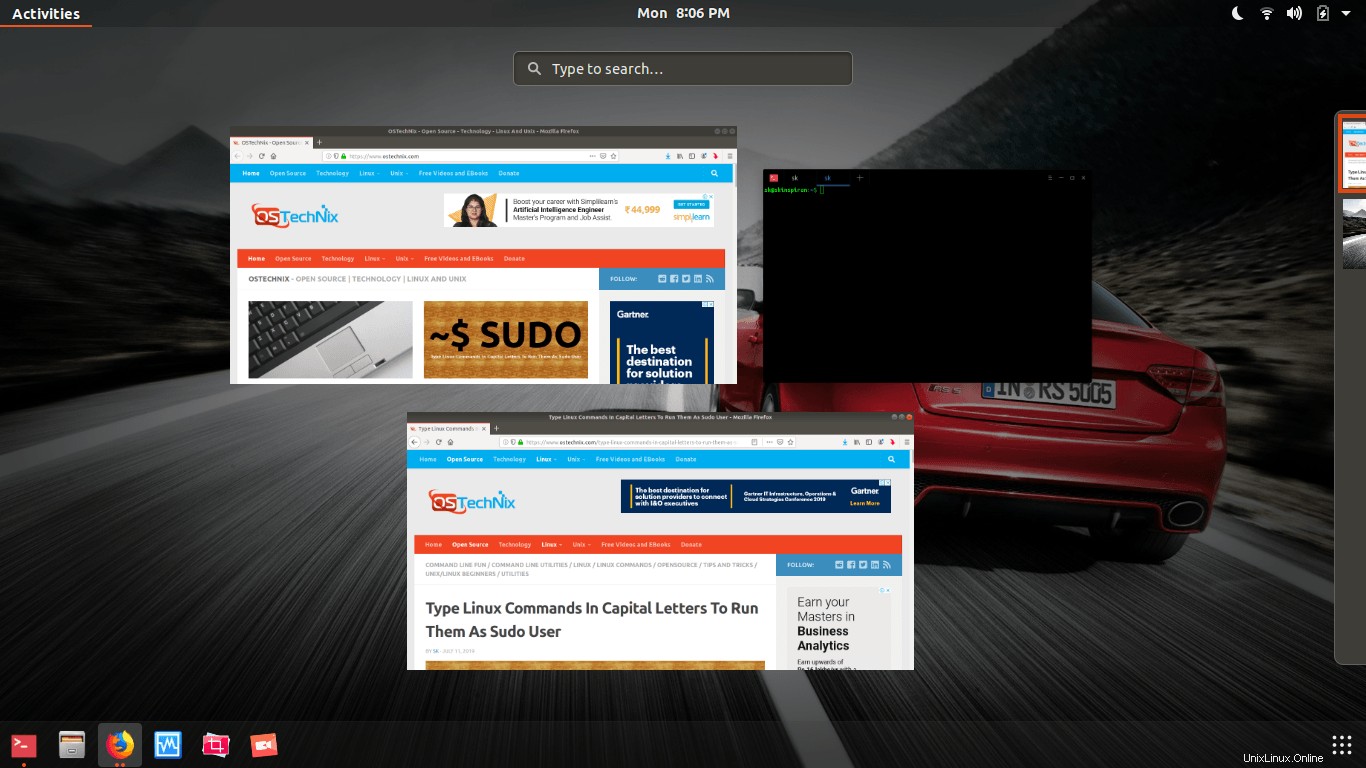
Zobrazit náhled všech otevřených oken
Kliknutím na libovolné okno jej přesunete dopředu. Toto je můj preferovaný způsob.
Chcete-li se vrátit zpět k výchozímu nastavení, jednoduše proveďte:
$ gsettings reset org.gnome.shell.extensions.dash-to-dock click-action
Chcete-li zobrazit všechny možné možnosti, spusťte:
$ gsettings range org.gnome.shell.extensions.dash-to-dock click-action
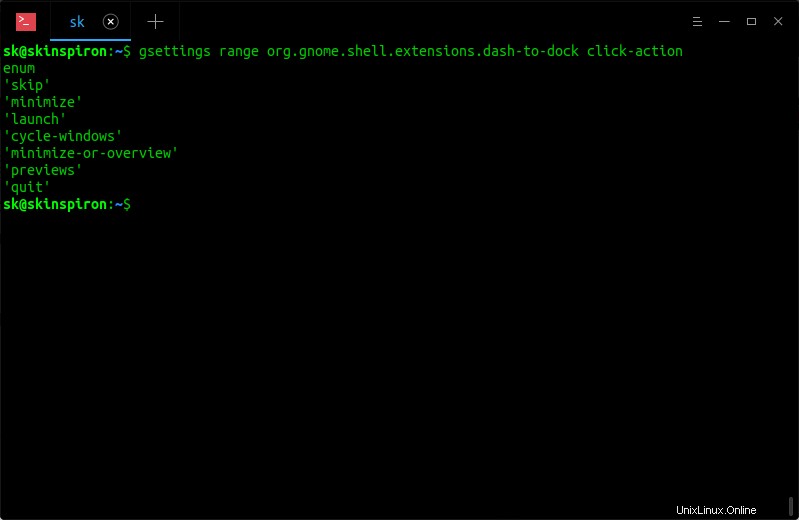
Je to tak jednoduché.
Pokud se vám nelíbí způsob příkazového řádku, postupujte podle 2. metody uvedené níže.
Metoda 2 – Použití editoru Dconf
Dconf je jednoduchý konfigurační systém určený pro ukládání nastavení desktopového prostředí. Hlavním účelem tohoto nástroje je poskytnout backend pro Gsettings na platformách, které ještě nemají systémy pro ukládání konfigurace. Různá nastavení z „dconf“ můžete vyladit pomocí grafického editoru s názvem “dconf-editor“ .
Pomocí dconf-editoru můžeme povolit funkci „minimalizace po kliknutí“.
Chcete-li nainstalovat dconf-editor, spusťte z terminálu následující příkaz:
$ sudo apt install dconf-editor
Po instalaci jej spusťte zadáním následujícího příkazu z Terminálu. Můžete jej také spustit z Dash.
$ dconf-editor
Při prvním spuštění se zobrazí následující varovná zpráva. Pokračujte kliknutím na tlačítko „Budu opatrný“.
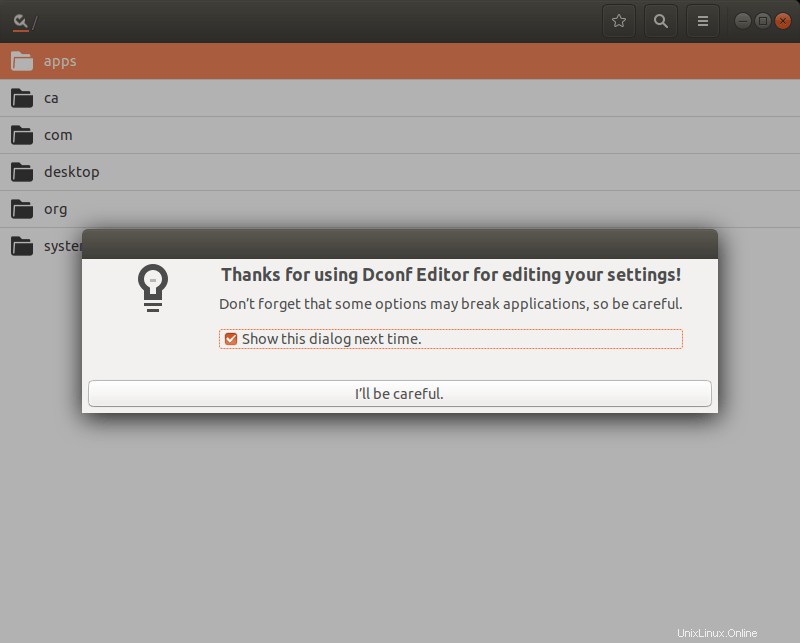
Klikněte na tlačítko vyhledávání vpravo nahoře a vyhledejte „dash-to-dock“. Uvidíte následující výsledek. Klikněte na "/org/gnome/shell/extensions/dash-to-dock/" složka.
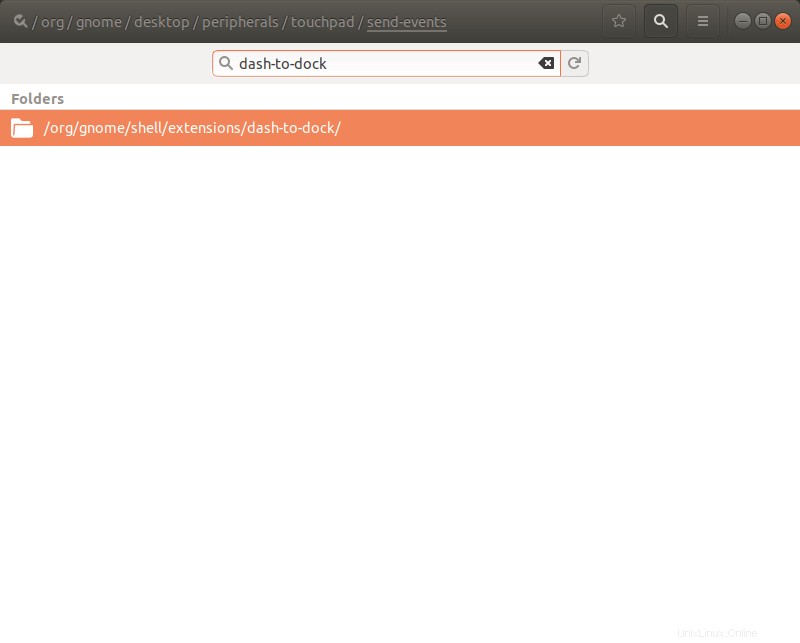
Vyhledejte „dash-to-dock“ v editoru dconf
Přejděte trochu dolů a uvidíte "click-action" tab. Stačí na něj kliknout.
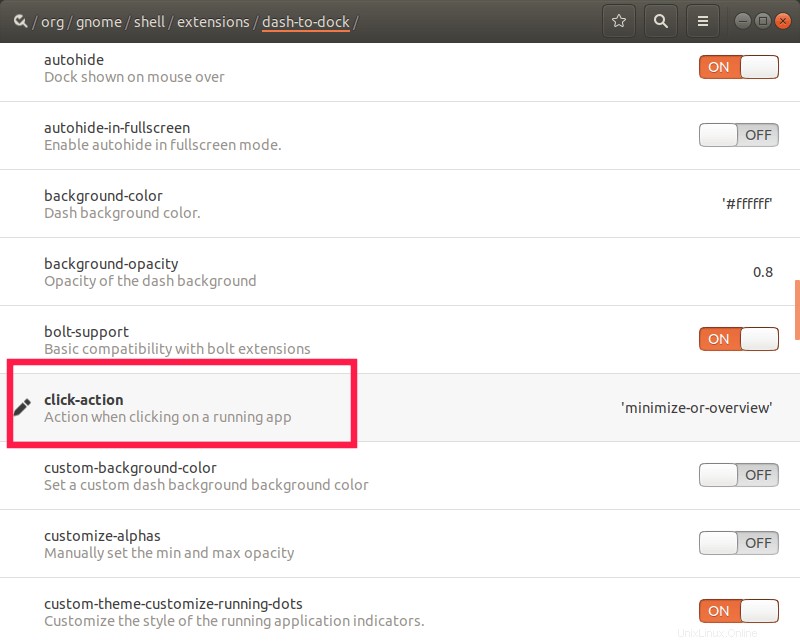
Klikněte na „Vlastní hodnota“ rozevíracího pole na konci a zvolte „minimalizovat“ nebo "minimalizovat-nebo-přehled" možnost.
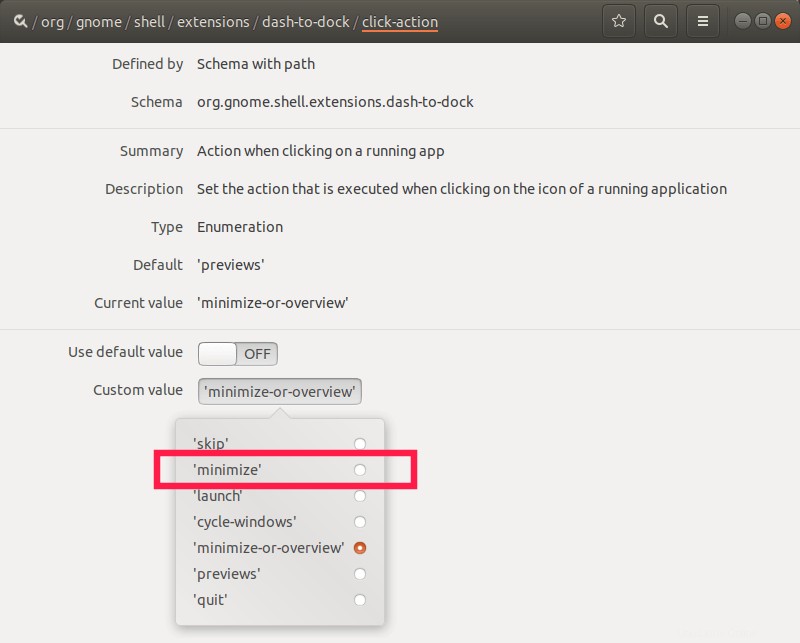
Povolte funkci Minimalizovat při kliknutí pomocí editoru Dconf
Nakonec klikněte na zaškrtnutí označte na pravém konci pro uložení nastavení a zavřete dconf-editor.
To bude stačit. Nyní ověřte, zda je povolena funkce „minimalizovat po kliknutí“ kliknutím na ikonu jakékoli spuštěné aplikace a uvidíte, že se příslušná aplikace automaticky minimalizuje do doku.
Doporučené čtení:
- Automaticky deaktivovat touchpad, když je k Ubuntu připojena externí myš