Viděl jsem mnoho lidí, kteří čelili tomuto „příkaz zsh nebyl nalezen“ chyba při používání Unixu, Linuxu nebo macOS. Také stále přemýšlí na mnoha webových stránkách fóra, aby získali řešení tohoto problému. Proto jsem se rozhodl poskytnout všechny možné opravy této chyby. Nejčastějším důvodem těchto chyb zsh:command not found jsou -
- Příkaz, který provádíte, není platný
- Příkaz je platný, ale balíček není nainstalován
- Příkaz s chybným pravopisem
- Nezadali jste příkaz package v $PATH prostředí
- Cesta k příkazu není nastavena v souboru .zshrc
Níže jsou uvedeny chyby, které můžete získat, pokud používáte zsh (Z shell) v Unixu, Linuxu nebo Mac OS -
- Příkaz zsh nebyl nalezen
- Příkaz zsh nenalezen brew
- Příkaz zsh nebyl nalezen conda
- Příkaz zsh nebyl nalezen npm
- kód příkazu zsh nebyl nalezen
- Příkaz zsh nebyl nalezen mysql
- příkaz zsh nebyl nalezen ukotvitelný panel
- Příkaz zsh nebyl nalezen aws
- Příkaz zsh nebyl nalezen psql
- příkaz zsh nebyl nalezen uzel
- Příkaz zsh nebyl nalezen Pip
Dám vám vědět, jak opravit výše uvedené chyby jednu po druhé. Nezáleží na tom, jaký typ "zsh:příkaz nenalezen "chyba, kterou dostáváte, musíte postupovat podle níže uvedených řešení jedno po druhém, abyste ji opravili.
Proč "zsh" místo "bash" shell
Lidé mají ve zvyku používat „bash " (Bourne again shell), který je standardně nainstalován v jakékoli distribuci Linuxu. Pokud však chcete používat funkce jako Automatické CD , rekurzivní rozšíření cesty , oprava pravopisu , pluginy a opravy motivů , pak je vítězem zsh.
Pokud chcete nainstalovat balíček zsh v Ubuntu 21.04 z úložiště, zadejte následující příkaz.
$ sudo apt install zsh
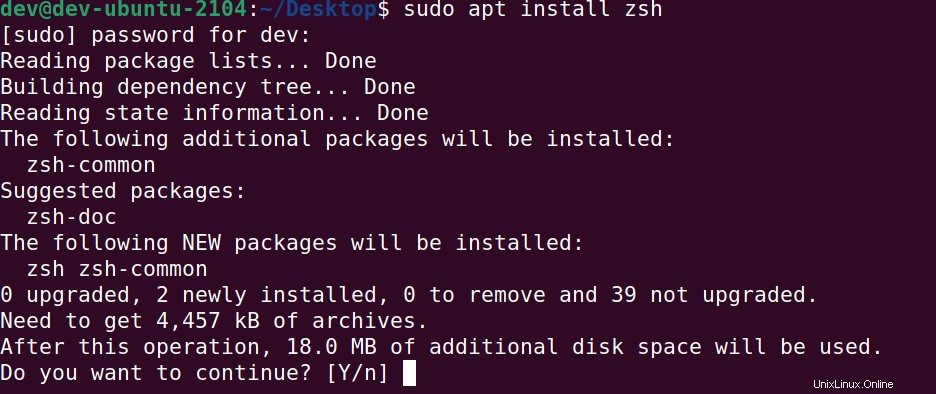
Články o odstraňování problémů, které se vám mohou hodit
- Chyba příkazu příze nenalezena
- Chyba příkazu Sudo nenalezena
- Oprava chyby „Příkaz mkvirtualenv nenalezen“
- Příkaz uzlu nebyl nalezen
- Aplikace Nodemon se zhroutila – před spuštěním se čeká na změny souborů
Řešení 1 – Zkontrolujte, zda „příkaz je platný“ aby se zabránilo chybě příkazu zsh nenalezen
Zde je zlaté pravidlo, pokud se vám zobrazuje chyba „příkaz nenalezen " v Linuxu, Unixu nebo macOS, pak nejprve příkaz ověřte. Ujistěte se, že spouštíte správný příkaz.
Pokud se například pokusí spustit příkaz „cls“, dostávám chybu.
dev-ubuntu-2104% cls zsh: command not found: cls
Protože příkaz k vyčištění obrazovky v Linuxu je jasný, nikoli cls, proto jsme dostali chybu. Vždy se tedy ujistěte, že příkaz, který spouštíte, je správný.
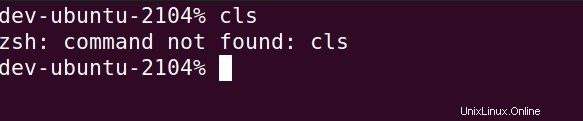
Řešení 2 – Ujistěte se, že "příkaz není napsán chybně", pokud se vám zobrazuje chyba zsh příkaz nenalezen
Druhým základním pravidlem je zkontrolovat, zda je příkaz správný nebo ne. Alespoň v mém případě se mnohokrát dopouštím překlepů, které vedou k "příkaz zsh nenalezen "chyba."
Dovolte mi ukázat vám příklad-
Snažil jsem se spustit "netstat ", ale udělali jste překlep a zadejte "nestat ", což vedlo k chybě příkazu nenalezeno .
Proto vždy zkontrolujte pravopis příkazu, abyste opravili problémy kolem „zsh:Chyba příkazu nenalezena "

Řešení 3 – Ujistěte se, že "balík je nainstalován", oprava příkazu zsh chyba nenalezena
Mnohokrát se stane, že se pokoušíte spustit příkaz a příslušný balíček není nainstalován. Takže pokud je váš příkaz platný a pravopis je správný, musíte zkontrolovat, zda je požadovaný balíček nainstalován?
Pokud se například pokusím spustit příkaz „npm " v Ubuntu se mi zobrazuje následující chyba-
dev-ubuntu-2104% npm zsh: command not found: npm

Protože "balíček npm není nainstalován v mém Ubuntu 21.04". Pokud nainstaluji balíček npm v Ubuntu, neobjeví se mi chyba.
dev-ubuntu-2104% sudo apt install npm
Řešení 4 – Zkontrolujte, zda je správně nastavena proměnná prostředí „$PATH“ pro opravu „zsh:Chyba příkazu nenalezena
Pokud máte balíček nainstalovaný a přesto se vám zobrazuje "zsh:command not found error ". Znamená to, že musíte pro svůj příkazový balíček nastavit proměnnou PATH nebo jste si s tou stávající popletli.
Ačkoli většina balíčků, automaticky nastaví proměnnou cestu během instalace. Někdy v případě vlastní instalace může být nutné nastavit proměnné cesty ručně v Linuxu nebo macOS.
V tomto příkladu jsem nainstaloval maven balíček, ale stále nemohu spustit "mvn "příkaz."
dev-ubuntu-2104% mvn zsh: command not found: mvn

Protože $PATH v systému Linux nebo Proměnná prostředí ve Windows je potřeba nastavit. Maven je vlastní instalace a cestu je třeba zahrnout podle vašeho instalačního adresáře.
V systému Linux spusťte následující příkaz. V mém případě jsou moje příkazy maven v "/opt/apache-maven-3.6.0/bin". Můžete jej nahradit svým.
dev-ubuntu-2104% export PATH=$PATH:/opt/apache-maven-3.6.0/bin
Pro Windows přidejte cestu k adresáři maven bin do systémové proměnné cesta.
Například jsem přidal "C:\Program Files (x86)\Apache Software Foundation\apache-maven-3.6.0\bin do mých proměnných systémové cesty.
Ujistěte se, že cesta je správná, jinak se zobrazí „zsh:command not found Chyba znovu při spuštění mvn příkaz.
Solution5 – Nastavení cesty příkazu v souboru .zshrc pro opravu „zsh:příkaz nenalezen „ chyba
Pokud jste nainstalovali balíček a nastavili proměnnou path, přesto se při ukončení a opětovném přihlášení k terminálu zobrazí chyba „příkaz zsh nenalezen“. Znamená to, že musíte nastavit cestu příkazu v souboru „.zshrc ", aby byl trvalý.
Pokud soubor .zshrc neexistuje , můžete jej vytvořit pomocí "dotykového tlačítka ~/.zshrc "příkaz.
."Takže kdykoli budete existovat a znovu otevřete terminál, váš soubor .zshrc se spustí a nastaví cesta příkazu. Chcete-li upravit soubor .zshrc, postupujte podle těchto kroků.
- Otevřete Terminál v systému Linux nebo macOS,
- Ověřte, že jste na Zsh Shell, pokud ne, zadejte zsh a stiskněte „Enter ".
- Nyní zadejte nano ~/.zshrc
- Nyní přidejte podrobnosti o své proměnné $PATH:Příklad:export PATH="$PATH:/opt/apache-maven-3.6.0/bin/"
- Stiskněte Ctrl + X , následované Y pro uložení souboru stiskněte enter ukončete Nano redaktor,
- Nyní zadejte příkaz source ~/.zshrc provést změny
Jsem si jistý, že pokud budete postupovat podle výše uvedených 5 řešení, určitě se zbavíte "chyby příkazu zsh nenalezen".
Časté dotazy – zsh:Chyba nenalezen příkaz
Jak opravím chybu „zsh:command not found brew“ v systému macOS
Ujistěte se, že jste správně nainstalovali vaření a proměnná path je správně nastavena.
Krok 1 – Otevřete terminál a ujistěte se, že jste na zsh výzva. Pokud ne, zadejte zsh a stiskněte enter .
Krok 2 – Spusťte následující příkaz a nainstalujte brew
/bin/bash -c "$(curl -fsSL https://raw.githubusercontent.com/Homebrew/install/HEAD/install.sh)"
Krok 3 - Nastavte proměnnou cesty pomocí následujícího příkazu, jak je také navrženo jako další krok v průvodciecho 'eval $(/opt/homebrew/bin/brew shellenv)' >> /Users/$USER/.zprofile
Krok 4 – Spusťte následující příkaz a stiskněte entereval $(/opt/homebrew/bin/brew shellenv)
Krok 5- Spusťte nápovědu k vaření příkaz k ověření instalace.
V případě, že jste již brew nainstalovali a nefunguje, přidejte do souboru ~/.zshrc následující příkaz.
export PATH=/opt/homebrew/bin:$PATH
Poté spusťte příkaz source k implementaci změn.% source ~/.zshrc
Jak opravím chybu „příkaz zsh nenalezen conda“
Ujistěte se, že máte v systému nainstalován balíček anaconda. Poté postupujte podle těchto kroků-
Krok 1 - Otevřete soubor .zshrc% vim ~/.zshrc
Krok 2 - Stačí přidat source ~/.bash_profile do .zshrc soubor
Krok 3 - uložte a ukončete terminal následující příkaz k implementaci změn
Step4- Run the % source ~/.bashrc
% source ~/.zshrc
Jak opravit chybu „příkaz zsh nenalezen kód“ v systému macOS
Ujistěte se, že jste nainstalovali kód vizuálního studia podle zde uvedených pokynů. Pokud se vám tato chyba zobrazuje při spouštění kódu, ujistěte se, že jste postupovali podle těchto kroků-
-> Pokud používáte bash shell, zkopírujte a vložte následující příkaz do terminálu.
cat << EOF >> ~/.bash_profile
# Add Visual Studio Code (code)
export PATH="\$PATH:/Applications/Visual Studio Code.app/Contents/Resources/app/bin" EOF
-> Pro uživatele macOS, kde zsh je výchozí prostředí, postupujte podle tohoto příkazu
cat << EOF >> ~/.zprofile # Add Visual Studio Code (code) export PATH="\$PATH:/Applications/Visual Studio Code.app/Contents/Resources/app/bin" EOF
Jak opravím chybu „příkaz zsh nenalezen MySQL“
K tomuto problému došlo kvůli nesprávnému nastavení cesty po instalaci MySQL na mac OS. Postupujte podle těchto kroků-
Krok 1- Upravit soubor .zshrc % vi ~/.zshrc
Krok 2- Vyhledejte položku „export PATH“ a na konec řádku připojte „:/usr/local/mysql/bin“. Pokud položka export PATH neexistuje, přidejte následující příkaz
export PATH=${PATH}:/usr/local/mysql/bin/
Krok 3 - Spusťte zdroj ~/.zshrc
Krok 4 - Restartujte terminál
Jak vyřeším chybu „příkaz zsh nenalezen docker“ v systému macOS
K tomuto problému obvykle dochází kvůli nedodržení správných pokynů během instalace dockeru. Ujistěte se, že postupujete podle pokynů uvedených na webu docker.com k instalaci dockeru v systému macOS