Instalace WSL1 nebo WSL2 byla dříve ve Windows opravdu složitá. Takže v nejnovější verzi Windows insider vydána dne 29. července 2021 Microsoft provedl instalaci WSL (Podsystém Windows pro Linux ) příliš snadné. Nyní můžete nainstalovat Linux na Windows pomocí jediného „wsl --install "příkaz."
Podle společnosti Microsoft je tato funkce dostupná v Windows 10 verze 2004 a vyšší . Chcete-li získat tuto funkci jediného příkazu WSL, musíte nainstalovat KB5004296 pomocí aktualizace systému Windows.
V tomto tutoriálu nainstaluji Ubuntu 20.04 na Windows 10. Můžete si nainstalovat své oblíbené linuxové distro z dostupného seznamu.
Co je WSL
WSL (podsystém Windows pro Linux) bylo zaměřeno na aktivaci shellu bash a základních Linuxových příkazů/utilit pro vývojáře a uživatele. WSL2 (subsystém Windows pro Linux verze 2) je upgradovaná verze WSL1.
Hlavním mottem zavedení WSL2 bylo zvýšení výkonu a podpora plné kompatibility systémových volání s lehčím VM. Instalace Dockeru, editorů, utilit Core Linux a vývojářských nástrojů je nyní možná ve WSL2.
Společnost Microsoft představila kompletní linuxové jádro a budoucí upgrady budou připravovány, jediným hlavním omezením WSL není grafické uživatelské rozhraní (ačkoli diskutabilní) , musíte se vypořádat s příkazovým řádkem .
Pojďme podrobně porozumět nezbytným předpokladům a nainstalovat WSL ve Windows.
Nezbytný předpoklad pro instalaci WSL na Windows pomocí jediného příkazu -
- Windows 10 verze 2004 a vyšší . Ujistěte se, že náhled KB5004296 (sestavení OS 19041.1151, 19042.1151 a 19043.1151) je nainstalován ve vašem systému
- Počítač s podporou Hyper-V nebo virtualizace a povoleno z Bios.
- 64bitový procesor s Second Level Address Translation (SLAT) pro WSL2. Pro WSL1 není SLAT povinný a funguje dobře i bez něj.
Pokud nechcete instalovat náhled KB ve vašem systému Windows. Stále můžete nainstalovat WSL do systému Windows 10. Kliknutím na tlačítko získáte výukový program WSL.
Nainstalujte WSL1 nebo WSL2 ve Windows 10Jak jednoduše nainstalovat WSL ve Windows pomocí jednoho příkazu
Krok 1 Aktualizujte svůj systém Windows 10
Podle 1. předpokladu zkontrolujte svůj systém Windows, musí být 2004 a vyšší. Také je potřeba nainstalovat KB5004296. Podívejme se, jak toho dosáhnout ve dvou krocích -
Krok 1.1 – Zkontrolujte verzi systému Windows
- Stiskněte <klávesu Windows + R> na vaší klávesnici.
- Zadejte „winver " v otevřeném poli Spustit
Pokud na obrázku vidíte, již jsem aktualizoval požadované sestavení operačního systému (19043.1151) . Pokud nejste na požadované úrovni, pokračujte ve čtení.
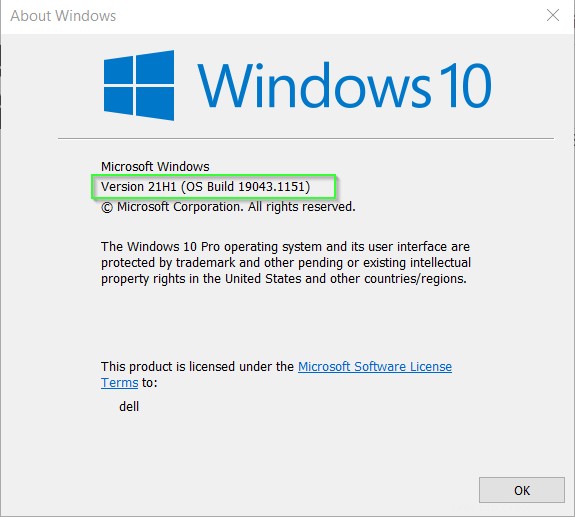
Krok 1.2 – Aktualizujte svůj systém Windows 10
Chcete-li aktualizovat systém Windows 10, postupujte podle těchto kroků -
- Přejděte do nastavení > aktualizace a zabezpečení> Aktualizace systému Windows
- Vyberte Zkontrolovat aktualizace jak je znázorněno na obrázku
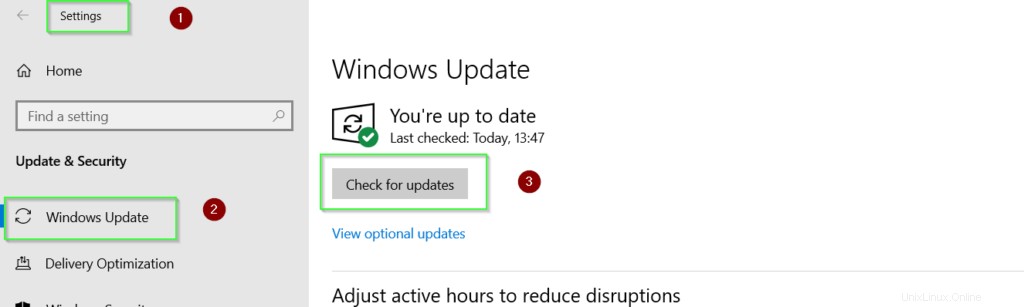
- Podle toho, „jakou verzi máte aktuálně", budete možná muset aktualizovat systém Windows a restartovat serverový čas, abyste dosáhli ("KB5004296 "), jak jsem to udělal. Můžete vidět na obrázku, aktualizoval jsem "2021-07 Náhled kumulativní aktualizace pro Windows 10 verze 21H1 pro systémy založené na x64 " KB, abyste získali funkci jednoho příkazu WSL.
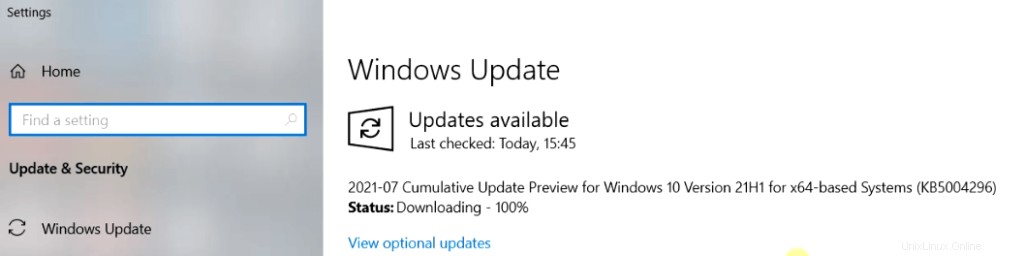
Krok 2 Seznam dostupných distribucí Linuxu online
Jakmile dokončíte Krok 1, jste připraveni nainstalovat WSL (Windows Subsystem for Linux). Nejprve musíte zkontrolovat dostupnou distribuci a poté ji nainstalovat.
- Otevřete příkazový řádek s právy správce a Spuštěním tohoto příkazu zkontrolujte dostupnost distribuce WSL online.
C:\> wsl --list --online outputNAME FRIENDLY NAMEUbuntu UbuntuDebian Debian GNU/Linuxkali-linux Kali Linux RollingopenSUSE-42 openSUSE Leap 42SLES-12 SUSE Linux Enterprise Server v12Ubuntu-16.04 Ubuntu 16.04 LTSUbuntu-18.04 LTSUbuntu-18.04 Ubunt>SUbuntu-18.04 Ubunt>SU20.04unt.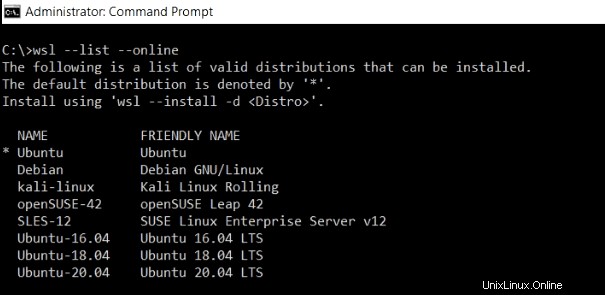
Pokud se zobrazí „wsl nebyl rozpoznán jako interní nebo externí příkaz, operační program nebo dávkový soubor " chyba, navštivte znovu Krok 1 a ověřte KB5004296. Pokud je nainstalován, pak restartujte váš systém jednou, aby to fungovalo.
Krok 3 Instalace WSL pomocí wsl --install s preferovanou distribucí Linuxu
Tento tutoriál vám ukáže, jak nainstalovat Ubuntu 20.04 ve Windows 10 v jediném příkazu pomocí WSL . Můžete si však nainstalovat své oblíbené distribuce Linuxu z dostupných verzí.
Pokud pouze spustíte "wsl --install ". Automaticky se nainstaluje Ubuntu 20.04 ve výchozím nastavení ve vašem systému.
Během této instalace wsl --install příkaz provést tyto kroky automaticky-
- Instalace platformy virtuálního počítače
- Ve výchozím nastavení nainstaluje WSL2 (podsystém Windows pro Linux verze 2)
- Stažení a instalace jádra WSL
- Stažení a instalace vybrané distribuce Linuxu
- Spusťte distribuci Linuxu, např. Ubuntu v mém případě.
Všechny výše uvedené kroky je třeba provést ručně dříve, když náhled KB nebyl uvolněn.
c:\> wsl --install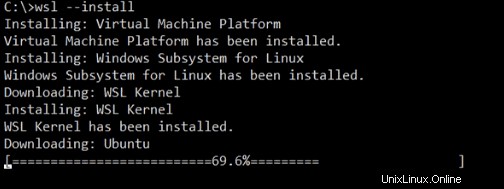
Pro jakoukoli jinou verzi zadejte -d
. Např. Chcete-li nainstalovat průběžnou verzi Kali Linuxu na Windows 10, spusťte následující příkaz. c:\> wsl --install -d kali-linuxPro-Tip -
Pokud jste spustili příkaz "wsl --install" a dokončili jste instalaci virtuálního počítače, WSL a jádra Linuxu. Nějak se vaše instalace Ubuntu nebo Linuxu přerušila. Poté spuštěním příkazu "wsl --install" otevřete nápovědu WSL . Musíte zadat možnost -d znovu nainstalovat Ubuntu nebo vaši distribuci Linuxu.Krok 4 Vytvořte uživatelské jméno a heslo
Po dokončení instalace se automaticky spustí Ubuntu nebo vaše oblíbené linuxové distro. Zadejte Uživatelské jméno a heslo podle vašeho přání.

Krok 5 Spusťte Ubuntu v systému Windows 10
Chcete-li spustit Ubuntu 20.04 nebo Vaše preferovaná distribuce Linuxu ve Windows 10. Jednoduše vyhledejte Ubuntu nebo vaše distribuce jméno na vyhledávacím panelu systému Windows 10. Poté klikněte na Otevřít .
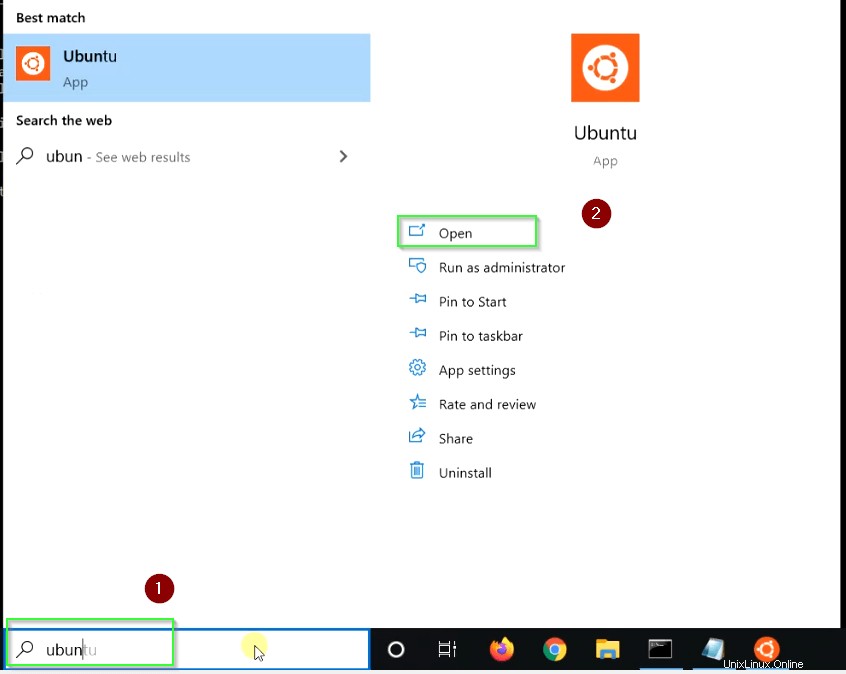
Krok 6 Zkontrolujte verzi Ubuntu
Chcete-li zkontrolovat verzi Ubuntu, spusťte následující příkaz.
$ cat /etc/os-release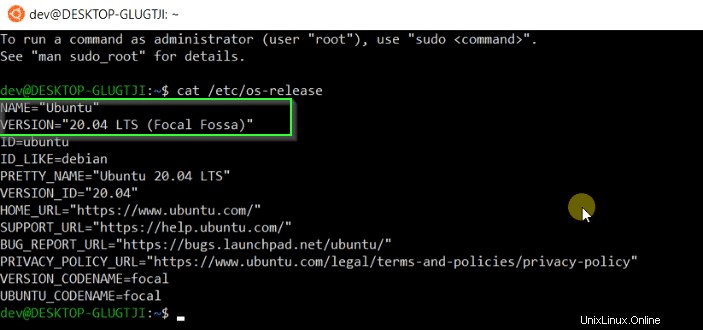
Krok 7 Zkontrolujte stav WSL
Spusťte „wsl --status " ke kontrole distribuce, verze WSL a verze jádra.
$ wsl --statusToto jsou výchozí verze nainstalované pomocí wsl --install příkaz.
- Výchozí distribuce:Ubuntu
- Výchozí verze:2
- Verze jádra:5.10.16

Krok 8 Spusťte aktualizaci sudo apt a nainstalujte balíček v Ubuntu nainstalovaném pomocí WSL
Aktualizujte svůj balíček úložiště Ubuntu pomocí „apt update "příkaz."
$ aktualizace sudo apt
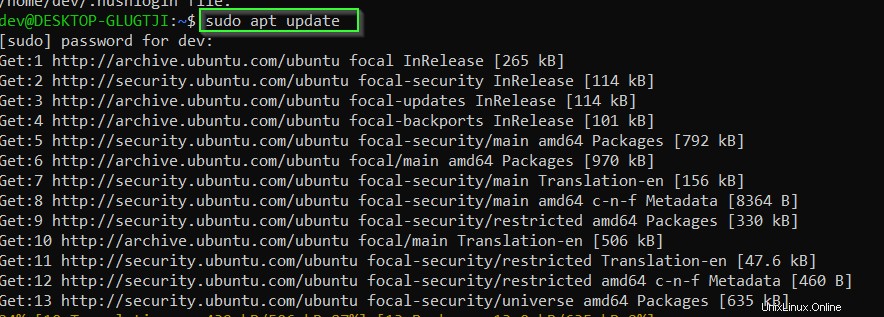
- Spusťte apt install příkaz, pokud chcete nainstalovat jakýkoli balíček do Ubuntu . Chcete-li například nainstalovat balíček VLC ve verzi WSL ubuntu, spusťte následující příkaz.
$ sudo apt install vlc

Jak aktualizovat WSL ve Windows 10
Spusťte "wsl --update" příkaz k aktualizaci jádra WSL Linux ve Windows 10.
$ wsl --update
Musíte spustit „wsl --update rollbac k" pro návrat k předchozí verzi WSL linuxového jádra.
$ wsl --update rollback