Příkaz „cd“ se běžně používá ke změně aktuálního pracovního adresáře v Linuxu a dalších operačních systémech podobných Unixu. Změna adresáře je označena písmenem „cd“. Je to jeden z nejvýznamnějších a nejpoužívanějších příkazů v systému Linux a uvidíte ho hodně. Pomocí tohoto příkazu se můžeme pohybovat po složkách našeho systému. Můžeme se přesunout zpět do předchozího adresáře, vpřed do dalšího adresáře nebo kamkoli jinam. V tomto článku budou použity různé operace cd za účelem změny adresářů v Linuxu.
Různé způsoby, jak změnit adresáře
S adresáři provedeme následující operace cd:
- Změňte na nový adresář ze stávajícího
- Změňte adresář pomocí absolutní cesty
- Změňte adresář pomocí relativní cesty,
- Přejděte do svého domovského adresáře
- Návrat do předchozího adresáře
- Přepnout do nadřazeného adresáře
- Přejděte do kořenového adresáře
Operace 1:Změňte na nový adresář ze stávajícího
Můžeme změnit náš pracovní adresář z aktuálního na jiný. Chcete-li zobrazit aktuální pracovní adresář, spusťte následující příkaz:
$ pwd |
Chcete-li upravit náš aktuální pracovní adresář, spusťte následující příkaz:
$ cd < current dir> <new specified dir> |
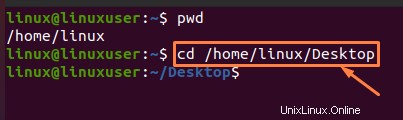
Výše uvedený výstup ukazuje změnu v adresáři z home na Desktop. Použili jsme příkaz pwd k zobrazení aktuálního pracovního adresáře, který je „/home/linux“, jak ukazuje předchozí výsledek. Poté jsme pomocí příkazu ‚cd‘ změnili náš aktuální adresář a cestu k novému adresáři jsme určili jako „/home/linux/Desktop“.
Operace 2:Změna adresáře pomocí absolutní cesty
Při použití absolutní cesty ke změně adresáře musíme zadat celou cestu začínající u kořene. Chcete-li upravit náš aktuální pracovní adresář, spusťte následující příkaz:
$ cd < specified complete dir> |
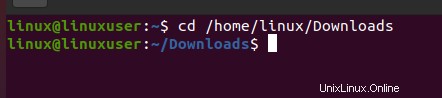
Aktualizujeme náš adresář z ‚domovské‘ na ‚Stahování‘ na základě daného výstupu. Počínaje kořenem (/) jsme tedy poskytli celou cestu „/home/linux/Downloads“. Toto je známé jako absolutní cesta.
Operace 3:Změna adresáře pomocí relativní cesty
Relativní cesta je umístění, které je relativní k aktuálnímu adresáři. Chcete-li upravit náš aktuální pracovní adresář, spusťte následující příkaz:
$ cd < specified dir> |

Ke změně adresáře ve výše uvedeném výstupu používáme relativní cestu. Aktualizovali jsme náš adresář z ‚domov‘ na ‚Stahování‘ jako v předchozím příkladu, ale neuvedli jsme celou cestu. Toto je známé jako relativní cesta.
Operace 4:Přejděte do svého domovského adresáře
Pro návrat do domovského adresáře spusťte následující příkaz:
$ cd ~ |
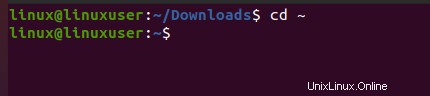
Jak můžete vidět z výše uvedeného výstupu, byli jsme před použitím příkazu „cd“ v adresáři Downloads, ale jeho použitím jsme nyní v našem domovském adresáři.
Operace 5:Návrat do předchozího adresáře
Proveďte následující příkaz pro přesun do předchozího adresáře z aktuálního pracovního adresáře:
$ cd - |
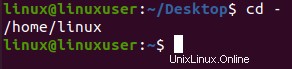
Byli jsme v adresáři „/Desktop“, jak dokazuje předchozí výstup. Tento pracovní adresář byl změněn na svůj předchozí adresář „home/linux“ pomocí tohoto příkazu.
Operace 6:Přepněte se do nadřazeného adresáře
Proveďte následující příkaz pro přesun do nadřazeného adresáře z aktuálního pracovního adresáře:
$ cd .. |
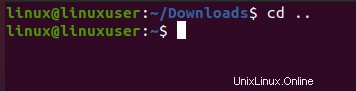
Byli jsme v adresáři „/Downloads“, jak dokazuje předchozí výstup. Vzhledem k tomu, že nadřazený adresář tohoto adresáře je „home“, byl tento pracovní adresář změněn na nadřazený adresář „home/linux“ pomocí tohoto příkazu.
Operace 7:Přejděte do kořenového adresáře
Proveďte následující příkaz pro přesun do kořenového adresáře z aktuálního pracovního adresáře:
$ cd / |
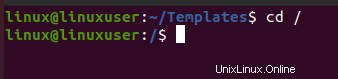
Byli jsme v adresáři „/Templates“, jak dokazuje předchozí výstup. Protože kořen tohoto adresáře je „home“, byl tento pracovní adresář změněn na svůj kořenový adresář „home/linux“ pomocí tohoto příkazu.
Závěr
V tomto článku je uvedeno základní použití příkazu cd ke změně adresářů pomocí různých metod. Po přečtení tohoto článku budete moci vědět o aktuálním pracovním adresáři a budete mít také představu o použití příkazu cd k procházení adresářové struktury vašeho systému.