Úvod:
FFmpeg je software, který je navržen tak, aby zpracovával videa, audia a další multimediální soubory různých typů. Hlavním plusem tohoto softwaru je, že je zcela zdarma a s otevřeným zdrojovým kódem. Je velmi široce používán pro editaci videa a zvuku a konverzi videa a audia z jednoho formátu do druhého. Podporuje širokou škálu různých multimediálních formátů. Další skvělá věc na tomto softwaru je, že jej lze použít na různých platformách, tj. Linux, Mac a Windows. V tomto článku vám ukážeme způsob instalace FFmpeg na Ubuntu 20.04 LTS.
Způsob instalace FFmpeg na Ubuntu 20.04 LTS:
Vzhledem k tomu, že pro tuto metodu neexistují žádné předpoklady, zamíříme rovnou k instalaci FFmpeg na Ubuntu 20.04. K dosažení tohoto cíle proveďte kroky uvedené níže:
Krok č. 1:Aktualizujte svůj systém:
Otevřete nové okno terminálu v Ubuntu 20.04 tak, že jej vyhledáte v nabídce Aktivity. Terminál Ubuntu 20.04 má následující rozhraní:

Před instalací FFmpeg na Ubuntu 20.04 je vyžadována aktualizace systému, kterou lze provést spuštěním příkazu uvedeného níže ve vašem terminálu:
sudo apt update
Spuštěním tohoto příkazu zajistíte, že neexistují žádné poškozené závislosti nebo balíčky, které by mohly zasahovat do vašeho instalačního procesu.

Jakmile bude mezipaměť systému aktualizována, uvidíte v okně terminálu následující výstup:
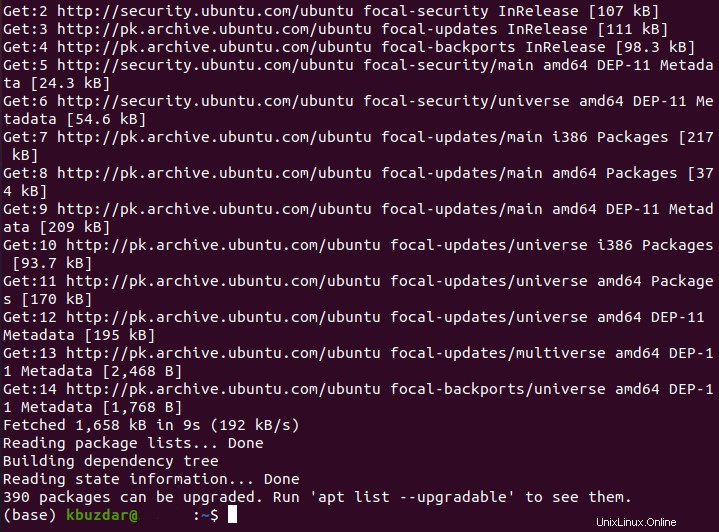
Krok č. 2:Spusťte instalační příkaz:
Nyní, když jste se ujistili, že váš systém byl plně aktualizován, je nejlepší čas spustit instalační příkaz FFmpeg ve vašem terminálu, který je zobrazen níže:
sudo apt install ffmpeg

Stejně jako u každé jiné instalace balíčku budete během provádění instalačního příkazu požádáni o potvrzení, zda v ní chcete pokračovat nebo ne. Do terminálu můžete napsat „Y“ a poté stisknout klávesu Enter pro ověření vaší volby, jak je znázorněno na následujícím obrázku:
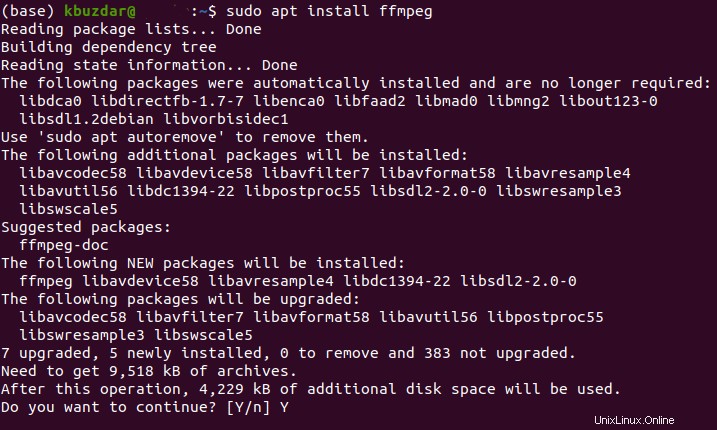
Po úspěšné instalaci FFmpeg na Ubuntu 20.04 váš terminál zobrazí výstup zobrazený na obrázku níže:
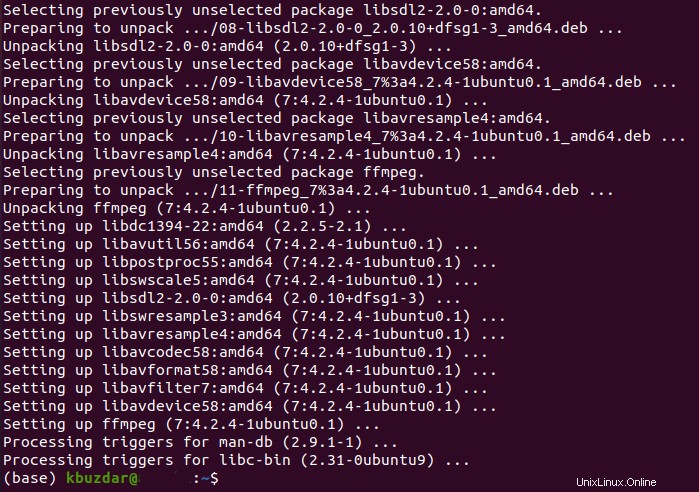
Krok č. 3:Zkontrolujte verzi FFmpeg:
Až do tohoto kroku byl FFmpeg již na vašem systému nainstalován, ale stále můžete zkontrolovat, zda je na Ubuntu 20.04 nebo ne, kontrolou jeho verze. Verzi libovolného balíčku lze zkontrolovat zadáním názvu balíčku a příkazu „-version“. Je také uvedeno níže:
ffmpeg –version

Spuštění tohoto příkazu vám ukáže spoustu informací o FFmpeg, ale hned první řádek výstupu bude udávat jeho verzi, která je zvýrazněna na následujícím obrázku:
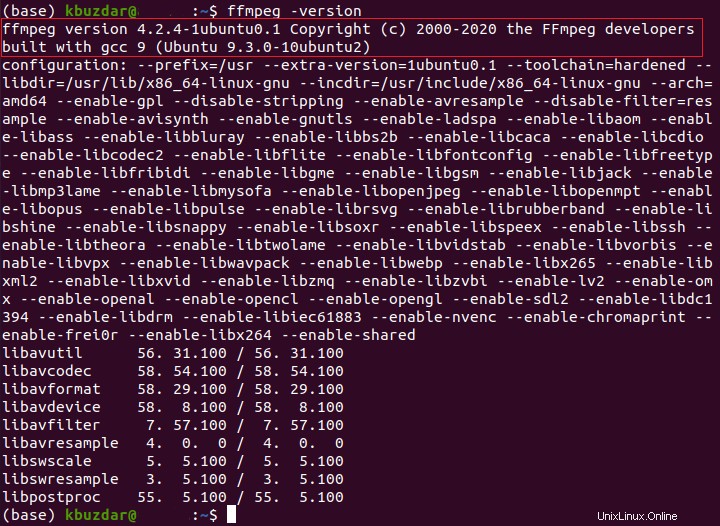
Krok č. 4:Zkontrolujte nainstalované kodéry:
Volitelně můžete také zkontrolovat všechny kodéry nainstalované spolu s FFmpeg jejich vytištěním na terminálu. Kodéry lze vytisknout zadáním příkazu uvedeného níže v terminálu Ubuntu 20.04:
ffmpeg –encoders

Spuštěním výše uvedeného příkazu se zobrazí všechny kodéry FFmpeg na vašem terminálu, jak je znázorněno níže:
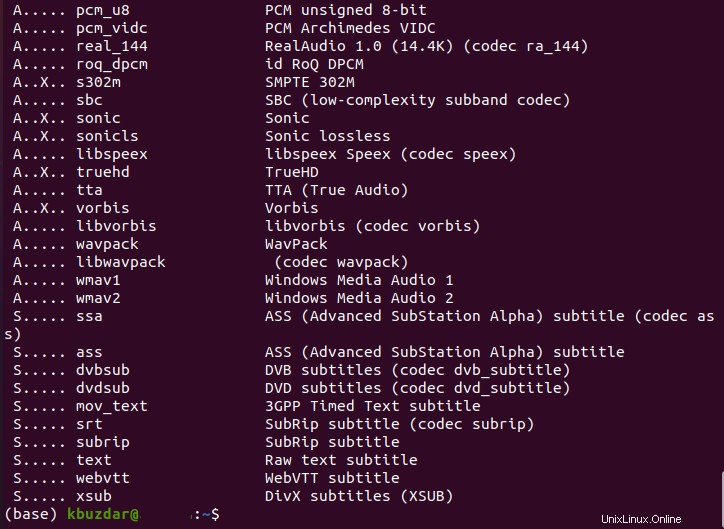
Krok č. 5:Zkontrolujte nainstalované dekodéry:
Opět je volitelné zkontrolovat všechny dekodéry, které jsou nainstalovány spolu s FFmpeg, jejich vytištěním na terminálu. Dekodéry lze vytisknout provedením příkazu uvedeného níže ve vašem terminálu Ubuntu 20.04:
ffmpeg –decoders

Spuštěním výše uvedeného příkazu se zobrazí všechny dekodéry FFmpeg na vašem terminálu, jak je znázorněno níže:
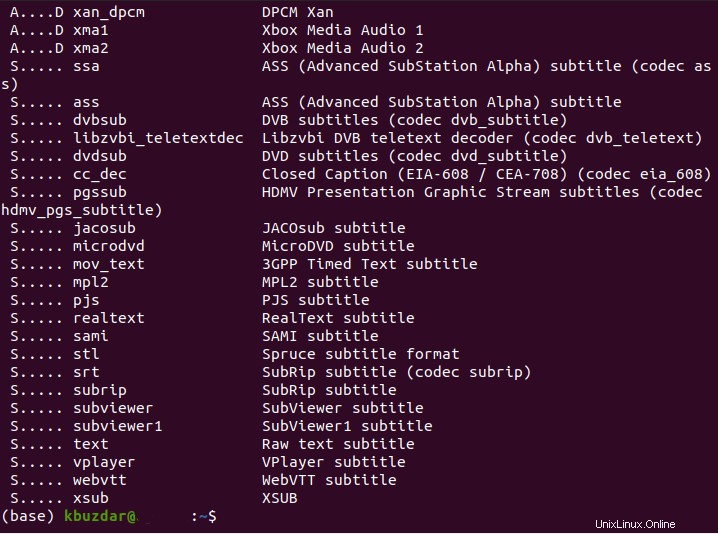
Příklad č. 1:Převod zvukového souboru .mp3 na .wav pomocí FFmpeg:
V tomto příkladu máme soubor .mp3 umístěný v našem domovském adresáři, jak je znázorněno na obrázku níže:
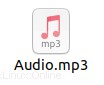
Naším cílem je převést tento soubor .mp3 na soubor .wav, pro který nejprve spustíme terminál a zadáme do něj následující příkaz:
ffmpeg –i Audio.mp3 Audio.wav
Zde můžete nahradit první zvuk názvem svého vstupního souboru a druhý zvuk libovolným názvem, který chcete svému výstupnímu souboru přiřadit.

Po úspěšném provedení tohoto příkazu se na vašem terminálu objeví následující výstup:
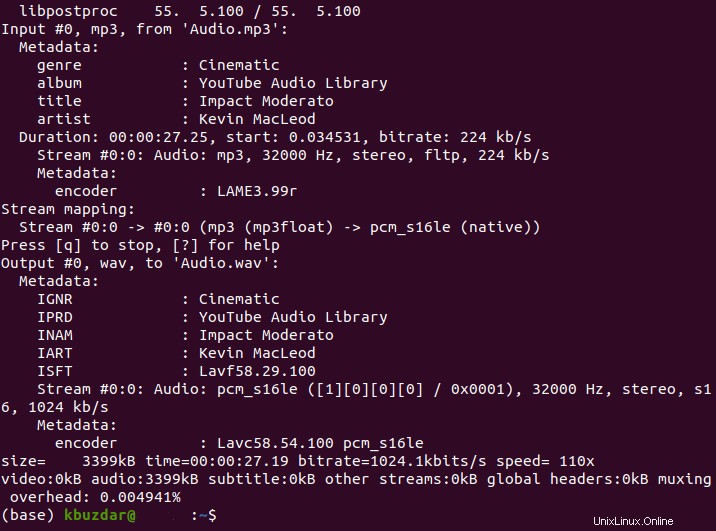
Chcete-li ověřit, zda ke konverzi došlo nebo ne, přejděte znovu do svého domovského adresáře a uvidíte další zvukový soubor s příponou .wav spolu se souborem .mp3, jak je zvýrazněno na obrázku níže:
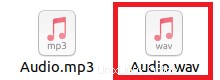
Příklad č. 2:Převod video souboru .mp4 na .mov pomocí FFmpeg:
V tomto příkladu máme soubor .mp4 umístěný v našem domovském adresáři, jak je znázorněno na obrázku níže:
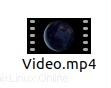
Naším cílem je převést tento soubor .mp4 na soubor .mov, pro který nejprve spustíme terminál a zadáme do něj následující příkaz:
ffmpeg –i Video.mp4 Video.mov
Zde můžete nahradit první video názvem svého vstupního souboru a druhé video libovolným názvem, který chcete svému výstupnímu souboru přiřadit.

Po úspěšném provedení tohoto příkazu se na vašem terminálu objeví následující výstup:
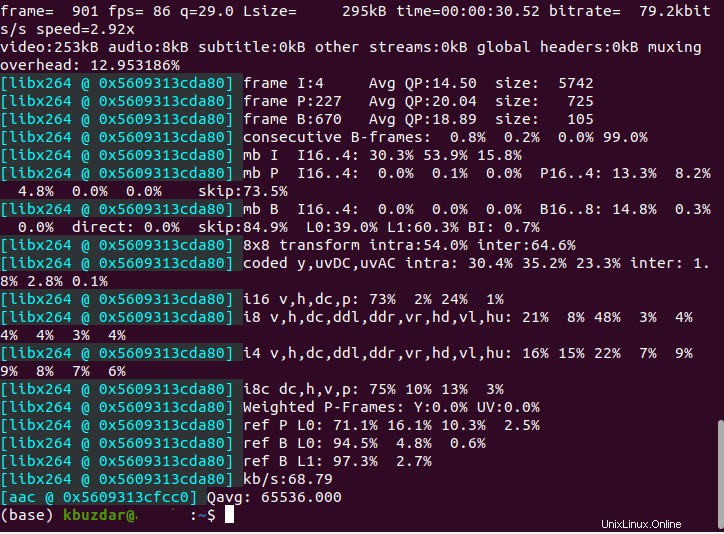
Chcete-li ověřit, zda ke konverzi došlo nebo ne, přejděte znovu do svého domovského adresáře a uvidíte další soubor videa s příponou .mov spolu se souborem .mp4, jak je zvýrazněno na obrázku níže:
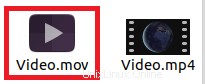
Závěr:
Takto si můžete pohodlně nainstalovat FFmpeg na svůj systém Ubuntu 20.04 a použít jej pro úpravy videa a zvuku a převody z jednoho formátu do druhého. Provedení celého instalačního procesu nám trvalo asi 5 minut.