Webmin je webový ovládací panel s otevřeným zdrojovým kódem, který umožňuje mnohem jednodušší správu a správu serverů Linux. Umožňuje spravovat úlohy správy systému, jako je vytvoření uživatelského účtu, instalace softwaru a up-gradace, nastavení FTP nebo poštovního serveru atd. přímo z webového rozhraní. Je to také užitečné pro uživatele, kteří nejsou odborníky na příkazový řádek. V tomto tutoriálu vám ukážeme instalaci Webminu v systému Ubuntu. Postup instalace je velmi jednoduchý a vyžaduje pouze několik jednoduchých kroků.
Předpoklady
- Systém Ubuntu 20.04
- Uživatel s právy sudo
Poznámka:Příkazy popsané v tomto článku byly testovány na Ubuntu 20.04 LTS (Focal Fossa). Stejné příkazy platí také pro distribuci Debian.
Nainstalujte Webmin v Ubuntu
Webmin není dostupný v oficiálních repozitářích Linuxu Ubuntu. Proto, abyste jej mohli nainstalovat do Ubuntu, budete muset ručně přidat jeho úložiště do vašeho OS.
Chcete-li nainstalovat Webmin v Ubuntu, postupujte podle následujících kroků:
Krok 1:Přidejte klíč pro úložiště Webmin
Naším prvním krokem bude získání klíče, kterým bylo podepsáno úložiště Webmin. Chcete-li tak učinit, spusťte v Terminálu níže uvedený příkaz a stáhněte si klíč:
$ wget http://www.webmin.com/jcameron-key.asc
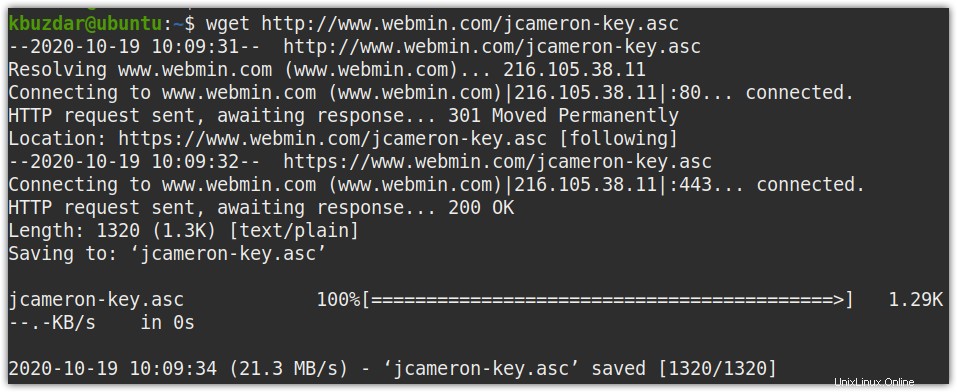
Jakmile je klíč stažen, přidejte jej pomocí níže uvedeného příkazu:
$ sudo apt-key add jcameron-key.asc
Zadejte heslo sudo.
„OK“ v následujícím výstupu ukazuje, že klíč byl přidán do vašeho systému.

Krok 2:Přidejte úložiště pro Webmin
Nyní budeme muset přidat úložiště Webmin do místního úložiště našeho systému. Chcete-li tak učinit, spusťte níže uvedený příkaz v Terminálu:
$ sudo add-apt-repository "deb http://download.webmin.com/download/repository sarge contrib"
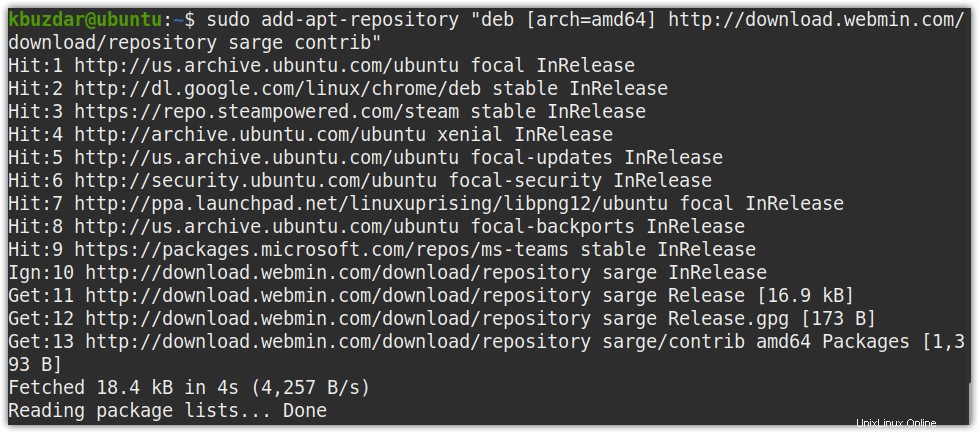
Po přidání úložišť spusťte příkaz update pro aktualizaci místních úložišť:
$ sudo apt update
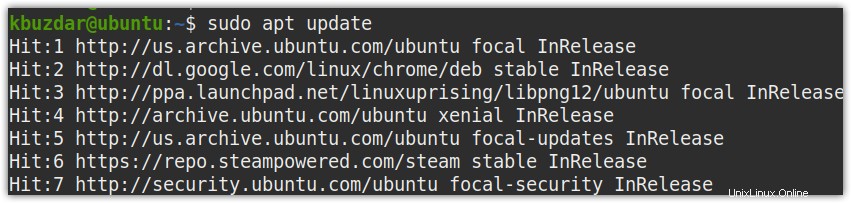
Nyní jsme připraveni nainstalovat Webmin do našeho systému. Proveďte níže uvedený příkaz v Terminálu:
$ sudo apt install webmin

Až budete požádáni o potvrzení, stiskněte y , poté systém zahájí instalaci Webmin.
Na konci výstupu vám níže uvedené řádky ukáží, jak se přihlásit do Webminu.

Krok 3:Povolte Webmin v bráně Firewall
Pokud je ve vašem operačním systému povolena brána firewall, budete ji muset Webminu povolit. Ve výchozím nastavení Webmin používá port 10000. Chcete-li povolit Webmin v bráně firewall, spusťte v Terminálu některý z následujících příkazů:
$ sudo ufw allow Webmin
nebo
$ sudo ufw allow 10000
Krok 4:Přihlaste se do Webmin
Chcete-li se přihlásit do Webmin, otevřete libovolný webový prohlížeč a přejděte na následující adresu:
https://<localhost>:10000
Pokud se pokoušíte přihlásit do Webminu z jiného systému, použijte následující syntaxi:
https://<IP-address or hostname>:10000
Abyste se mohli přihlásit do Webminu mimo lokální síť, budete potřebovat veřejnou IP adresu. Také to bude vyžadovat přesměrování portů nakonfigurované na vašem routeru.
Jakmile se zobrazí následující přihlašovací stránka, zadejte uživatelské jméno a heslo pro přihlášení jako uživatel root nebo sudo.
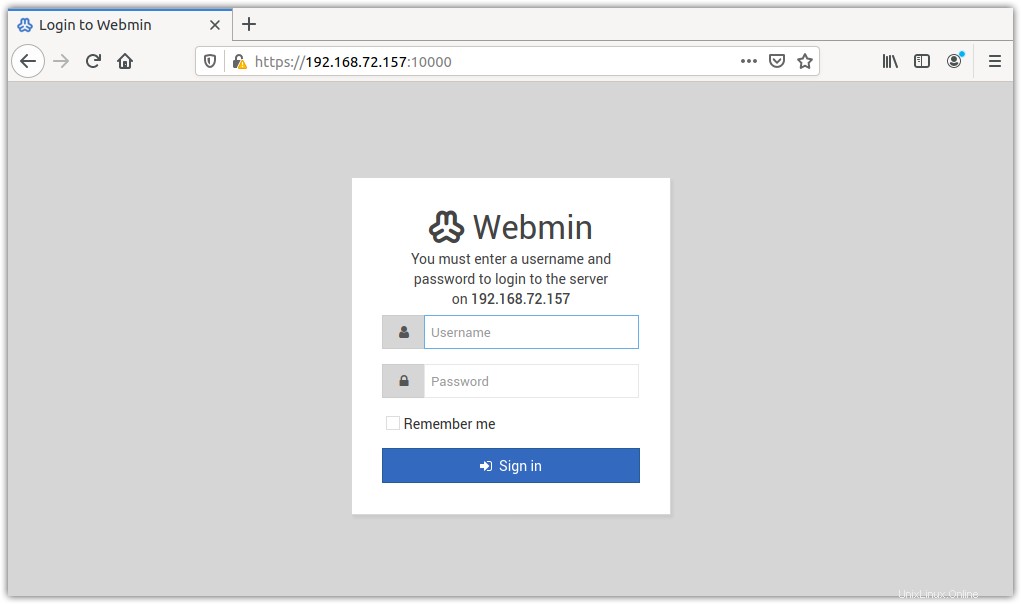
Jakmile se přihlásíte, uvidíte následující ovládací panel Webmin, který zobrazuje systémové informace a další statistiky.
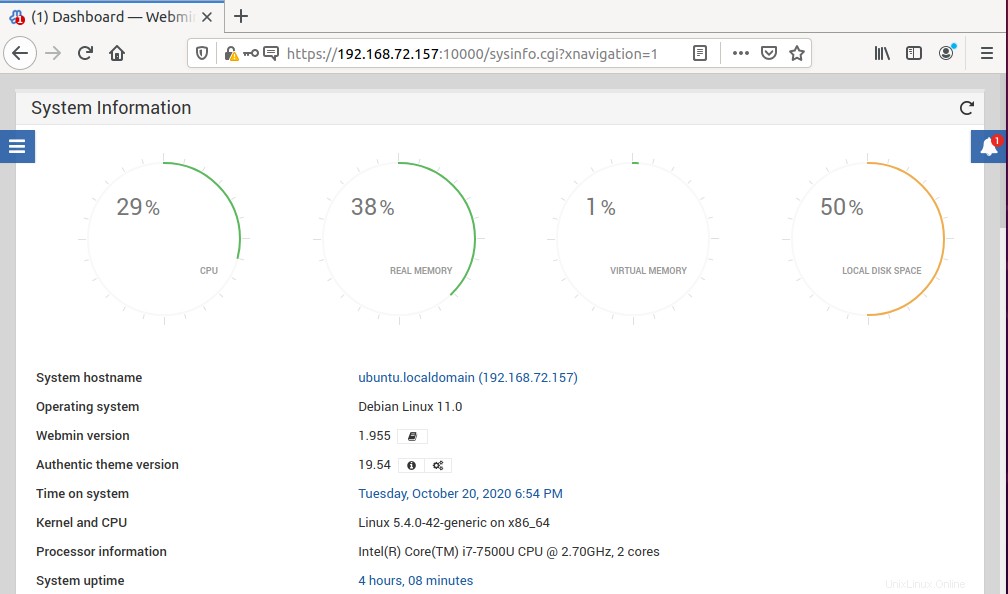
Odinstalujte Webmin
V případě, že již nepotřebujete na svém systému Ubuntu nainstalovaný program Webmin, můžete jej snadno odinstalovat pomocí některého z následujících příkazů v Terminálu:
$ sudo apt remove webmin
nebo
$ sudo /etc/webmin/uninstall.sh
To je vše, co musíte udělat, abyste mohli nainstalovat Webmin do svého systému Linux. Chcete-li najít další informace o Webminu, navštivte oficiální stránku dokumentace.