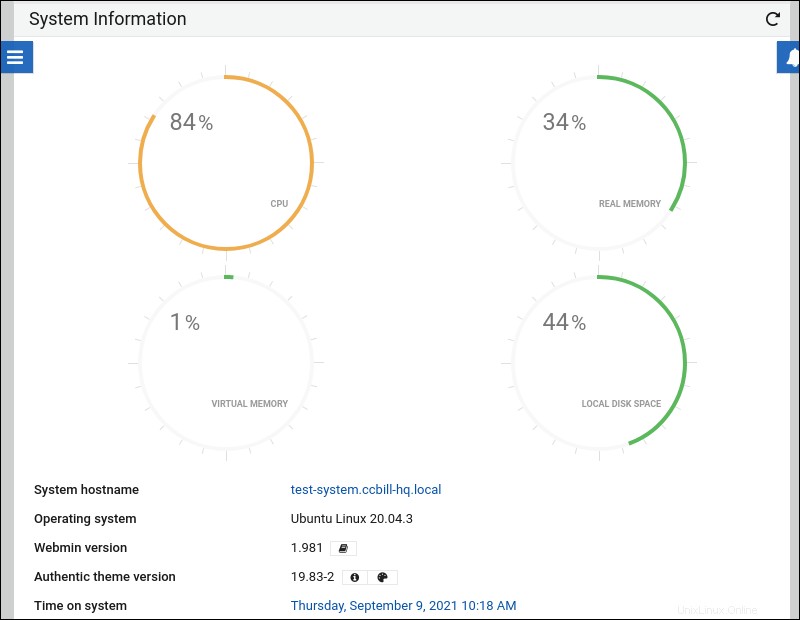Úvod
Webmin je webový nástroj, který správci používají ke správě systémů a serverů Linux a Unix. Ovládací panel Webmin vám umožňuje spravovat uživatelské účty, aktualizovat a konfigurovat váš systém, zobrazovat systémové protokoly a e-maily a provádět další administrativní úkoly.
V tomto tutoriálu vám ukážeme krok za krokem proces instalace, konfigurace a přihlášení do Webmin na Ubuntu 18.04 a 20.04.
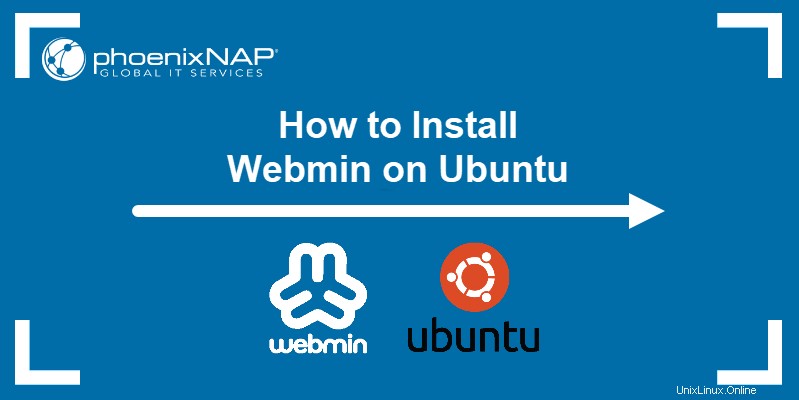
Předpoklady
- Systém se systémem Ubuntu 18.04 nebo Ubuntu 20.04 (přečtěte si, jak nainstalovat Ubuntu 18.04 nebo jak nainstalovat Ubuntu 20.04)
- Uživatelský účet s právy sudo
- Přístup do okna terminálu
- Fungující síťové připojení
Nainstalujte Webmin na Ubuntu 20.04 – krok za krokem
Chcete-li nainstalovat Webmin na Ubuntu, postupujte podle kroků uvedených níže. Tyto kroky fungují pro Ubuntu 18.04. (Bionic Beaver) a Ubuntu 20.04. (Focal Fossa).
Krok 1:Aktualizujte seznam balíčků Ubuntu
1. V terminálu spusťte následující příkaz pro aktualizaci seznamu balíčků:
sudo apt update2. Po zobrazení výzvy zadejte heslo správce a stiskněte Enter .
3. Nainstalujte aktualizační balíčky pomocí:
sudo apt upgrade4. Napište Y a stiskněte Enter potvrďte aktualizaci.

5. Nainstalujte balíčky závislostí, které vám pomohou spravovat softwarová úložiště pomocí:
sudo apt install software-properties-common apt-transport-https6. Napište Y a stiskněte Enter až budete vyzváni k potvrzení instalace.
Krok 2:Povolte úložiště Webmin
1. Přidejte klíč GPG Webmin pomocí:
sudo wget -q http://www.webmin.com/jcameron-key.asc -O- | sudo apt-key add -
2. Ručně přidejte úložiště Webmin pomocí:
sudo add-apt-repository "deb [arch=amd64] http://download.webmin.com/download/repository sarge contrib"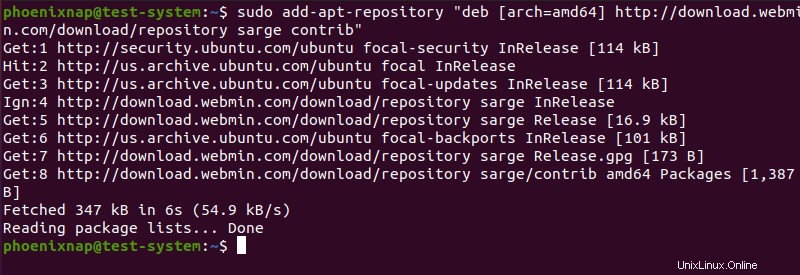
Krok 3:Nainstalujte Webmin na Ubuntu
1. Spusťte instalaci Webmin pomocí:
sudo apt install webmin2. Po zobrazení výzvy zadejte Y a stiskněte Enter pro potvrzení instalace.
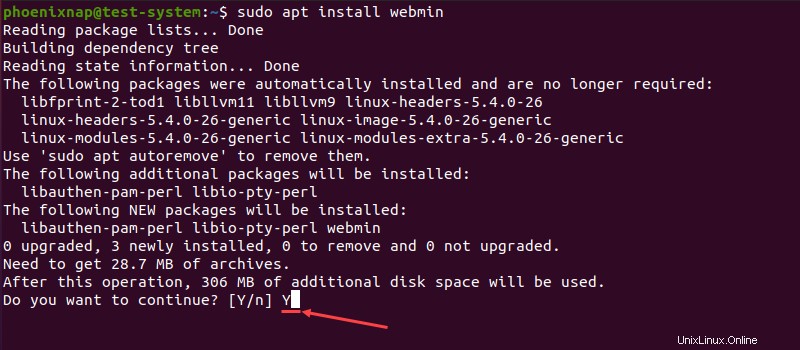
3. Po dokončení instalace zkontrolujte stav služby Webmin:
sudo systemctl status webmin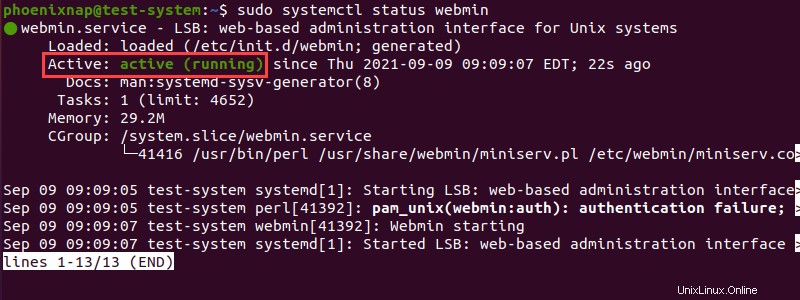
Další metodou, jak potvrdit úspěšnost instalace, je zkontrolovat nainstalovanou verzi Webmin:
dpkg -l | grep webmin
Krok 4:Nakonfigurujte bránu firewall
1. Webmin standardně používá TCP port 10000. Otevřete tento port na vašem firewallu pomocí:
sudo ufw allow 10000/tcp
2. Znovu načtěte bránu firewall, aby se změny projevily:
sudo ufw reload
3. Zkontrolujte stav vaší brány firewall a potvrďte změny:
sudo ufw status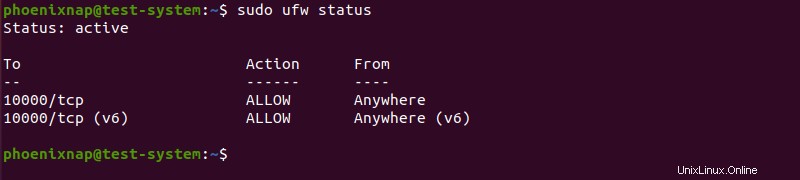
Krok 5:Přístup k Webminu na Ubuntu
1. Nastavte heslo pro uživatele Webmin root pomocí:
sudo /usr/share/webmin/changepass.pl /etc/webmin root [new password]2. Otevřete svůj internetový prohlížeč a zadejte následující adresu jako webovou adresu pomocí IP vašeho serveru:
https://[your server's IP]:10000/Můžete použít IP adresu místního nebo vzdáleného serveru.
3. Webmin generuje svůj vlastní certifikát SSL, který prohlížeč nerozpozná, což způsobí, že stránka označující potenciální bezpečnostní riziko při prvním pokusu o přihlášení.
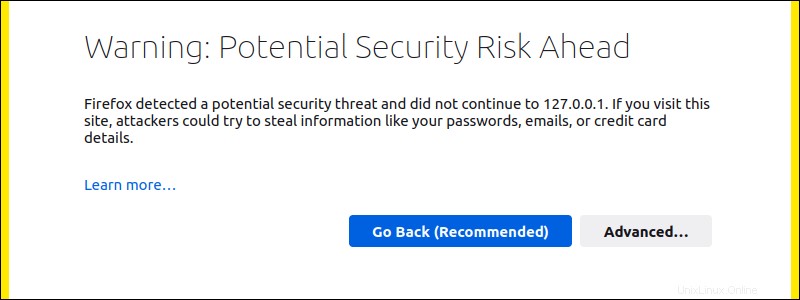
Chcete-li přejít na tuto stránku, klikněte na Pokročilé... a poté Přijmout riziko a pokračovat .
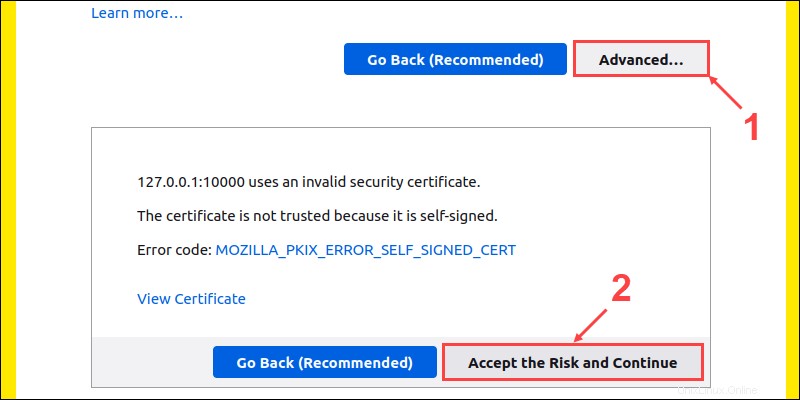
4. Přihlaste se pomocí výchozího uživatelského jména root a vámi nastavené heslo.
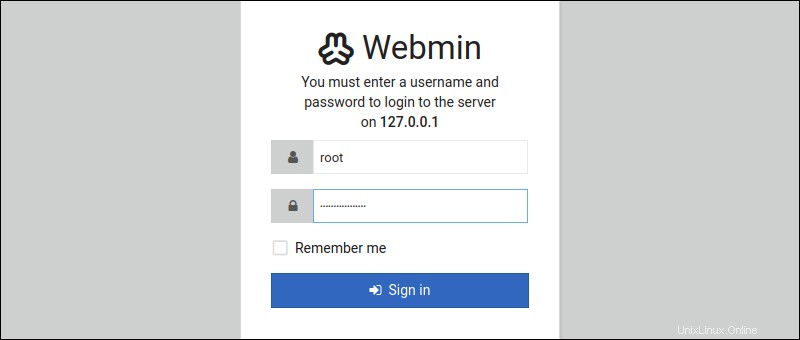
5. Použijte ovládací panel Webmin ke kontrole informací o vašem systému.