Úvod:
VLC je jedním z nejčastěji používaných přehrávačů médií ve všech známých operačních systémech, jako jsou Android, iOS, Windows, Mac a Linux. Kromě efektivních a výkonných funkcí přehrávání videa nabízí také některé základní funkce pro úpravu videa, jako je ořezávání. Proto jsme se dnes rozhodli podělit se s vámi o způsob oříznutí videa ve VLC.
Poznámka:Kroky oříznutí videa ve VLC byly provedeny na Ubuntu 20.04. Tyto kroky však budou perfektně fungovat i s jakoukoli jinou distribucí Linuxu, jako je Linux Mint 20, Debian 10, CentOS 8 atd. Předpokládáme také, že jste již VLC na svůj systém nainstalovali. Pokud ne, klikněte sem.
Metoda oříznutí videa ve VLC v Ubuntu 20.04:
Pro oříznutí videa ve VLC v Ubuntu 20.04 budete muset provést několik nejjednodušších kroků uvedených níže:
Krok č. 1:Zkontrolujte, zda je ve vašem systému Ubuntu 20.04 nainstalován VLC či nikoli:
Pěkně popořádku. Než začnete ořezávat video pomocí VLC, musíte se ujistit, že VLC je nainstalováno ve vašem systému Ubuntu 20.04. Můžete to zkontrolovat spuštěním následujícího příkazu:
vlc --version

Pokud bude VLC nainstalován na vašem systému Ubuntu 20.04, spuštěním tohoto příkazu se zobrazí jeho verze spolu s dalšími detaily, jak je zvýrazněno na obrázku níže:
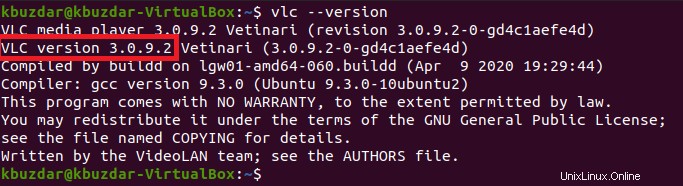
Krok č. 2:Stáhněte si nebo vyhledejte ukázkové video, které chcete zkrátit:
Měli jsme ukázkové video o délce 30 sekund, které jsme chtěli dále zkrátit. Toto video bylo umístěno v našem adresáři /home/videos. Na následujícím obrázku jsme také zvýraznili ikonu tohoto videa. Pomocí VLC můžete pořídit libovolné požadované video pro oříznutí.
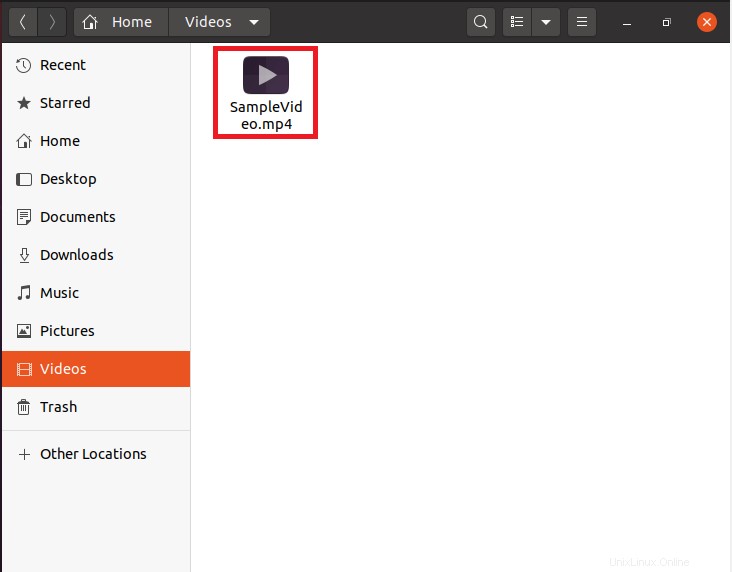
Krok č. 3:Spusťte VLC prostřednictvím terminálu Ubuntu 20.04:
Nyní musíme spustit VLC a provedeme to prostřednictvím terminálu spuštěním příkazu uvedeného níže:
vlc

Po spuštění tohoto příkazu se okamžitě spustí přehrávač médií VLC na Ubuntu 20.04, jak je znázorněno na následujícím obrázku:
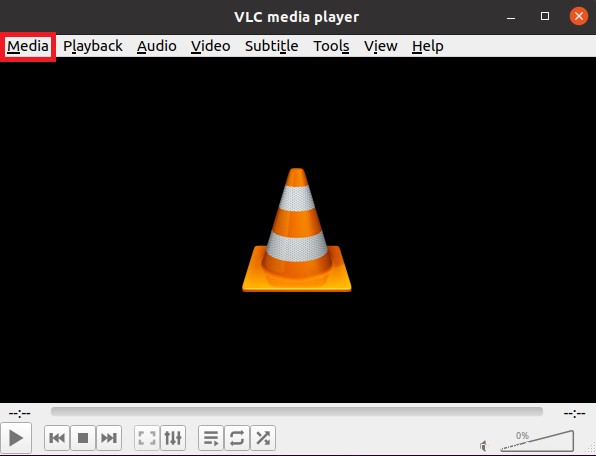
Krok # 4:Otevřete soubor videa, který chcete oříznout pomocí VLC:
Nyní bychom rádi otevřeli naše ukázkové video pomocí VLC, abychom jej ořízli. Za tímto účelem klikneme na kartu Média v okně VLC, jak je zvýrazněno na obrázku výše v kroku č. 3.
Kliknutím na kartu Média se otevře nabídka, ze které bychom měli vybrat možnost Otevřít soubor, jak je zvýrazněno na obrázku níže:
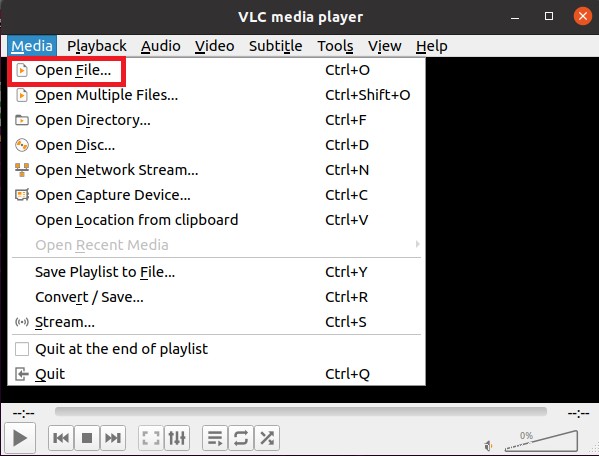
To vám umožní procházet váš počítačový systém a najít požadované video. Jakmile jej vyberete, můžete kliknout na tlačítko Otevřít.
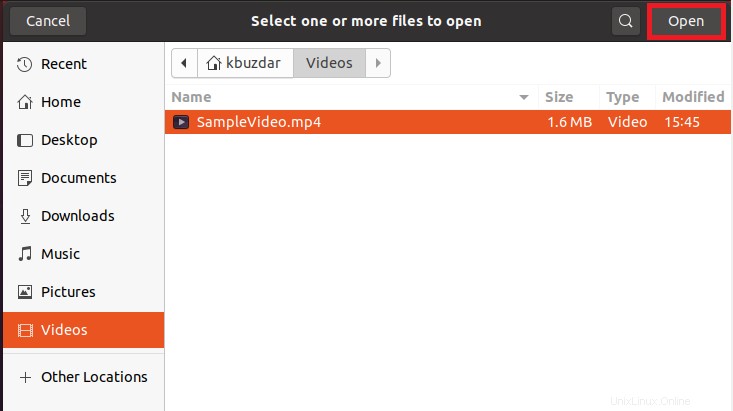
Když kliknete na toto tlačítko, vybrané video se okamžitě otevře pomocí přehrávače médií VLC. Můžete také ověřit celkovou dobu trvání tohoto videa, kterou jsme zvýraznili na následujícím obrázku:
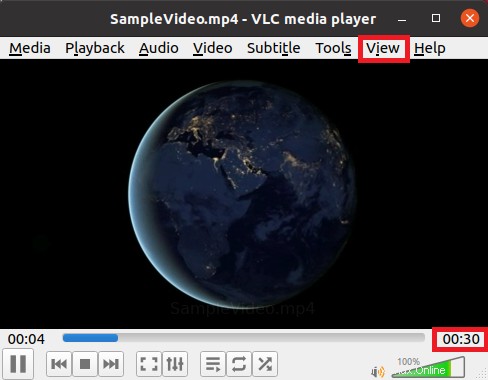
Krok č. 5:Povolte pokročilé ovládací prvky VLC:
Jakmile se naše video otevře pomocí přehrávače médií VLC, musíme povolit pokročilé ovládací prvky ve VLC, pomocí kterých budeme moci naše video oříznout. Za tímto účelem klikneme na kartu Zobrazit v našem okně VLC, jak je zvýrazněno na obrázku výše v kroku # 4.
Kliknutím na kartu Zobrazit se otevře nabídka, ze které bychom měli zkontrolovat možnost Pokročilé ovládací prvky, jak je zvýrazněno na obrázku níže:
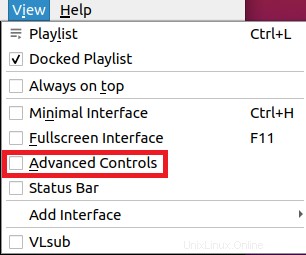
Pokud tak učiníte, pokročilé ovládací prvky VLC se zobrazí přímo nad tlačítkem Přehrát, jak je zvýrazněno na následujícím obrázku:

Krok č. 6:Ořízněte video pomocí pokročilých ovládacích prvků VLC:
Nyní použijeme povolené pokročilé ovládací prvky pro oříznutí našeho videa. K tomu nejprve pozastavíme naše již běžící video v místě, kde chceme začít stříhat. Video lze pozastavit kliknutím na tlačítko Přehrát, jak je zvýrazněno na obrázku níže:
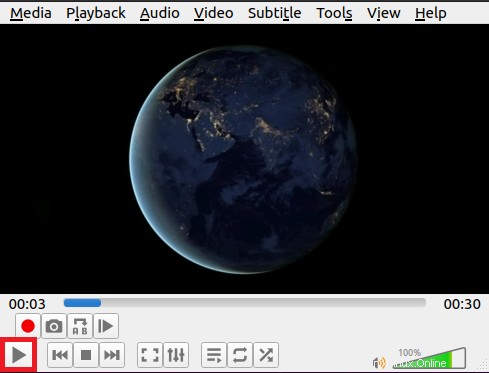
Jakmile je vybrán náš výchozí bod (střihu), musíme kliknout na červené tlačítko Záznam na panelu Pokročilé ovládání a poté znovu kliknout na tlačítko Přehrát, aby se video začalo přehrávat. Na následujícím obrázku jsou zvýrazněna tlačítka Record i Play:
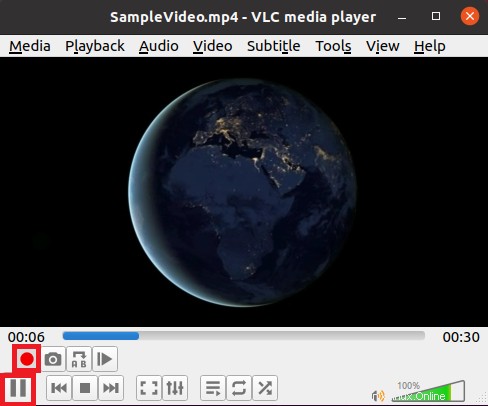
Nyní, jakmile dosáhnete tohoto bodu ve videu z místa, kde chcete přestat stříhat, musíte znovu kliknout na červené tlačítko Record, abyste zastavili nahrávání, a poté znovu kliknout na tlačítko Play, abyste zastavili přehrávání videa, jak je zvýrazněno na obrázku. zobrazeno níže:
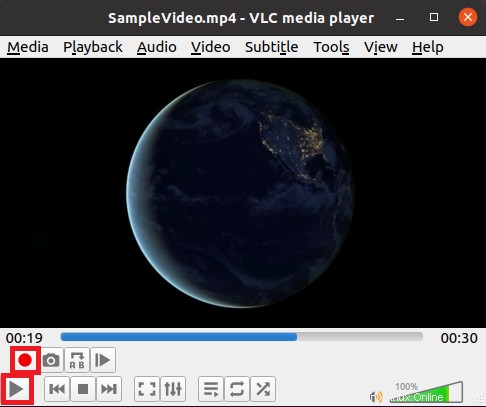
Možná jste si to ještě neuvědomili, ale úspěšně jste ořízli požadované video pomocí VLC.
Krok č. 7:Ověřte, zda bylo vaše ukázkové video oříznuto či nikoli:
Nyní musíte zkontrolovat, zda bylo vaše oříznuté video úspěšně uloženo nebo ne. Zde je třeba poznamenat, že všechna videa, která jsou oříznuta pomocí VLC, jsou uložena v adresáři /home/videos. Proto musíte jít do tohoto adresáře a najít své nedávno oříznuté video. Naše oříznuté video je zvýrazněno na následujícím obrázku:
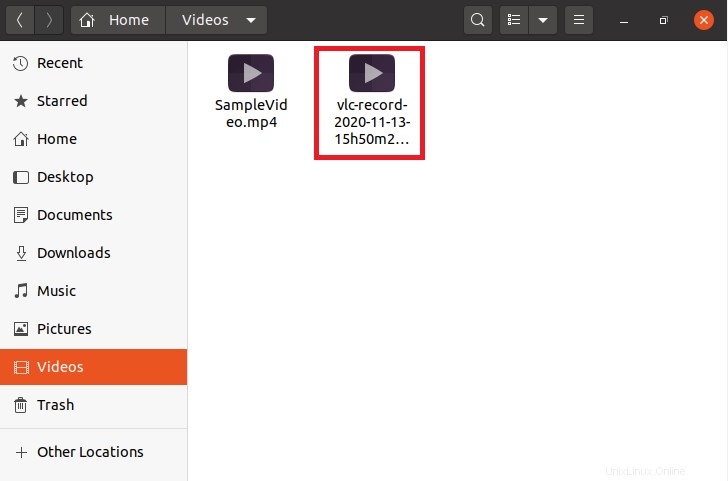
Abychom ověřili, zda bylo skutečně oříznuto nebo ne, otevřeme toto video pomocí přehrávače médií VLC a z jeho trvání budete moci zjistit, že bylo úspěšně oříznuto. (Původní video trvalo 30 sekund, zatímco oříznuté video má 13 sekund).
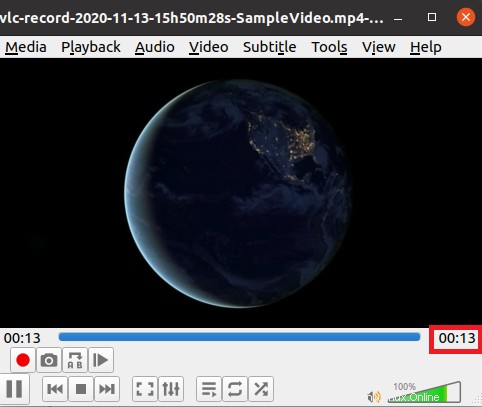
Závěr:
Při použití super rychlé metody popsané v tomto článku lze snadno získat tolik videí, kolik chce, při používání přehrávače médií VLC. Znovu bychom chtěli zmínit, že ačkoli byly tyto kroky provedeny na Ubuntu 20.04, stále můžete používat jakoukoli jinou distribuci Linuxu.