Většinu času potřebujete odinstalovat nebo odebrat programy nebo aplikace ze systému, které nejsou málo využívány a můžete si v nich vytvořit místo navíc. Za tímto účelem musíte vědět, jak se zbavit odinstalování nepotřebných aplikací nebo programů ze systému. Tento článek vám poskytne ukázku o tom, jak odinstalovat softwarové aplikace z vašeho systému Ubuntu 20.04.
Předpoklady
Abyste mohli odebrat nebo odinstalovat softwarovou aplikaci z vašeho systému, musíte mít oprávnění správce nebo root.
Program v Ubuntu 20.04 můžete odinstalovat dvěma různými způsoby:
- Odinstalujte program pomocí správce softwaru Ubuntu
- Odeberte nebo odinstalujte program pomocí příkazového řádku
Odinstalujte program pomocí Správce softwaru Ubuntu
Pomocí této metody můžete snadno odinstalovat balíček ze systému prostřednictvím Správce softwaru Ubuntu. Chcete-li to provést, klikněte na ikonu aplikace Ubuntu Software na panelu nástrojů „Aktivity“ následovně:
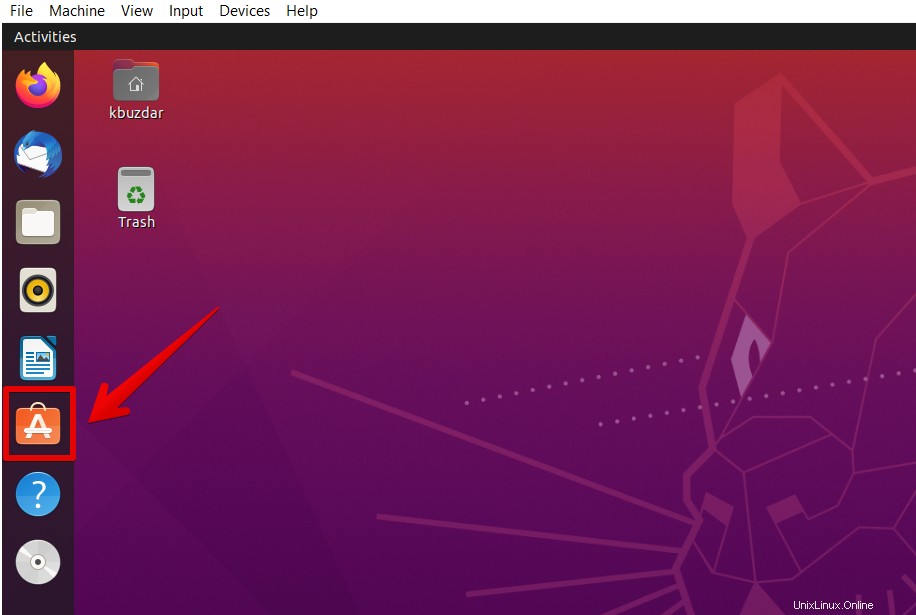
Na vašem počítači se otevře okno správce softwaru Ubuntu, jehož prostřednictvím můžete nainstalovat nebo odinstalovat konkrétní balíčky ve vašem systému.
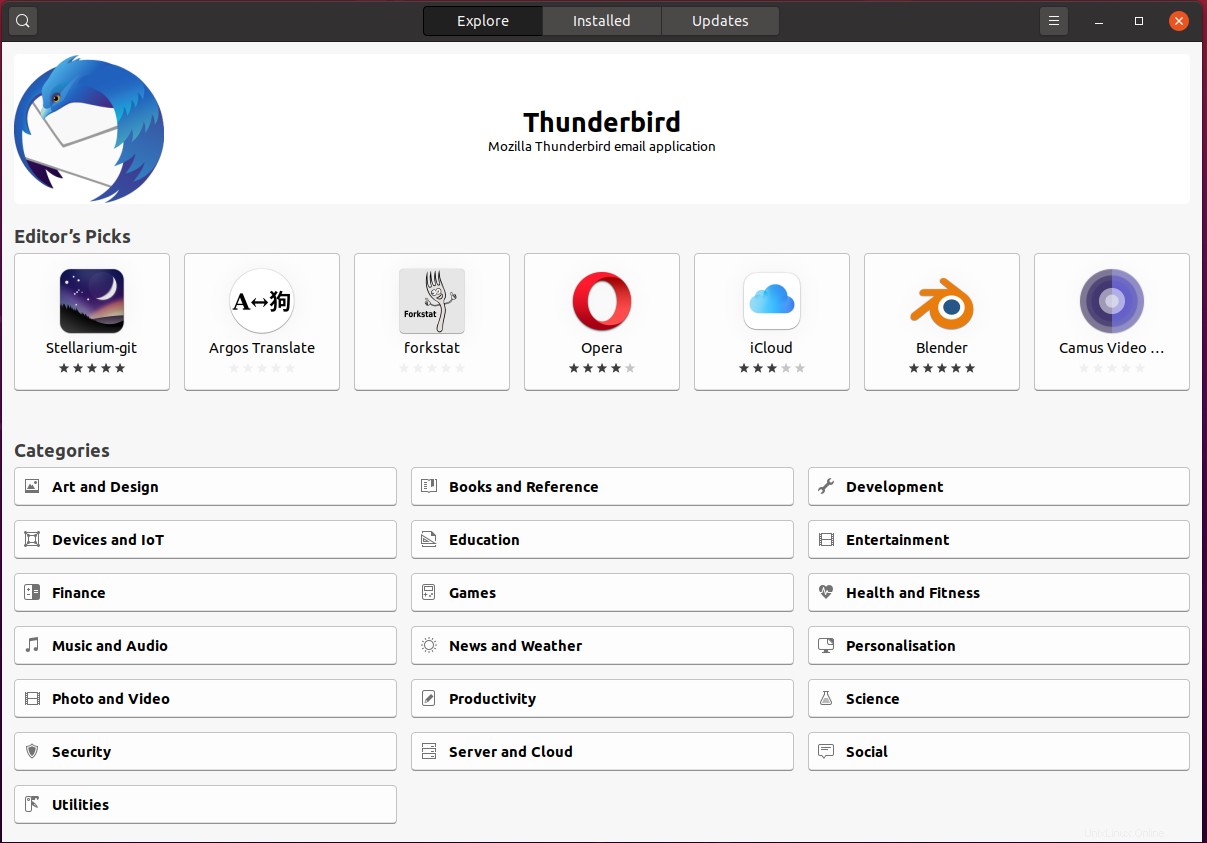
Klikněte na nainstalovanou kartu, kde uvidíte seznam aplikací.
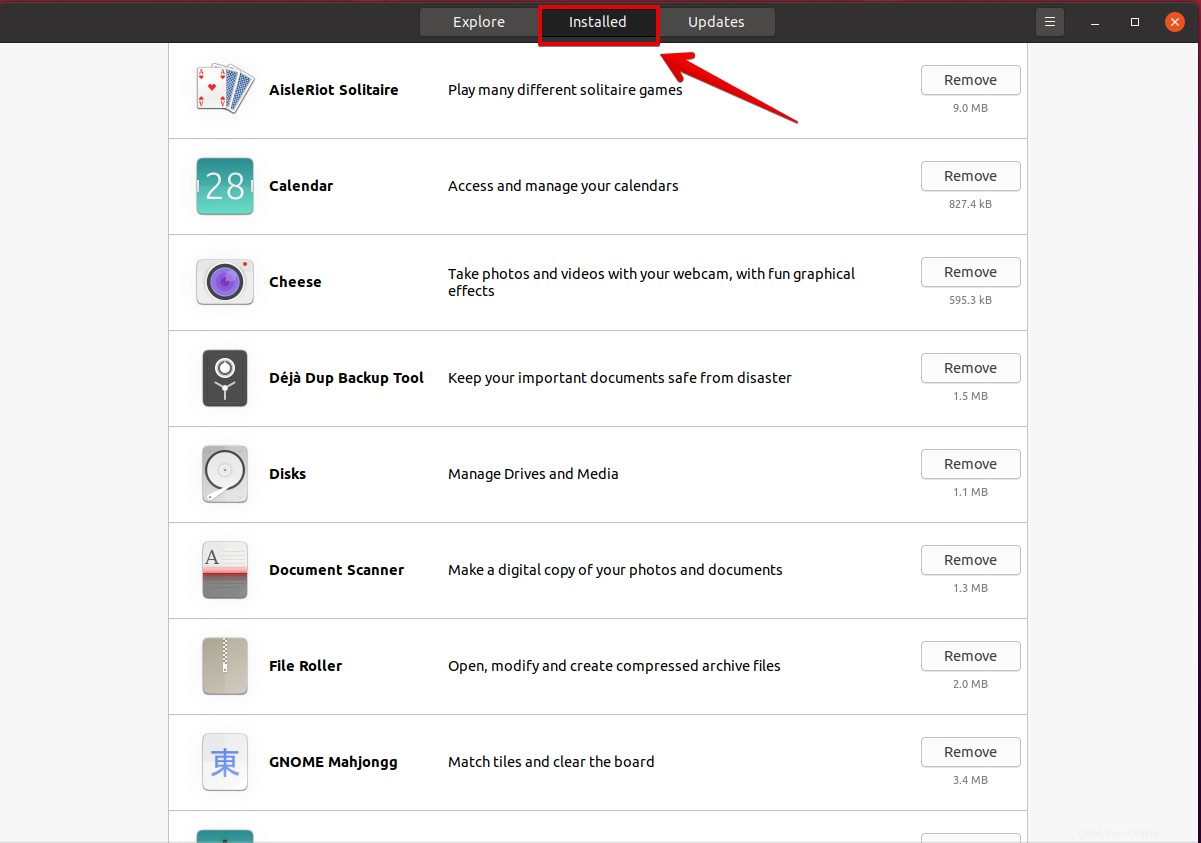
Nyní z celého seznamu vyberte balíček, který chcete odstranit nebo odinstalovat ze systému, a poté klikněte na tlačítko odebrat.
Vezměme si příklad, chceme odstranit aplikaci „yakyak“ z vašeho systému Ubuntu 20.04. Za tímto účelem přejděte dolů celým seznamem a vyberte tuto aplikaci ze seznamu a kliknutím na tlačítko ‚Odebrat‘ tento balíček odinstalujte.
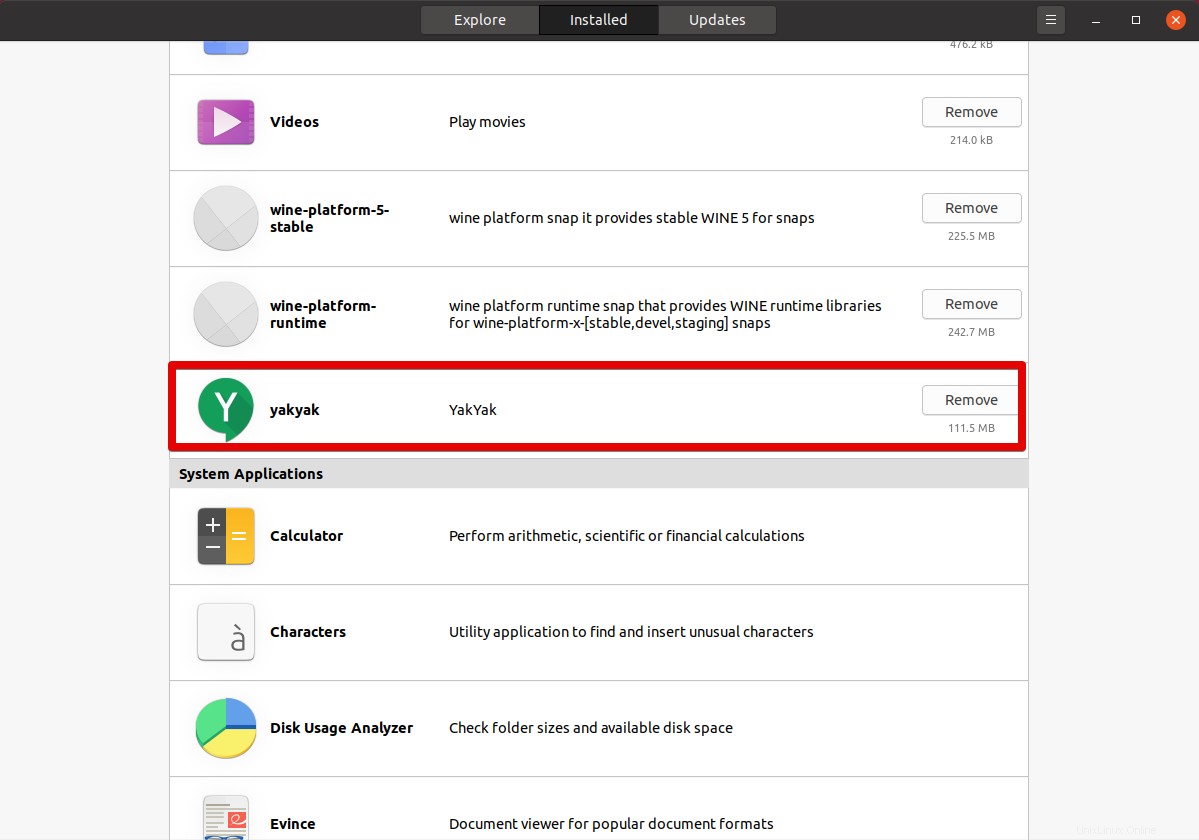
V systému se objeví potvrzovací dialog, kde kliknete na ‚Odebrat‘.
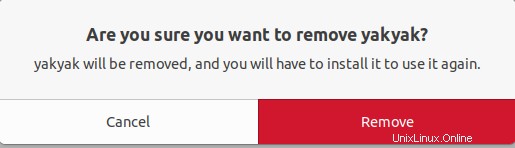
V další výzvě vás požádá o zadání hesla správce.
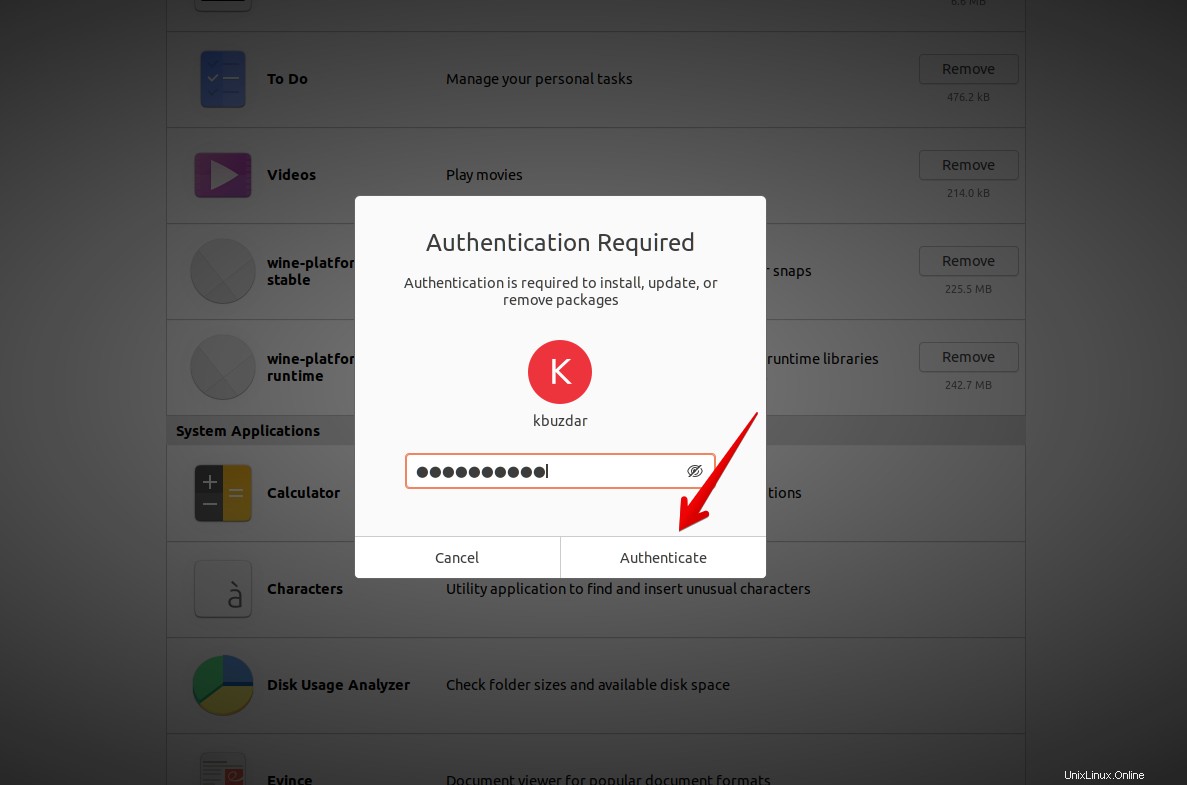
Poté uvidíte, že vybraný balíček je odstraněn.
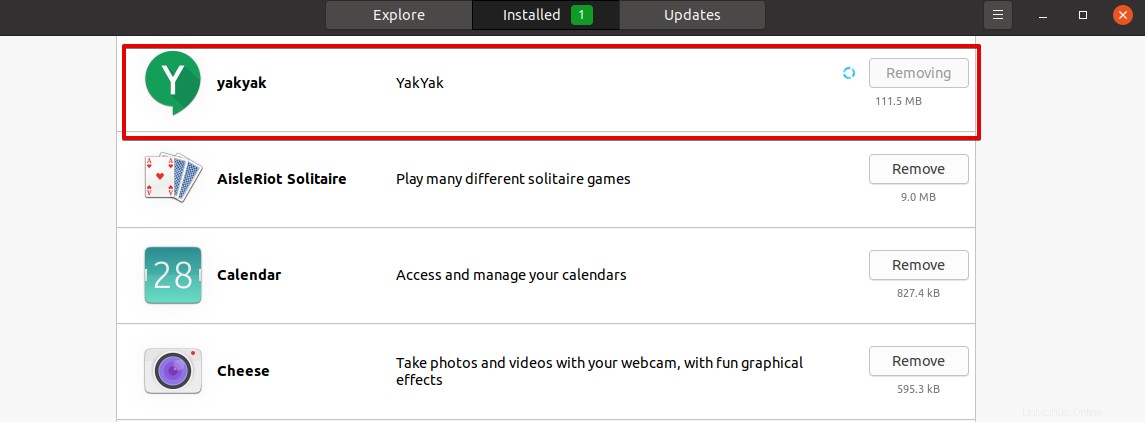
Odinstalujte balíčky pomocí příkazového řádku
Software můžete snadno odebrat nebo odinstalovat pomocí příkazového řádku. Proto se doporučuje vypsat seznam všech balíčků, které se instalují pomocí následujícího příkazu:
$ sudo apt list --installed
Po provedení výše uvedeného příkazu uvidíte seznam všech balíčků nainstalovaných ve vašem počítači. Nyní můžete pomocí následujících příkazů snadno odebrat nebo odinstalovat konkrétní balíček ze systému:
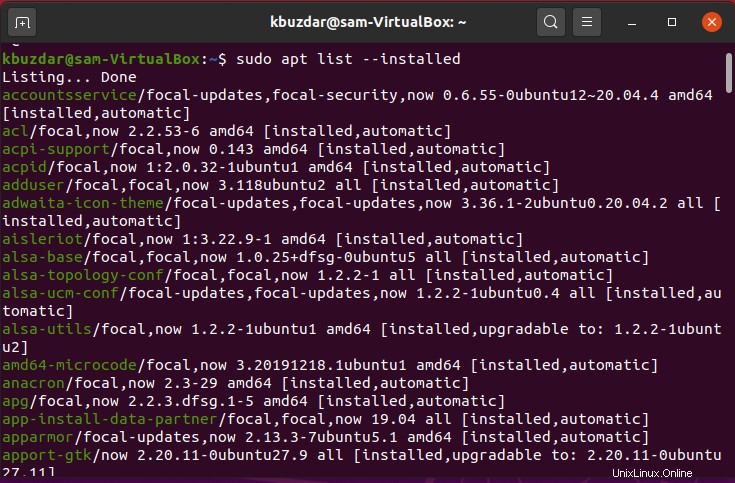
Odstranění softwarového balíčku pomocí příkazu apt remove
Příkaz apt remove se používá k odstranění nebo odinstalaci konkrétního balíčku z vašeho systému. Tento příkaz zachová všechna nastavení konfiguračních souborů, i když odeberete určený balíček. Pokud tedy budete chtít tento balíček v budoucnu znovu nainstalovat, můžete to udělat. Vezměme si příklad, chcete odinstalovat balíček „snapd“ ze systému.
Postupujte podle následující základní syntaxe příkazu apt remove, která je uvedena níže:
$ sudo apt remove package-name
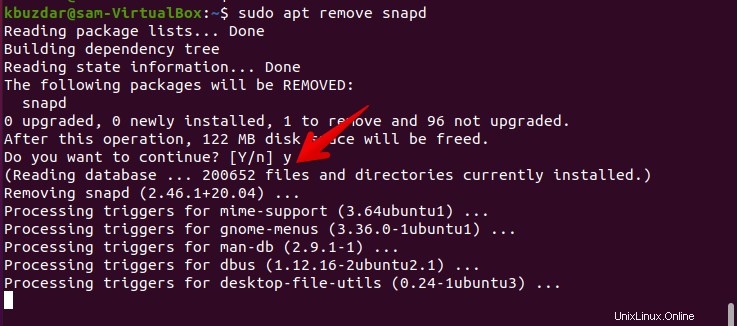
Při pokusu o odstranění balíčku ze systému se na vašem systému zobrazí výzva k potvrzení, která vás požádá o zadání „Y“ pro potvrzení postupu. Za chvíli bude určený balíček odstraněn z vašeho systému.
Odinstalujte balíček pomocí příkazu apt purge
Pomocí příkazu apt purge můžete ze systému odstranit konkrétní balíček spolu se všemi jeho konfiguračními nastaveními.
$ sudo apt purge package-name
Podobně můžete také odstranit závislosti balíčků pomocí následujícího příkazu:
$ sudo apt autoremove
Závěr
Z výše uvedeného článku jsme viděli, jak odinstalovat program z vašeho systému pomocí dvou různých metod v systému Ubuntu 20.04. První způsob je použití grafického správce softwaru a druhý způsob odinstalace balíčků pomocí příkazového řádku.
Pokud chcete z Debianu 10 odstranit nežádoucí programy, postupujte podle tohoto návodu.