Tento tutoriál ukazuje kroky pro upgrade na Ubuntu 22.04 z Ubuntu 21.10 a 20.04. Stejné kroky můžete použít k upgradu z jakékoli jiné podporované verze Ubuntu.
V Ubuntu 22.04 LTS je spousta nových funkcí. Jako vášnivý uživatel Ubuntu je normální být nadšený z této nové verze.
Získání 22,04 LTS, když již používáte Ubuntu
Zajímá vás, jak získat 22.04 jako stávající uživatel Ubuntu? Existují dva způsoby, jak získat novou verzi:
- Nainstalujte Ubuntu 22.04 znovu:smaže vaše stávající data a aplikace, aby vám poskytl nový systém. Můžete to udělat s jakoukoli verzí Ubuntu.
- Upgradujte na Ubuntu 22.04 z 20.04 nebo 21.10:vaše stávající data a většina aplikací zůstanou tak, jak jsou, a získáte novou verzi Ubuntu.
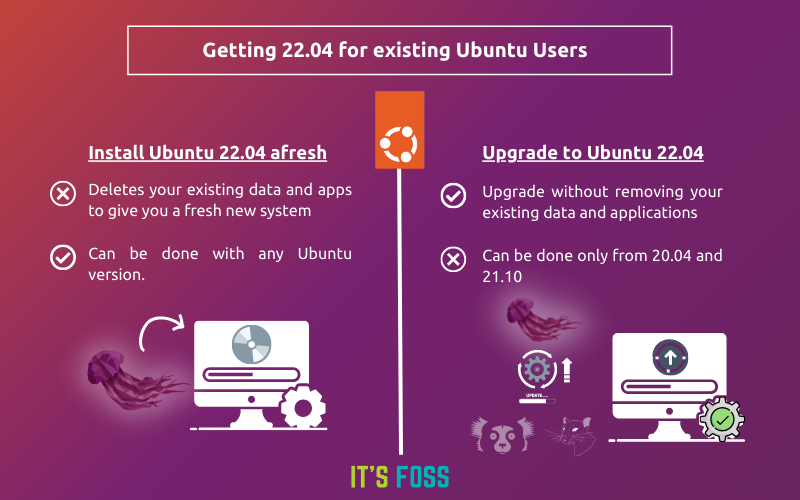
Pravděpodobně již víte, jak provést novou instalaci Ubuntu, takže tímto způsobem v tomto tutoriálu nepůjdu. Zde vám ukážu kroky pro upgrade na Ubuntu 22.04 Jammy Jellyfish z 21.10 nebo 20.04.
Postup upgradu se skládá ze tří hlavních kroků:
- Ujistěte se, že budete informováni o dostupnosti nové verze
- Aktualizujte svůj systém:sudo apt update &&sudo apt dist-upgrade
- Spusťte správce aktualizací s volbou -d (pro vynucení upgradu):sudo update-manager -d
nebojte se. Podrobně proberu kroky. Poskytnu také návrhy věcí, na které byste se měli zaměřit před a po upgradech.
Co byste měli vědět o upgradu verze Ubuntu na nové vydání

Upgrade na Ubuntu 22.04 z 21.10 a 20.04 znamená, že nemusíte vytvářet živé USB Ubuntu a provádět novou instalaci.
Vše, co potřebujete, je dobré připojení k internetu, které dokáže stáhnout přibližně 1,5 GB dat. Proces upgradu trvá několik kliknutí a 30 minut až 2 hodiny v závislosti na rychlosti vašeho internetu.
Zde je několik věcí, které byste měli vědět a mít na paměti.
- Všechna vaše data a většina nastavení aplikace zůstávají ve stávajícím systému stejné. Vždy však doporučujeme zálohu dat na externí disk .
- Pokud se rozhodnete upgradovat verzi Ubuntu, nemůžete přejít na nižší verzi . Nemůžete se vrátit k Ubuntu 20.04 nebo 21.10, aniž byste jej přeinstalovali. A pokud to uděláte, budete muset disk/diskový oddíl naformátovat.
- Před provedením většího upgradu, jako je tento, je vždy dobré vytvořit zálohu dat.
- Upozorňujeme, že některá PPA a externí úložiště, která jste přidali, nemusí v novějších verzích fungovat.
- Všechny PPA a externí úložiště budou během upgradu deaktivovány. Po dokončení upgradu je budete muset znovu povolit.
- Na kořenovém oddílu musíte mít přibližně 3–4 GB volného místa. Pokud ne, vyčistěte si disk a udělejte volné místo na Ubuntu.
- Pro postup upgradu potřebujete dobré připojení k internetu.
- Celá procedura upgradu může potřebovat hodinu nebo méně v závislosti na rychlosti vašeho internetu.
- Možnost upgradu se vám nemusí zobrazit hned po vydání nové verze. Upgrady se vydávají ve skupinách a může trvat několik dní, než je získáte. Upgrade si však můžete vynutit.
Před zahájením upgradu zkontrolujte
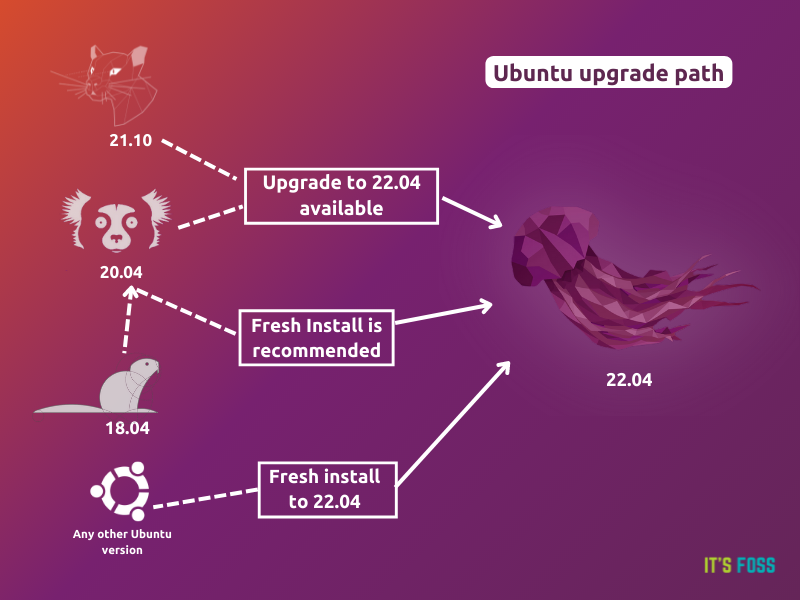
Upgrade na 22.04 je k dispozici od 20.04 a 21.10. Pokud používáte Ubuntu 18.04, budete muset nejprve upgradovat na 20.04 a poté upgradovat na 22.04. Doporučil bych novou instalaci spíše než dvě velké aktualizace verzí, ale je na vás, abyste se rozhodli, zda chcete novou instalaci nebo ne.
U jakékoli jiné verze budete muset přejít na novou instalaci.
Zkontrolujte verzi Ubuntu a ujistěte se, že používáte 20.04 nebo 21.10:
lsb_release -aDále byste se měli ujistit, že všechny klíčové aplikace (bez kterých nemůžete fungovat) jsou dostupné v nové verzi Ubuntu . Pokud například pro svou firmu používáte specifický vyšívací software a ten ještě není k dispozici pro novou verzi, možná budete chtít s upgradem počkat.
Pokud děláte každý krok pečlivě, ujistěte se, že
- Zkopírovali jste obsah domovského adresáře na externí USB. Toto je volitelné, ale může pomoci, pokud se v některých nepravděpodobných případech něco pokazí.
- Máte živé Ubuntu USB nebo přístup k jinému počítači, abyste mohli provést novou instalaci Ubuntu v nepravděpodobném případě neúspěšného upgradu.
Kromě toho se zaměřme na postup upgradu. Existují dva způsoby, jak upgradovat na novou verzi, jako je Ubuntu 22.04 a oba způsoby jsem ukázal zde:
- Aktualizujte na Ubuntu 20.04 graficky (vhodné pro uživatele stolních počítačů)
- Upgradujte na Ubuntu 20.04 pomocí příkazového řádku (vhodné pro servery a uživatele terminálů)
Používám výchozí Ubuntu s pracovní plochou GNOME, ale stejné kroky by měly být použitelné pro další varianty Ubuntu, jako je Kubuntu, Xubuntu atd.
Metoda 1:Upgradujte na Ubuntu 22.04 graficky (pro uživatele stolních počítačů)
Přejděte na Software &Updates:
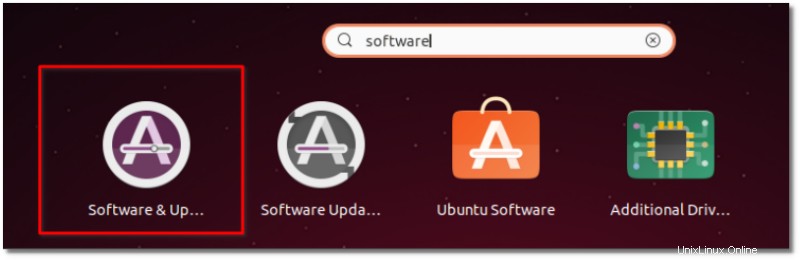
A na kartě Aktualizace se ujistěte, že možnost Upozornit mě na novou verzi Ubuntu je nastavena na
- Jakákoli nová verze (pokud chcete upgradovat na jakoukoli novou verzi).
- Vydání dlouhodobé podpory (pokud chcete upgradovat pouze na verzi LTS)
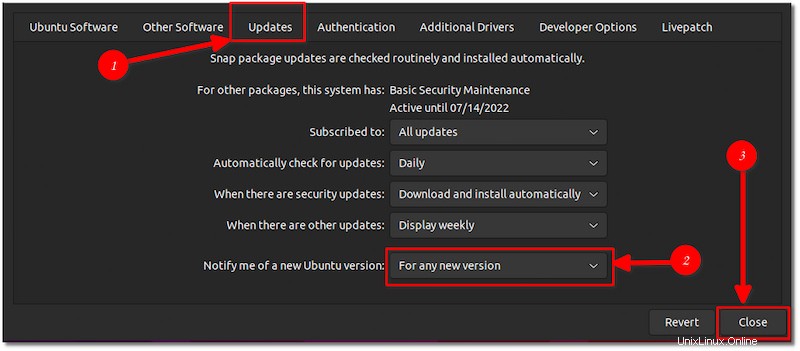
Tím se znovu načte mezipaměť úložiště softwaru.
Jakmile jsou nastavena správná nastavení softwarových zdrojů, otevřete terminál a pomocí příkazu níže aktualizujte systém. V závislosti na rychlosti vašeho internetu to může nějakou dobu trvat.
sudo apt update && sudo apt dist-upgradePokud budete požádáni o restartování systému, restartujte systém.
Spusťte Správce aktualizací, aby vyhledával aktualizace distribuce.
sudo update-managerTím se otevře Software Updater a měl by vás upozornit na dostupnost Ubuntu 22.04.
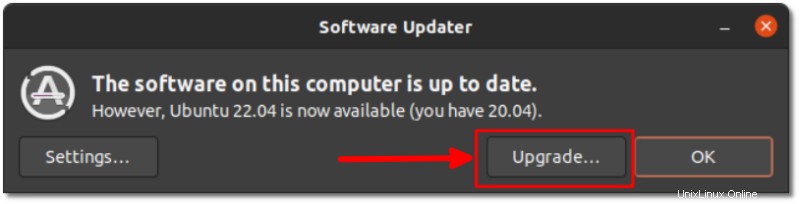
Pokud nevidíte dostupnost nové verze, zkuste spustit příkaz sudo update-manager -d v terminálu.
Samozřejmě klikněte na Upgrade. Zbytek procesu je poměrně snadný. Jediné, co musíte udělat, je postupovat podle pokynů na obrazovce.
Stáhne se nástroj pro aktualizaci vydání.
A pak připraví váš systém na upgrade nastavením nových softwarových úložišť.
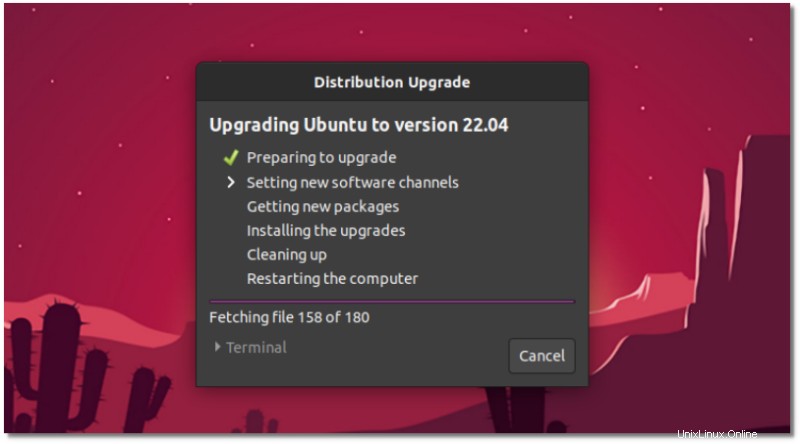
A v této fázi budete požádáni, abyste svůj systém skutečně upgradovali. To je bod, odkud není návratu. Odtud se nemůžete vrátit, takže se ujistěte, že máte spolehlivý internet. Celý proces může trvat od 20 do 90 minut v závislosti na rychlosti vašeho internetu.
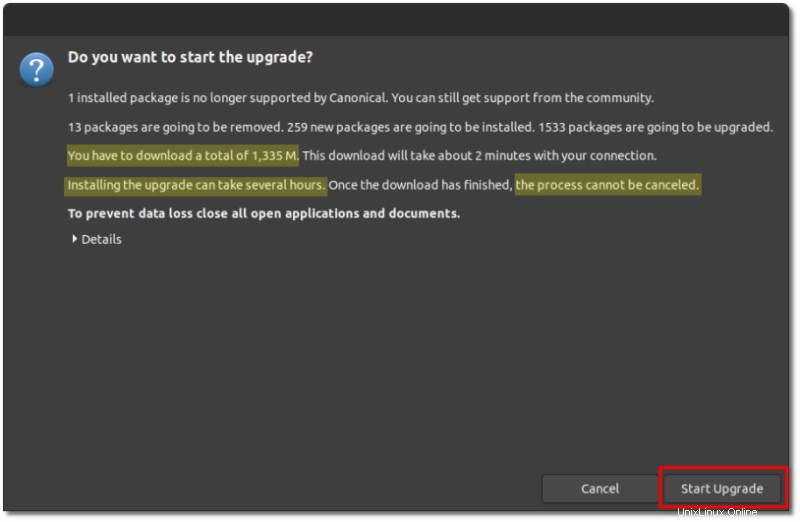
Nyní bude váš systém instalovat nové balíčky Ubuntu 22.04.
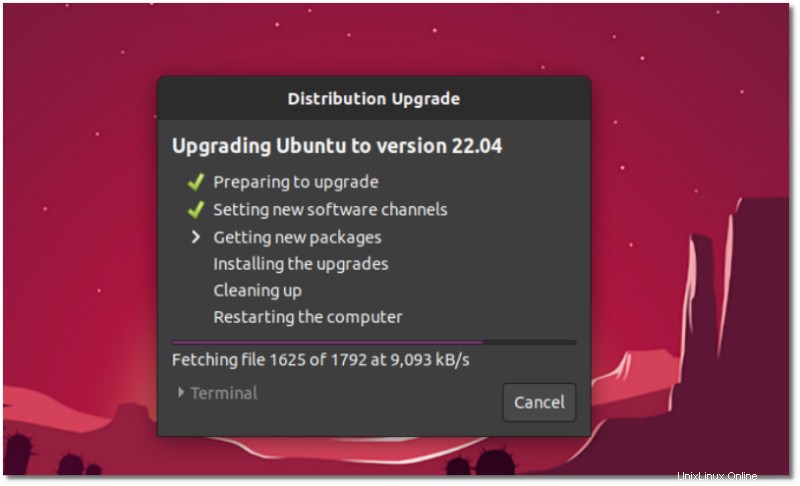
Po nějaké době budete dotázáni, zda si chcete ponechat zastaralé balíčky z předchozí instalace Ubuntu. Doporučuji je odstranit.
V tuto chvíli jste již dokončili proces upgradu Ubuntu 22.04. Váš systém bude restartován.
Po restartu uvidíte výchozí tapetu Ubuntu 22.04.
A je to. To je vše, co jste potřebovali k upgradu na Ubuntu 22.04 z Ubuntu 21.10 a 20.04. Užijte si Ubuntu 22.04.
Metoda 2:Upgradujte na Ubuntu 22.04 pomocí příkazového řádku
Musíte se ujistit, že máte nainstalovaný balíček update-manager-core. Otevřete terminál a spusťte následující příkaz:
sudo apt install update-manager-coreUjistěte se, že máte výzvu nastavenou na LTS v souboru /etc/update-manager/release-upgrades.
Měli byste také nainstalovat všechny čekající aktualizace softwaru:
sudo apt update && sudo apt dist-upgradePoté spusťte následující příkaz pro upgrade na Ubuntu 22.04:
sudo do-release-upgradeTento příkaz vyhledá novější verzi Ubuntu. Pokud najde novou verzi, stáhne soubory o velikosti přibližně 1,5 GB a poté se vás zeptá, zda chcete tyto nové balíčky nainstalovat. Pokud zvolíte ano, spustí se váš upgrade.
Jak jsem již řekl dříve, možná neuvidíte dostupnost nové verze okamžitě. Můžete vidět „nenalezeno žádné nové vydání“.
Nenalezena žádná nová verze? Zde je to, co můžete udělat
Pokud zoufale toužíte po upgradu na Ubuntu 22.04 a zkoušíte, že výsledkem do-release-upgrade je „nenalezeno žádné nové vydání“, můžete použít špinavý trik.
Příkaz upgrade můžete spustit s volbou -d:
sudo do-release-upgrade -dVolba -d hledá vývojové vydání, které je v tuto chvíli stále 22.04.
Bonusový tip:Kontrola po aktualizaci
Po úspěšném upgradu si můžete začít užívat novou verzi. Ale nezapomeňte na úložiště třetích stran, která byla deaktivována před upgradem verze Ubuntu.
Přejděte na Software &Updates. Zjistíte, že PPA jsou uvedeny s komentáři jako „deaktivováno během upgradu“. Zaškrtnutím políček povolíte PPA.
Práce ještě neskončila. Některé PPA nemusí být v nové verzi Ubuntu dostupné. jak to poznat? Stačí spustit tento příkaz v terminálu:
sudo apt updateVidíte nějakou chybu o tom, že nebyla nalezena úložiště pro medúzy? Pokud ano, měli byste znovu zakázat úložiště, na která si stěžuje.
Odstraňování problémů:Co dělat, když se aktualizace z nějakého důvodu nezdaří
Zkontrolujte, zda stále můžete zavést systém a zda je stále k dispozici stará verze systému.
Pokud ne, podívejte se, zda máte přístup k obnově a nabootujte do staršího jádra.
Pokud ani to nefunguje, je čas použít zálohu. Proveďte novou instalaci nové verze a získejte data zpět ze záložního USB disku.
Upgrade je obvykle hladký, ale opatrnost není na škodu
Nepamatuji si, kdy mi naposledy selhal postup upgradu. Správné zálohování a zálohování jsou však znaky zralého a ostražitého uživatele počítače.
Doufám, že vám tento návod pomůže při upgradu na Ubuntu 22.04 LTS. Pokud narazíte na nějaké problémy nebo máte nějaké dotazy, dejte mi prosím vědět v sekci komentářů.