NTP (znamená síťový časový protokol) se používá k synchronizaci systémových hodin klientského systému s hodinami serveru. Pomáhá síťovým aplikacím mít přesný čas. V tomto článku vysvětlíme, jak nakonfigurovat server NTP a synchronizovat hodiny klientského počítače NTP. Pro spouštění příkazů a vysvětlení postupu budeme používat Ubuntu 20.04 LTS.
Předpoklady
- Dva počítače Ubuntu (pro hostitele NTP a klienta NTP)
- Uživatel Sudo na obou počítačích Ubuntu
Konfigurace serveru NTP
Chcete-li nainstalovat a nakonfigurovat server NTP na hostitelském počítači, postupujte podle následujících kroků:
Krok 1:Instalace NTP na hostitelský server
Chcete-li nainstalovat server NTP, nejprve aktualizujte místní úložiště v systému. Otevřete terminál příkazového řádku v hostitelském systému a zadejte v něm následující příkaz:
$ sudo apt update
Poté zadejte heslo sudo.
Nyní nainstalujte NTP na hostitelský systém. Zadejte následující příkaz do Terminálu a stiskněte Enter:
$ sudo apt install ntp
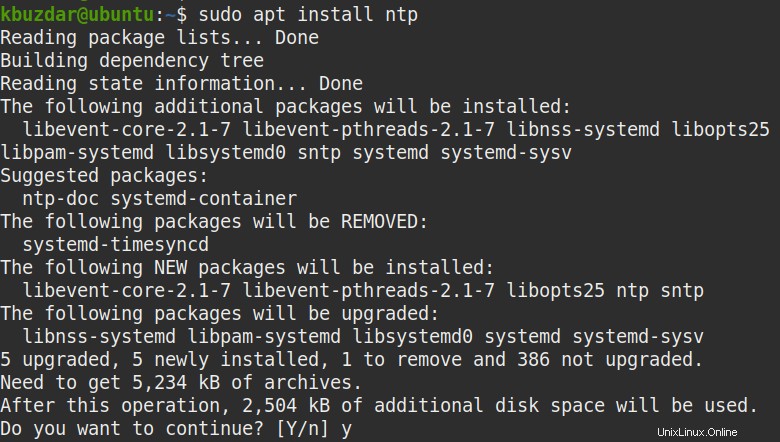
Až budete požádáni o potvrzení, stiskněte y , po kterém systém zahájí instalaci NTP.
Po dokončení můžete instalaci ověřit pomocí následujícího příkazu:
$ sntp --version

Krok 2:Konfigurace serveru NTP
Ve výchozím nastavení je NTP nakonfigurován tak, aby získával čas z internetových serverů. Můžete jej však ručně nakonfigurovat tak, aby čerpal čas z nejbližších fondů na základě vaší geografické polohy.
Upravte konfigurační soubor NTP následovně:
$ sudo nano /etc/ntp.conf
V konfiguračním souboru uvidíte seznam fondů, které NTP standardně používá.
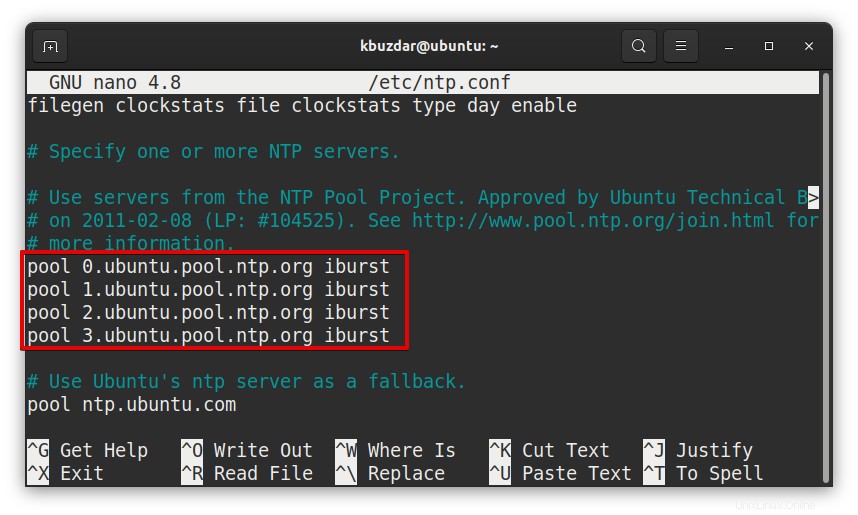
Chcete-li přidat bazény nejblíže k vašemu umístění, navštivte web support.ntp.org a vyberte svou polohu.
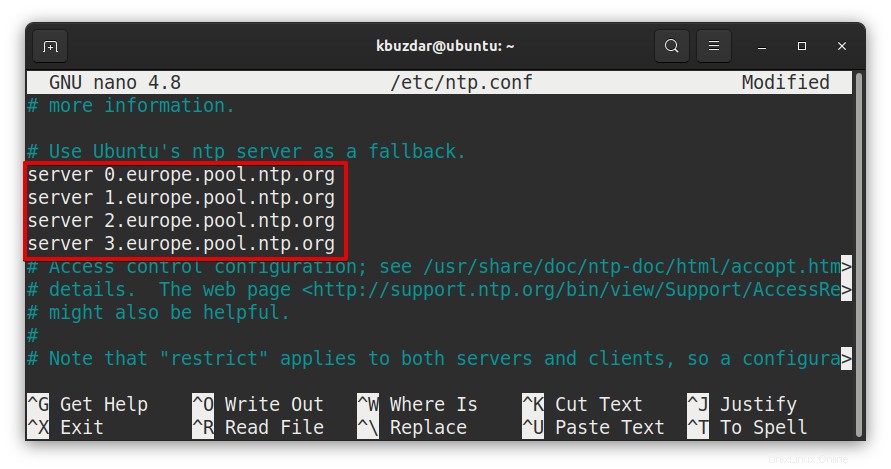
Pokud například vyberete Evropa, zobrazí se seznam fondů, jak je znázorněno na níže uvedeném snímku obrazovky.
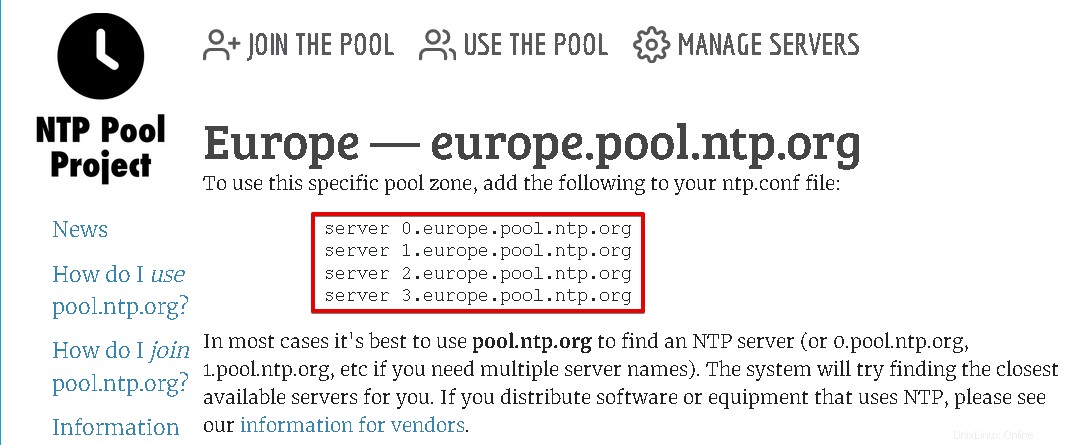
V konfiguračním souboru odeberte výchozí seznam fondů a vložte seznam fondů, které jste zkopírovali z support.ntp.org webová stránka. V našem systému jsme přidali fondy pro region Evropa.
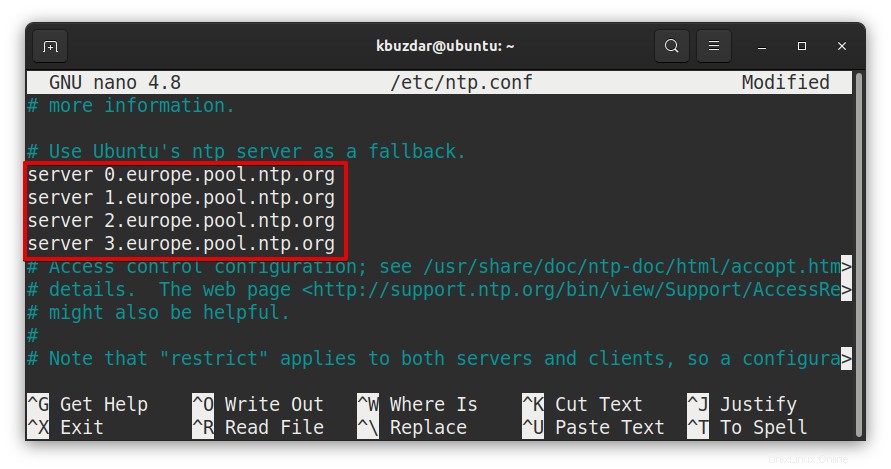
Až budete hotovi, stiskněte Ctrl+x . Nyní budete dotázáni, zda chcete změny uložit, stiskněte y .
Krok 3:Restartujte službu NTP
Po provedení změn v souboru /etc/ntp.conf restartujte službu NTP pomocí následujícího příkazu:
$ sudo service ntp restart
Krok 4:Povolte NTP ve bráně firewall
Pokud na hostiteli NTP běží firewall, budete muset přidat pravidlo, které povolí NTP přes něj. Chcete-li přidat pravidlo do brány firewall, zadejte v Terminálu následující příkaz:
$ sudo ufw allow ntp

Chcete-li ověřit, zda bylo pravidlo úspěšně přidáno, zadejte do Terminálu následující příkaz a stiskněte Enter:
$ sudo ufw status
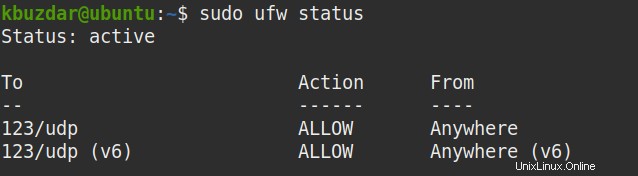
Nyní je server NTP nakonfigurován na hostitelském počítači. Nyní přejdeme ke konfiguraci klienta NTP.
Synchronizujte hodiny klientského počítače NTP se serverem NTP
Nyní nakonfigurujeme klientský počítač NTP tak, aby synchronizoval hodiny se serverem NTP.
Krok 1:Nainstalujte ntpdate na klientský počítač
Příkaz Ntpdate se používá pro jednorázovou synchronizaci s NTP serverem. Otevřete terminál na klientském počítači a zadejte následující příkaz k instalaci ntpdate:
$ sudo apt install ntpdate
Poté zadejte heslo sudo.
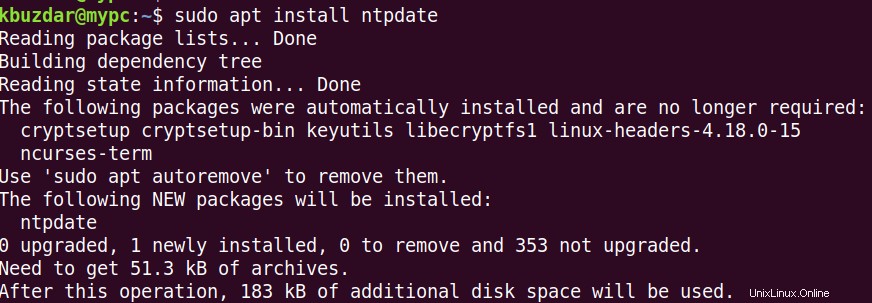
Až budete požádáni o potvrzení, zadejte y , po kterém systém zahájí instalaci ntpdate.
Krok 2:Ruční synchronizace klienta NTP se serverem NTP pomocí ntpdate
V tomto kroku ručně synchronizujeme klienta NTP se serverem NTP, abychom zkontrolovali, zda je čas přesný a rozdíl není větší než 1024 sekund. Chcete-li to provést, zadejte v Terminálu následující příkaz, který nahradí
$ sudo ntpdate <server-IP>
V našem případě je IP adresa serveru NTP 192.168.72.157 , takže příkaz by byl:
$ sudo ntpdate 192.168.72.157

Z výše uvedeného výstupu můžete vidět, že časový rozdíl je pouze 0,008231 sekundy.
Krok 3:Zakažte službu systemd timesyncd
Deaktivujte službu system timesyncd, protože se chystáme synchronizovat náš systémový čas se serverem NTP. Chcete-li to provést, spusťte následující příkaz:
$ sudo timedatectl set-ntp off
Krok 4:Instalace NTP na klientský počítač
Jak jste viděli ve formuláři, výstup příkazu ntpdate, že časový rozdíl je velmi menší, takže nyní můžeme nakonfigurovat ntp.conf na klientském počítači tak, aby jej automaticky synchronizoval s NTP serverem.
Nejprve budete muset nainstalovat NTP na klientský počítač. Do terminálu zadejte následující příkaz:
$ sudo apt install ntp
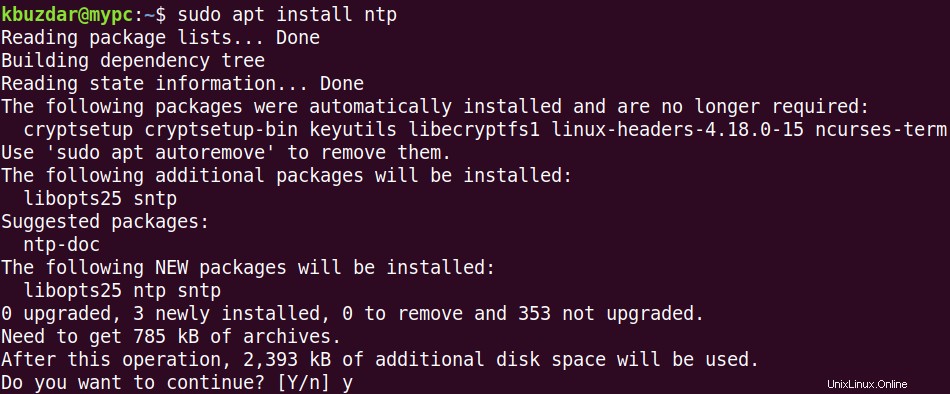
Až budete požádáni o potvrzení, zadejte y , po které systém zahájí instalaci NTP. Po dokončení můžete nakonfigurovat NTP, jak je popsáno v dalším kroku.
Krok 5:Nakonfigurujte ntp.conf v klientském počítači tak, aby se automaticky synchronizoval se serverem NTP
V tomto kroku nakonfigurujeme soubor npt.conf tak, aby automaticky synchronizoval klientský počítač se serverem NTP.
V klientském počítači upravte soubor ntp.conf následovně:
$ sudo nano /etc/ntp.conf
Přidejte do konfiguračního souboru řádek níže, který nahradí
server <NTP-server-hostname> prefer iburst

Až budete hotovi, stiskněte Ctrl+x . Nyní budete dotázáni, zda chcete změny uložit, stiskněte y .
Po provedení změn v souboru /etc/ntp.conf restartujte službu NTP pomocí následujícího příkazu:
$ sudo service ntp restart
Nyní je klientský počítač připojen k hostitelskému systému pro synchronizaci času.
Zobrazit stav synchronizace NTP
Chcete-li zobrazit aktuální stav synchronizace NTP, zadejte v Terminálu následující příkaz:
$ ntpq -p
Ve výstupu můžete vidět „ubuntu“ jako připojený časový server spolu s dalšími informacemi.

To je vše, co k tomu patří! V tomto článku jste se naučili, jak nakonfigurovat server NTP na počítači Ubuntu a poté synchronizovat hodiny klientského počítače NTP. Nyní můžete snadno nastavit NTP server a připojit k němu více klientských počítačů pro synchronizaci času.