KVM (Virtuální stroj založený na jádře) je open source plně virtualizační řešení pro systémy podobné Linuxu, KVM poskytuje virtualizační funkce pomocí virtualizačních rozšíření, jako je Intel VT nebo AMD-V . Kdykoli nainstalujeme KVM na jakýkoli linuxový box, změní jej na hyervisor načtením modulů jádra, jako je kvm-intel.ko (pro počítače s procesorem Intel) a kvm-amd.ko (pro počítače založené na AMD).
KVM nám umožňuje instalovat a provozovat více virtuálních strojů (Windows &Linux). Můžeme vytvářet a spravovat virtuální stroje založené na KVM buď pomocí virt-manager grafické uživatelské rozhraní nebo virt-install &virsh příkazy cli.
V tomto článku probereme, jak nainstalovat a nakonfigurovat KVM hypervisor na serveru Ubuntu 18.04 LTS. Předpokládám, že jste již na svůj systém nainstalovali server Ubuntu 18.04 LTS. Přihlaste se na svůj server a proveďte následující kroky.
Krok:1 Ověřte, zda váš systém podporuje virtualizaci hardwaru
Provedením níže uvedeného příkazu egrep ověřte, zda váš systém podporuje virtualizaci hardwaru či nikoli,
[email protected]:~$ egrep -c '(vmx|svm)' /proc/cpuinfo 1 [email protected]:~$
Pokud je výstup větší než 0, znamená to, že váš systém podporuje virtualizaci, jinak restartujte systém, přejděte do nastavení BIOSu a povolte technologii VT.
Nyní nainstalujte „kvm-ok ” pomocí níže uvedeného příkazu se používá k určení, zda je váš server schopen provozovat hardwarově akcelerované virtuální stroje KVM
[email protected]:~$ sudo apt install cpu-checker
Spusťte příkaz kvm-ok a ověřte výstup,
[email protected]:~$ sudo kvm-ok INFO: /dev/kvm exists KVM acceleration can be used [email protected]:~$
Krok:2 Nainstalujte KVM a jeho požadované balíčky
Spusťte níže uvedené příkazy apt k instalaci KVM a jeho závislostí
[email protected]:~$ sudo apt update [email protected]:~$ sudo apt install qemu qemu-kvm libvirt-bin bridge-utils virt-manager
Jakmile budou výše uvedené balíčky úspěšně nainstalovány, bude váš místní uživatel (v mém případě linuxtechi) automaticky přidán do skupiny libvirtd.
Krok:3 Spusťte a povolte službu libvirtd
Kdykoli nainstalujeme balíčky qemu &libvirtd na server Ubuntu 18.04, automaticky se spustí a povolí službu libvirtd. V případě, že služba libvirtd není spuštěna a povolena, spusťte pod příkazy,
[email protected]:~$ sudo service libvirtd start [email protected]:~$ sudo update-rc.d libvirtd enable
Nyní ověřte stav služby libvirtd pomocí níže uvedeného příkazu
[email protected]:~$ service libvirtd status
Výstup by byl něco jako níže:
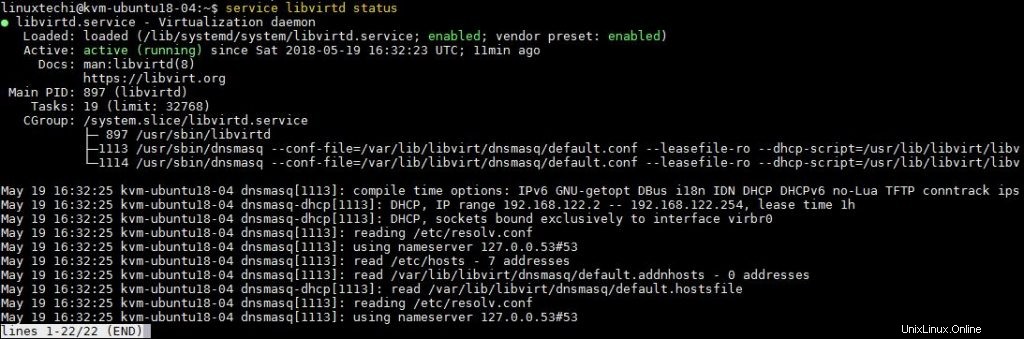
Krok:4 Nakonfigurujte síťový most pro virtuální počítače KVM
Pro přístup k virtuálním strojům založeným na KVM mimo hypervizor nebo hostitele KVM je vyžadován síťový most. V Ubuntu 18.04 je síť spravována pomocí nástroje netplan, kdykoli čerstvě nainstalujeme server Ubuntu 18.04, vytvoří se soubor netplan pod /etc/netplan/. Ve většině hardwarových a virtualizovaných prostředí by název souboru netplan byl „50-cloud-init.yaml “ nebo „01-netcfg.yaml“, pro konfiguraci statické adresy IP a mostu bude nástroj netplan odkazovat na tento soubor.
Od této chvíle jsem již nakonfiguroval statickou IP prostřednictvím tohoto souboru a obsah tohoto souboru je níže:
network: ethernets: ens33: addresses: [192.168.0.51/24] gateway4: 192.168.0.1 nameservers: addresses: [192.168.0.1] dhcp4: no optional: true version: 2
Do tohoto souboru přidáme definici síťového mostu
[email protected]:~$ sudo vi /etc/netplan/50-cloud-init.yaml
network: version: 2 ethernets: ens33: dhcp4: no dhcp6: no bridges: br0: interfaces: [ens33] dhcp4: no addresses: [192.168.0.51/24] gateway4: 192.168.0.1 nameservers: addresses: [192.168.0.1]
Jak můžete vidět, odstranili jsme IP adresu z interface(ens33) a přidali stejnou IP do mostu ‘br0 ‘ a také přidal rozhraní (ens33) do mostu br0. Aplikujte tyto změny pomocí níže uvedeného příkazu netplan,
[email protected]:~$ sudo netplan apply [email protected]:~$
Pokud chcete vidět protokoly ladění, použijte níže uvedený příkaz,
[email protected]:~$ sudo netplan --debug apply
Nyní ověřte stav mostu pomocí následujících metod:
[email protected]:~$ sudo networkctl status -a
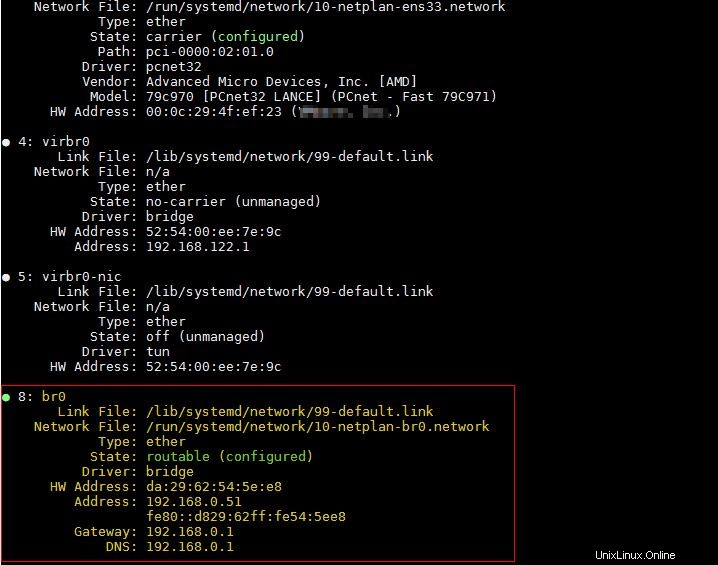
[email protected]:~$ ifconfig
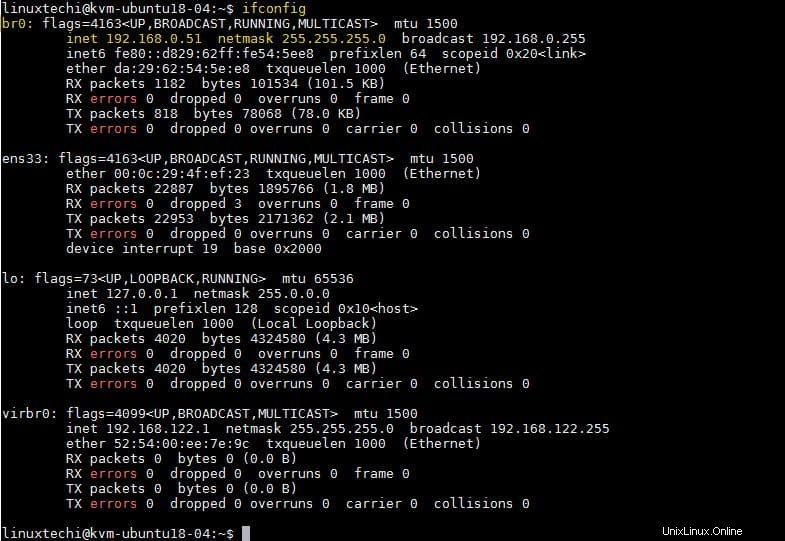
Start:5 Vytváření virtuálního počítače (příkaz virt-manager nebo virt-install)
Existují dva způsoby, jak vytvořit virtuální počítač:
- virt-manager (nástroj GUI)
- příkaz virt-install (utilita cli)
Vytvoření virtuálního počítače pomocí virt-manager:
Spusťte virt-manager spuštěním příkazu beneath,
[email protected]:~$ sudo virt-manager
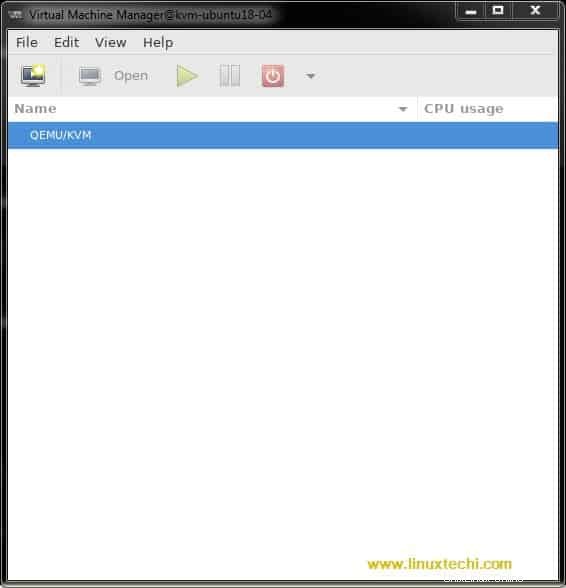
Vytvořte nový virtuální počítač
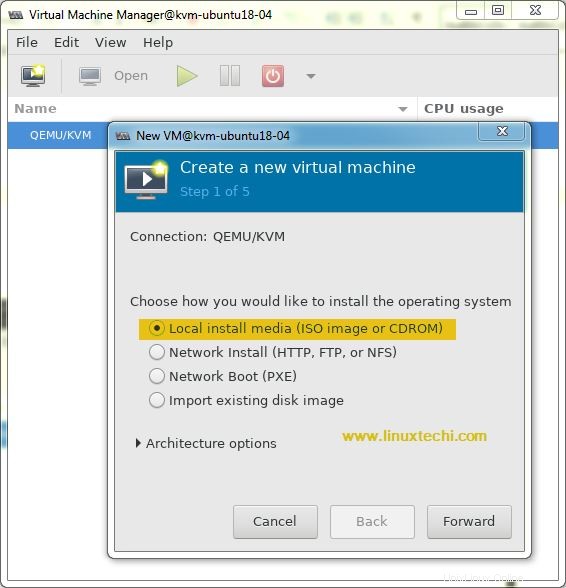
Klikněte na vpřed a vyberte soubor ISO, v mém případě používám soubor iso RHEL 7.3.
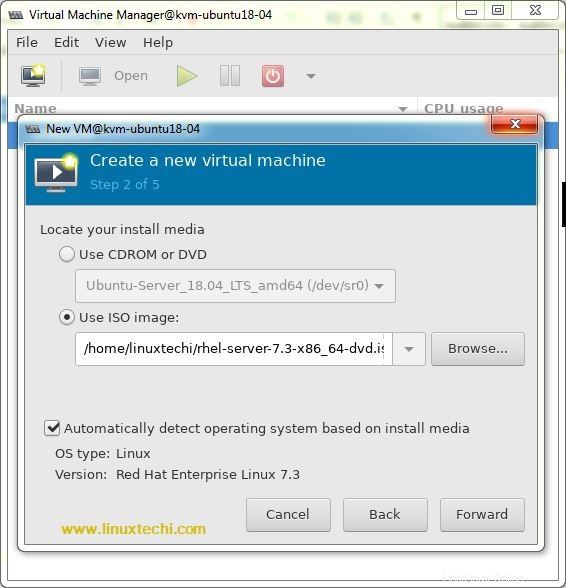
Klikněte na Vpřed
V několika následujících oknech budete vyzváni k zadání RAM, CPU a disku pro VM.
Nyní zadejte název virtuálního počítače a sítě,
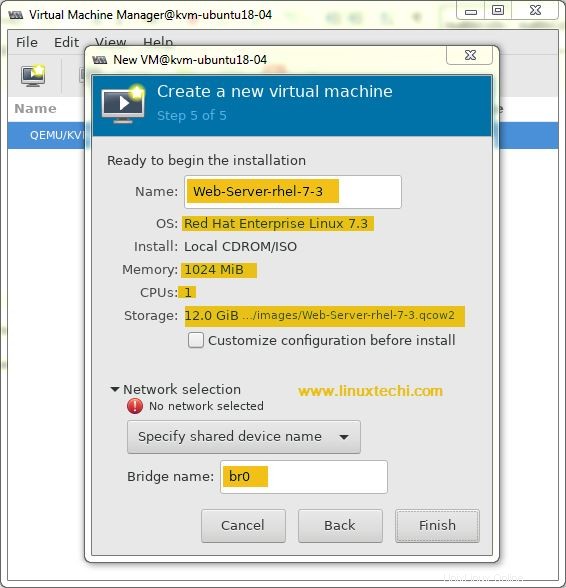
Klikněte na Dokončit
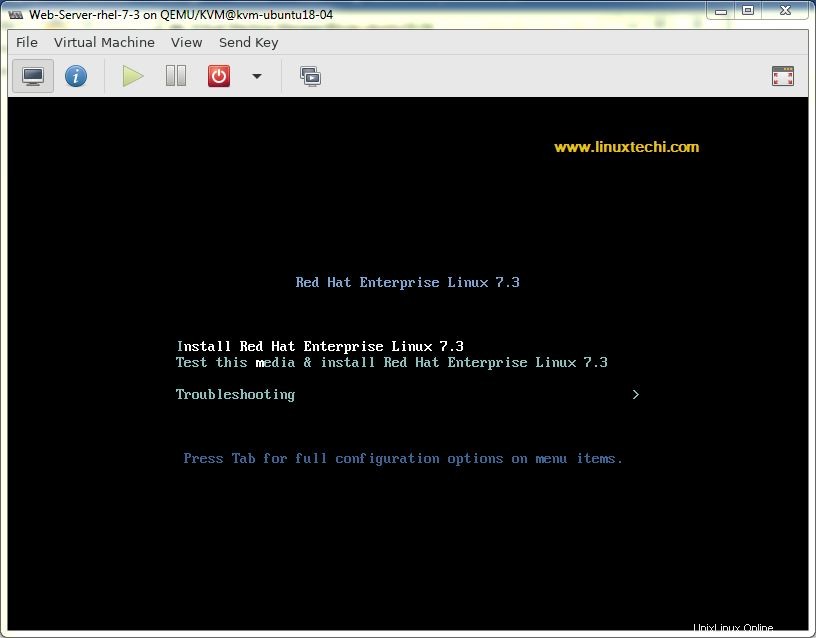
Nyní postupujte podle pokynů na obrazovce a dokončete instalaci
Přečtěte si více na:“Jak vytvořit, vrátit a odstranit snímek virtuálního počítače (domény) KVM pomocí příkazu virsh ”
Vytvoření virtuálního počítače z CLI pomocí příkazu virt-install,
Pomocí níže uvedeného příkazu virt-install vytvořte virtuální počítač z terminálu, zahájí instalaci v CLI, nahradí název virtuálního počítače, popis, umístění souboru ISO a síťový most podle vašeho nastavení.
[email protected]:~$ sudo virt-install -n DB-Server --description "Test VM for Database" --os-type=Linux --os-variant=rhel7 --ram=1096 --vcpus=1 --disk path=/var/lib/libvirt/images/dbserver.img,bus=virtio,size=10 --network bridge:br0 --graphics none --location /home/linuxtechi/rhel-server-7.3-x86_64-dvd.iso --extra-args console=ttyS0
Tím je článek uzavřen, doufám, že vám tento článek pomůže nainstalovat KVM na váš server Ubuntu 18.04. Kromě toho je KVM výchozím hypervizorem pro Openstack.
Přečtěte si více na:Jak nainstalovat a nakonfigurovat KVM na OpenSUSE Leap 15