Téměř všichni správci systému Windows dobře znají nástroj PowerShell. PowerShell vyvinutý společností Microsoft je výkonný nástroj pro automatizaci práce a správu konfigurace. Dříve byl vyvinut pouze pro platformu Windows. Nyní jej však lze snadno nainstalovat do operačního systému Linux. V tomto příspěvku s vámi budeme sdílet různé způsoby instalace Microsoft PowerShell na Ubuntu.
Microsoft PowerShell lze nainstalovat do Ubuntu třemi různými způsoby:
- Instalace prostřednictvím úložiště balíčků
- Instalace prostřednictvím balíčku .deb
- Instalace pomocí snap
Poznámka :Zde sdílené postupy a příkazy byly provedeny na Ubuntu 20.04 LTS (Focal Fossa). Pro instalaci jakékoli aplikace do systému Ubuntu musíte mít oprávnění sudo.
Instalace Microsoft PowerShell prostřednictvím úložiště balíčků
Chcete-li nainstalovat PowerShell na váš systém Ubuntu, měli byste postupovat podle následujících kroků:
Krok 1:Předpoklady instalace
Nejprve budete muset do systému nainstalovat některé předpoklady. Chcete-li nainstalovat předpoklady, zadejte v Terminálu následující příkaz:
$ sudo apt install apt-transport-https software-properties-common
Zadejte heslo pro sudo, po kterém se spustí instalace prerekvizit. Jakmile jsou předpoklady nainstalovány, přejděte k dalšímu kroku.
Krok 2:Stáhněte a nainstalujte klíče GPG pro úložiště Microsoft
Stáhněte si klíče GPG pro úložiště Microsoft pomocí následujícího příkazu v Terminálu:
$ wget https://packages.microsoft.com/config/ubuntu/20.04/packages-microsoft-prod.deb
Po stažení budete muset tento balíček nainstalovat. Vydáním níže uvedeného příkazu v Terminálu nainstalujte balíček:
$ sudo dpkg -i packages-microsoft-prod.deb
Krok 3:Aktualizujte index úložiště
Nyní aktualizujte index úložiště pomocí následujícího příkazu:
$ sudo apt update
Krok 4:Povolte vesmírné úložiště
Nyní budete muset povolit úložiště vesmíru pomocí následujícího příkazu v Terminálu:
$ sudo add-apt-repository universe
Krok 5:Nainstalujte Microsoft PowerShell
Nyní jsme připraveni nainstalovat Microsoft PowerShell do našeho systému. Chcete-li to provést, zadejte následující příkaz:
$ sudo apt install powershell
Nyní vám může být poskytnuto y/n volbu pokračovat nebo ukončit instalační postup. Stiskněte y pokračovat v instalaci.
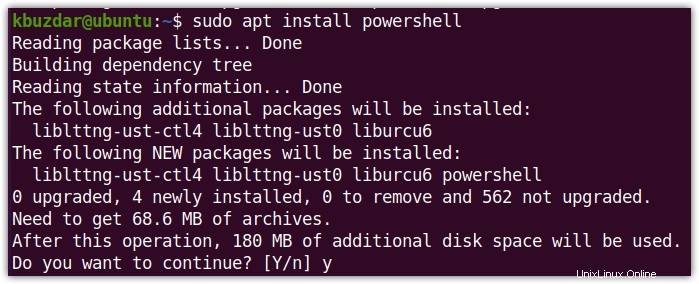
Instalace Microsoft PowerShell prostřednictvím balíčku .deb
Microsoft PowerShell lze také nainstalovat prostřednictvím balíčku .deb. Nejprve si budete muset stáhnout .deb balíček Microsoft PowerShell prostřednictvím následujícího odkazu.
powershell_7.1.1-1.ubuntu.20.04_amd64.deb
Po kliknutí na výše uvedený odkaz se zobrazí okno s výzvou k otevření nebo uložení souboru. Vyberte možnost Uložit soubor a poté klikněte na OK . Nyní bude soubor stažen a uložen do adresáře Downloads.
Chcete-li nyní nainstalovat Microsoft PowerShell, nejprve se přesuňte do adresáře Downloads, který obsahuje .deb balíček pro Microsoft PowerShell.
$ cd Downloads
Poté nainstalujte Microsoft PowerShell pomocí následujícího příkazu v Terminálu:
$ sudo dpkg -i powershell_7.1.1-1.ubuntu.20.04_amd64.deb
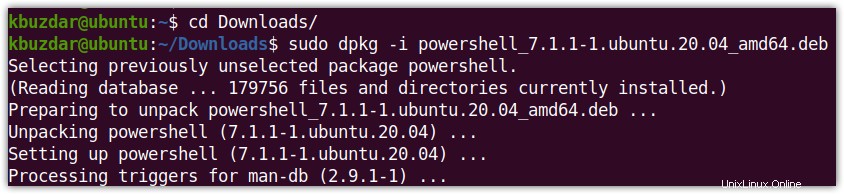
Instalace Microsoft PowerShell přes Snap
Microsoft PowerShell je k dispozici také jako balíček snap, který je dodáván se všemi závislostmi potřebnými pro instalaci prostředí PowerShell.
Chcete-li nainstalovat jakýkoli balíček snap na Ubuntu, musíte mít ve svém systému k dispozici snapd. Snapd můžete nainstalovat spuštěním tohoto příkazu v Terminálu:
$ sudo apt install snapd
Poté, abyste mohli nainstalovat PowerShell do vašeho systému, spusťte níže uvedený příkaz v Terminálu:
$ sudo snap install powershell --classic
Po instalaci se zobrazí zpráva o dokončení instalace, jak je znázorněno na následujícím snímku obrazovky:

Spusťte PowerShell
Jakmile je Microsoft PowerShell nainstalován, můžete jej spustit přímo z terminálu pomocí následujícího příkazu:
$ pwsh
Po spuštění výše uvedeného příkazu se spustí PowerShell a uvidíte, že se výzva změnila na PS .
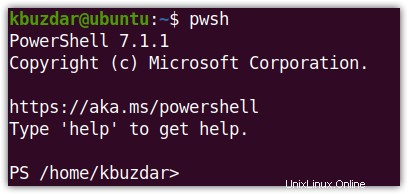
Odinstalujte PowerShell
V případě, že PowerShell již nepotřebujete, můžete jej ze systému snadno odebrat. Chcete-li PowerShell odinstalovat, zadejte v Terminálu následující příkaz:
$ sudo apt remove powershell
Během instalace PowerShellu se některé balíčky automaticky nainstalují jako závislosti. Chcete-li odstranit i tyto balíčky, zadejte v Terminálu následující příkaz:
$ sudo apt autoremove
Chcete-li odinstalovat PowerShell, který byl nainstalován pomocí snap, zadejte v Terminálu následující příkaz:
$ sudo snap remove powershell
To je vše, co k tomu patří! V tomto příspěvku jsme diskutovali o třech různých metodách instalace Microsoft PowerShell na Ubuntu, které zahrnují instalaci přes úložiště balíčků, přes balíček .deb a přes snap. Pomocí kterékoli z výše popsaných metod můžete jednoduše nainstalovat a používat PowerShell ve vašem systému.