V tomto tutoriálu se naučíme, jak nainstalovat Microsoft Windows PowerShell v Ubuntu 22.04 Jammy JellyFish Linux pomocí příkazového terminálu.
Windows PowerShell je prostředí příkazového řádku i skriptovací jazyk s více než 130 nástroji příkazového řádku nazývanými rutiny (command-lets), které dodržují extrémně konzistentní syntaxi a konvence pojmenování a lze je rozšířit pomocí vlastních rutin.
Pokyny jsou vydávány pomocí cmdletů. Rutina je jediná funkce pro manipulaci s objektem. Používají syntaxi sloveso-podstatné jméno, což znamená sloveso a podstatné jméno oddělené pomlčkou. Parametry jsou označeny znakem „-“.
PowerShell je objektově orientovaný shell, což znamená, že vstupem a výstupem příkazů jsou obvykle objekty. Spojení příkazů je reprezentováno tzv. „rourou“ příkazem:„ |“. Podrobné informace o potrubí a jeho použití si můžete přečíst zde.
Dříve byl Microsoft Windows PowerShell pouze softwarem pro Windows, ale později jej jeho vývojáři 18. srpna 2016 vytvořili jako open source a multiplatformní. První z nich je postaven na .NET Framework, druhý na .NET Core.
Postup instalace Microsoft PowerShell v Ubuntu 22.04 LTS
Zde uvedené kroky lze použít také na Ubuntu 20.04 LTS Focal Fossa a dalších verzích. Včetně dalších Linuxových OS založených na Debianu a Ubuntu, jako je Linux Mint, Elementary, MX Linux, Kali a další…
#1. metoda pomocí Snap
1. Pomocí Snap nainstalujte PowerShell
Nejlepším způsobem instalace Powershell je použití předinstalovaného správce balíčků Snap na operačních systémech Ubuntu. Tento univerzální správce balíčků je v systému standardně povolen a lze jej použít ke snadné instalaci oblíbeného softwaru. Proto spusťte:
sudo snap install powershell --classic
#2. metoda pomocí APT
2. Aktualizujte Ubuntu 22.04
Nejprve proveďte příkaz aktualizace systému, který nainstaluje nejnovější dostupné aktualizace zabezpečení a další aktualizace. Tím se také obnoví mezipaměť správce balíčků Apt.
sudo apt update && sudo apt upgrade
Nainstalujte také podporu curl, gnupg2 a HTTPS:
sudo apt install curl apt-transport-https gnupg2 -y
3. Přidejte úložiště Powershell na Ubuntu 22.04
No, i když je Microsoft Powershell open source, ale není k dispozici k instalaci prostřednictvím oficiálního úložiště Ubuntu. Proto musíme přidat repo oficiálně nabízené vývojáři tohoto softwaru.
echo "deb [arch=amd64,armhf,arm64 signed-by=/usr/share/keyrings/powershell.gpg] \ https://packages.microsoft.com/ubuntu/20.04/prod focal main" \ | sudo tee /etc/apt/sources.list.d/powershell.list
4. Přidat klíč GPG
Abychom mohli ověřit, že balíčky, které obdržíme prostřednictvím našeho nově přidaného úložiště PowerShell, jsou tak, jak byly publikovány jeho vývojáři, musíme přidat klíč GPG používaný k podpisu balíčků.
curl https://packages.microsoft.com/keys/microsoft.asc | gpg --dearmor | sudo tee /usr/share/keyrings/powershell.gpg >/dev/null
Spusťte aktualizaci systému a obnovte mezipaměť APT:
sudo apt update
5. Nainstalujte Microsoft PowerShell na Ubuntu 22.04
Dobře, nakonfigurovali jsme všechny věci, které potřebujeme k instalaci PowerShellu na Ubuntu a další podobné systémy Linux. Nyní použijeme správce balíčků APT a nastavíme PowerShell.
sudo apt install powershell -y
6. Spusťte Powershell
Chcete-li spustit PowerShell, přejděte do spouštěče aplikací a vyhledejte „Powershell “, jak se objeví ikona, kliknutím spusťte totéž. Alternativně , můžete na něj přepnout přímo z vašeho terminálu zadáním – powershell
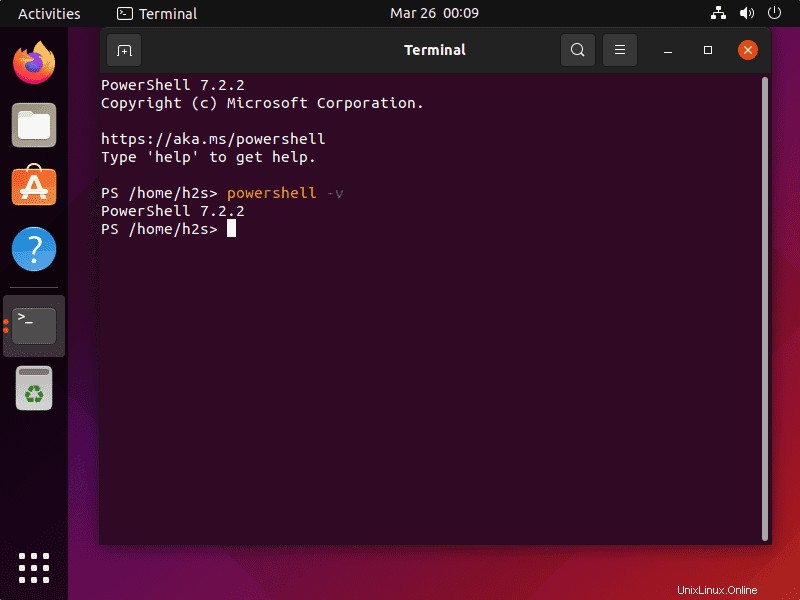
7. Jak aktualizovat/upgradovat
Pokud si v budoucnu budete chtít stáhnout a nainstalovat nejnovější verzi Powershell, použijte jeden z uvedených příkazů podle metody, kterou jste použili k instalaci.
Pro Snap:
sudo snap refresh powershell
Pro metodu APT
sudo apt update && sudo apt upgrade
8. Odinstalujte nebo odeberte Linux Powershell
Ti, kteří nechtějí tento software příkazového řádku, jej mohou snadno odstranit. Opět metoda, kterou jste zvolili pro instalaci softwaru, použijte stejný k odinstalaci.
Pro snap
sudo snap remove powershell
Pro APT :
sudo apt remove powershell
Také odeberte úložiště
sudo rm /etc/apt/sources.list.d/powershell.list sudo rm /etc/apt/sources.list.d/microsoft-prod.list
Poznámka na závěr:
S PowerShell můžete spouštět jak jednoduché příkazy (např. zobrazení aktuálního času), tak velmi složité aplikace (např. automatizační řešení). Je také možná kombinace několika příkazů („pipelining“). Alternativně lze do konzole zabudovat i vlastní příkazy. Pro více informací navštivte oficiální stránky.