Nativním nástrojem pro přístup k databázím MySQL nebo MariaDB je příkazový řádek. Pomocí několika příkazů můžete přistupovat k prostředí databáze a provádět různé úkoly, včetně prohlížení a vytváření databází a databázových uživatelů. Ne každý je však fanouškem příkazového řádku a právě zde je výhodný phpMyAdmin.
phpMyAdmin, napsaný v PHP, je úžasný bezplatný a open source nástroj, který poskytuje front-endové webové rozhraní pro MySQL nebo MariaDB. Umožňuje uživatelům přihlásit se a snadno provádět úkoly správy databází, jako je správa databází, uživatelů a oprávnění, abychom zmínili alespoň některé. a vytváření uživatelů. V této příručce se ponoříme do instalace phpMyAdmin.
Předpoklady
PhpMyAdmin je řízen PHP a běží na front-endu. Proto se ujistěte, že jste nainstalovali LAMP na Ubuntu 20.04. Pokud jej ještě nemáte, přejděte prosím na náš článek Jak nainstalovat LAMP.
Dále se ujistěte, že jste ve své instanci Ubuntu 20.04 nakonfigurovali uživatele sudo.
Krok 1:Nainstalujte PhpMyAdmin
Nejprve otevřete svůj terminál a aktualizujte seznamy balíčků pomocí poskytnutého příkazu.
$ sudo apt update
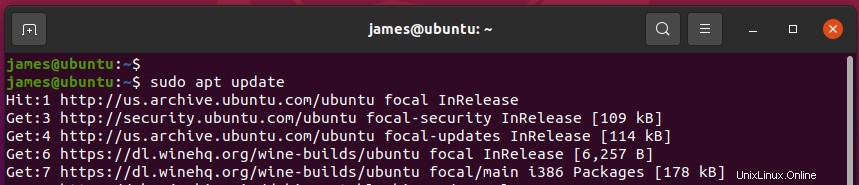
Balíček phpMyAdmin je dostupný v repozitářích Ubuntu, proto jej nainstalujte pomocí správce balíčků APT následovně.
$ sudo apt install phpmyadmin
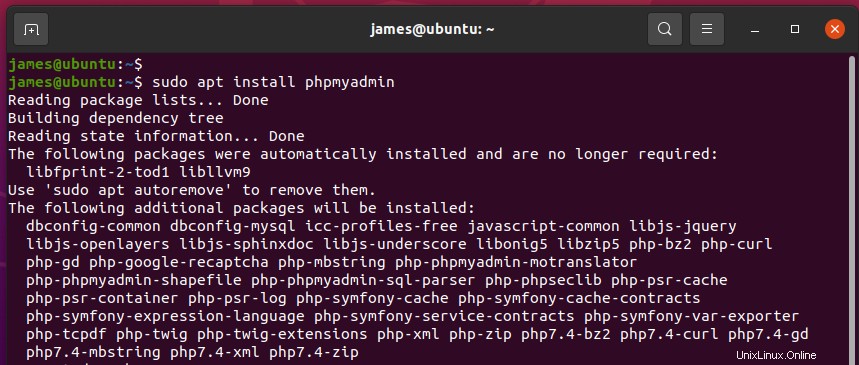
Po cestě narazíte na nějaké výzvy. Nejprve vyberte preferovaný webový server. Protože již máte nainstalovaný Apache, stiskněte klávesu TAB u možnosti „Apache“ a stiskněte ENTER.
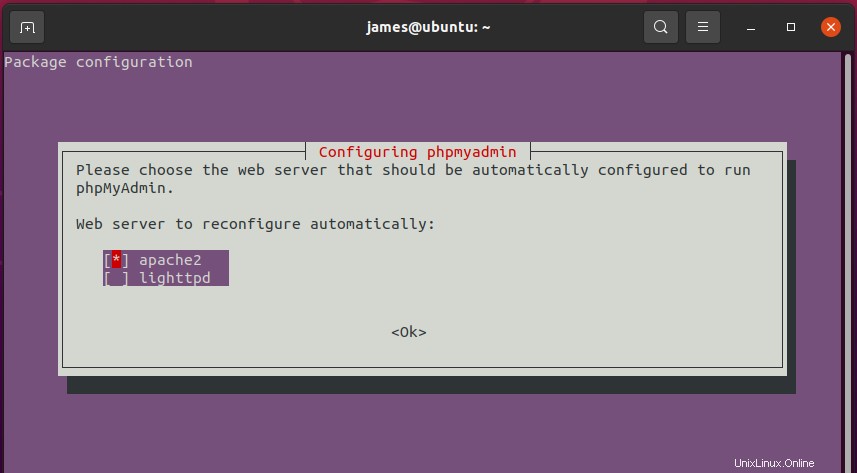
Balíček phpMyAdmin vyžaduje před použitím instalaci a konfiguraci databáze. Ruční konfigurace je hektická a zdlouhavá. Naštěstí vám nastavení poskytuje možnost konfigurovat databázi pomocí dbconfig-common, což zjednodušuje konfiguraci.
Vyberte možnost Ano “ možnost vyladit databázi phpMyAdmin pomocí balíčku dbconfig-common a stisknout ENTER.
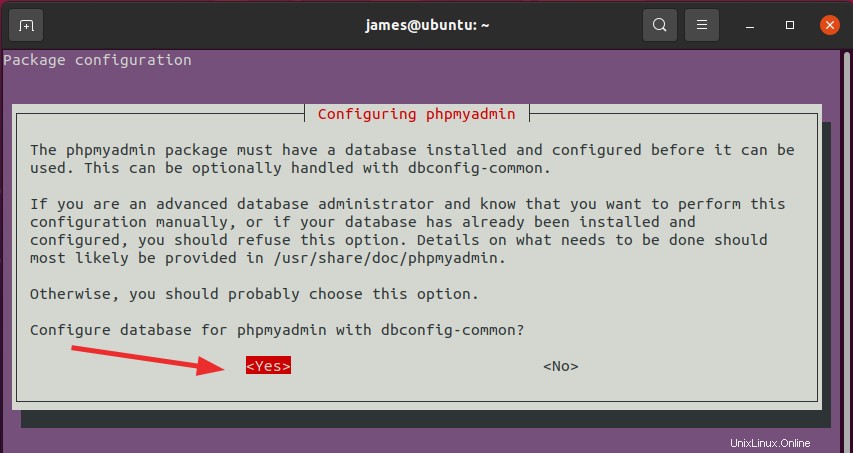
Poté zadejte heslo pro phpMyAdmin.
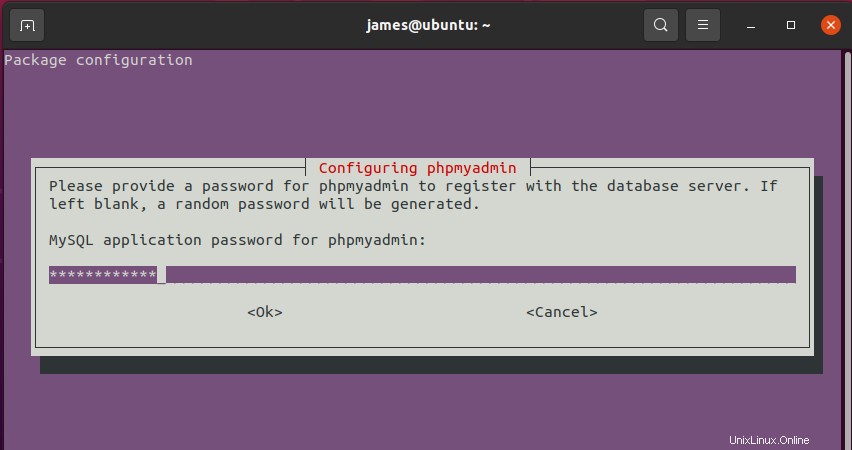
A pak to potvrďte podle obrázku.
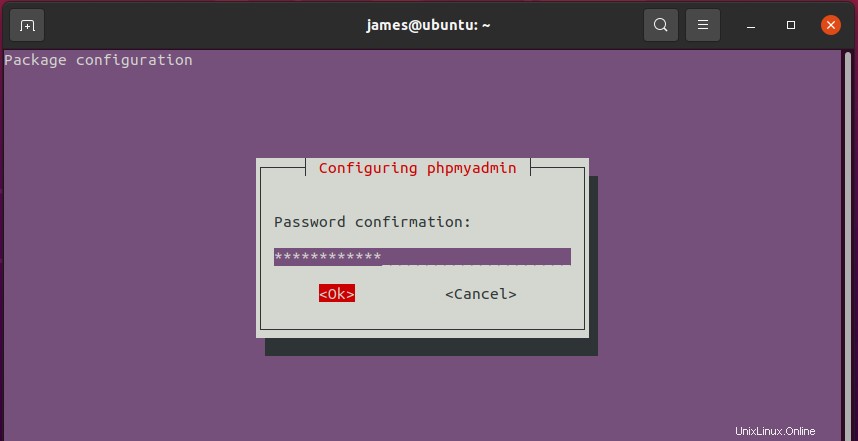
Instalace pak bude pokračovat instalací požadovaných balíčků, závislostí a rozšíření PHP, které bude vyžadovat phpMyAdmin.
Po dokončení instalace se vytvoří nová databáze s názvem phpmyadmin je vytvořen pomocí uživatele phpmyadmin . Chcete-li naplnit svou zvědavost, pokračujte a přistupte do své databáze podle obrázku.
$ sudo mysql -u root -p
Chcete-li zobrazit existující databáze, spusťte příkaz MySQL následovně.
> show databases;
Nezapomeňte najít phpmyadmin databáze, jak je vidět na poskytnutém úryvku.
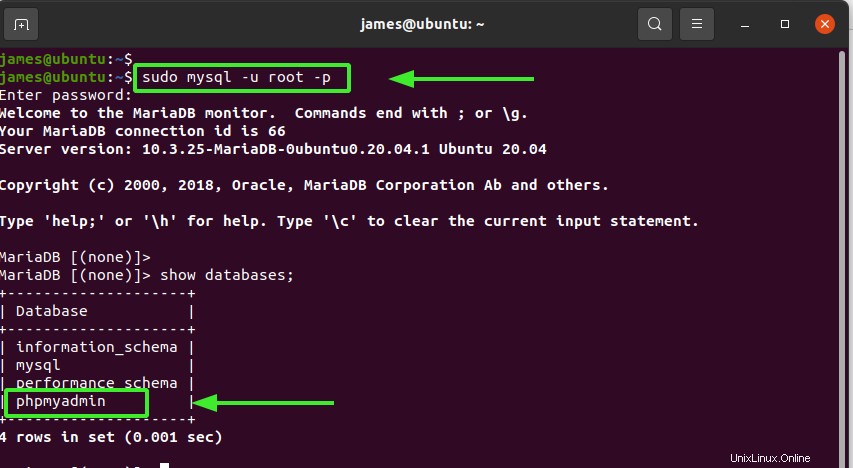
Kromě toho můžete zobrazit oprávnění přidělená phpmyadmin uživatel na phpmyadmin databáze vyvoláním:
> show grants for [email protected];
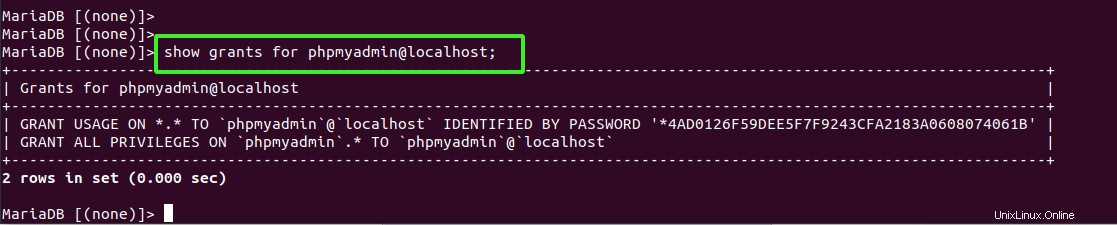
Krok 2:Ověřte úspěšnou instalaci PhpMyAdmin
Chcete-li se ujistit, že instalace proběhla úspěšně, spusťte následující příkaz a potvrďte, že phpmyadmin.conf konfigurační soubor existuje.
$ file /etc/apache2/conf-enabled/phpmyadmin.conf
Výstup by měl vypadat následovně a poskytnout vám úplnou cestu ke konfiguračnímu souboru a symbolický odkaz, na který ukazuje.

Krok 3:Přístup k PhpMyAdmin z prohlížeče
Posledním krokem instalace je přístup k rozhraní phpMyAdmin. V prohlížeči vyhledejte zobrazenou adresu:
http://server-ip/phpmyadmin
Přihlašovací stránka phpMyadmin se zobrazí jako na obrázku. K přihlášení použijte přihlašovací údaje root.
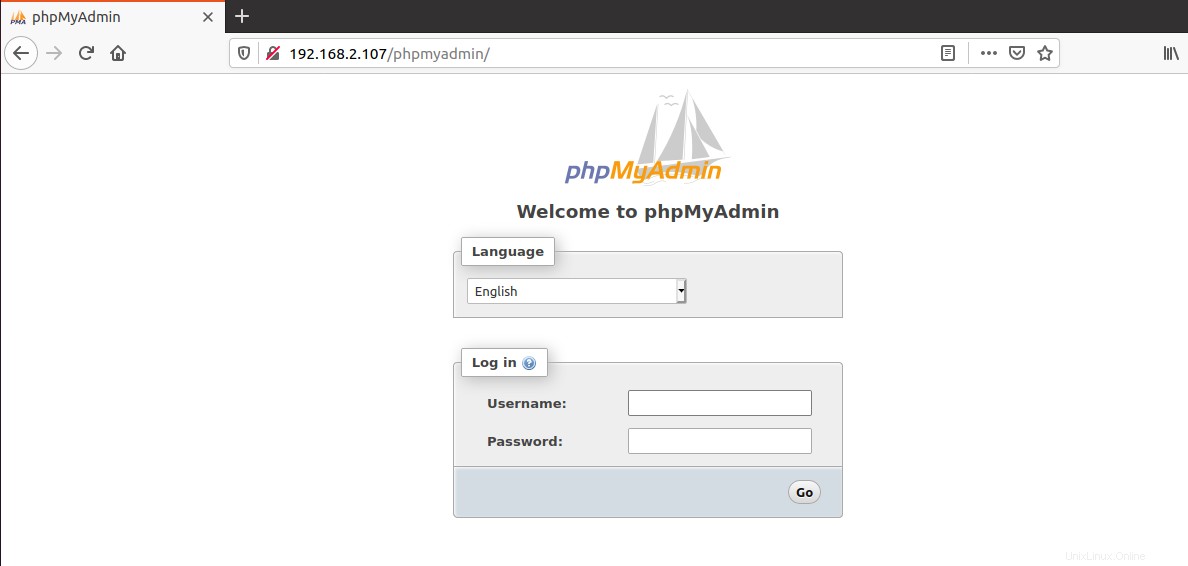
POZNÁMKA:
Pokud při přihlašování do phpMyAdmin narazíte na chybu, postupujte podle uvedených kroků:
Nejprve přejděte do databáze MySQL, jak je znázorněno:
$ sudo mysql -u root -p
Poté pokračujte a vytvořte nového uživatele databáze:
> CREATE USER 'user'@'localhost' IDENTIFIED BY 'your-password;
Dále přidělte uživateli všechna oprávnění, jak je uvedeno
> GRANT ALL PRIVILEGES ON * . * TO 'user'@'localhost';
Nakonec vyprázdněte oprávnění a ukončete shell.
> FLUSH PRIVILEGES
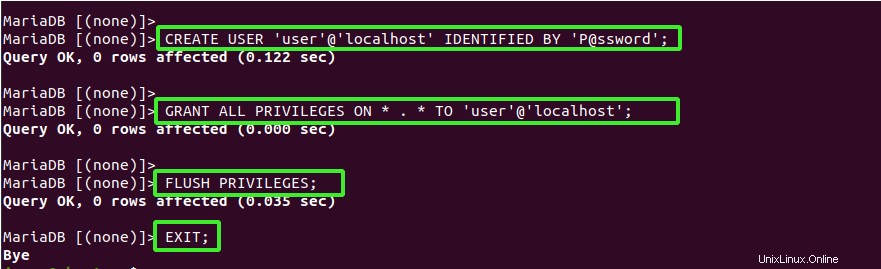
Po přihlášení se vám zobrazí panel phpMyAdmin, jak je znázorněno níže.
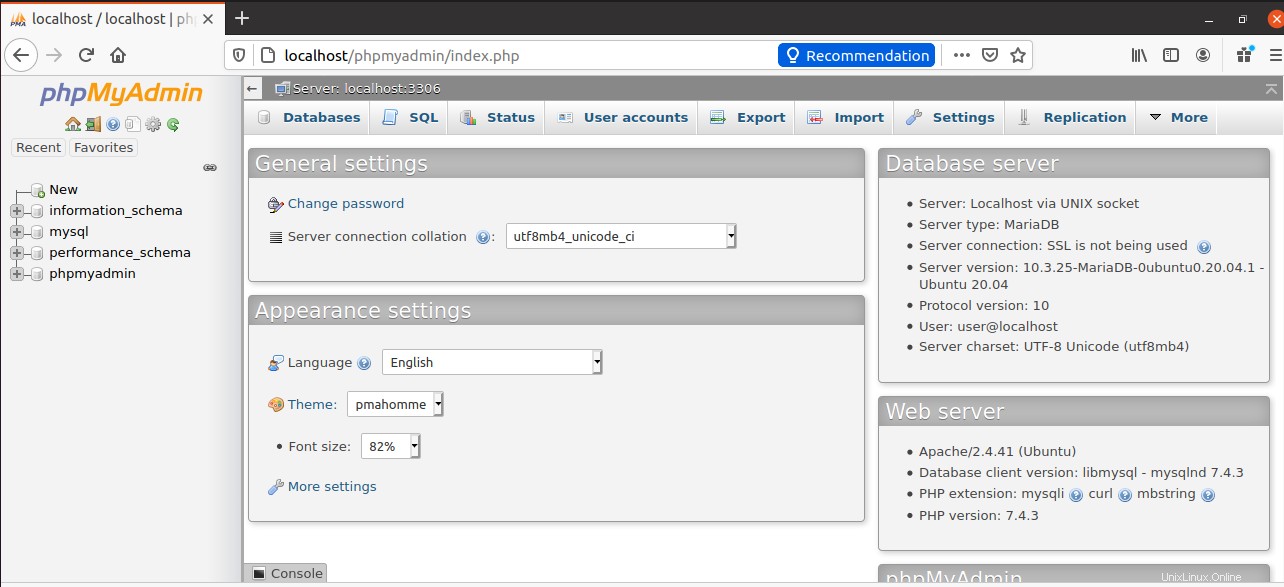
Závěr
Doufáme, že tento tutoriál byl srozumitelný a že můžete bez problémů nainstalovat phpMyAdmin do svého systému.