V jednom z našich předchozích průvodců jsme se zabývali instalací Wine, která umožňuje spouštění aplikací Windows na OS Linux. Pomocí Wine můžete na svém systému Linux spouštět MS Office, Windows Media Player, Internet Explorer, Photoshop a několik dalších programů.
Tento příspěvek je o PlayOnLinux, což je rozhraní uživatelského rozhraní Wine. PlayOnLinux skrývá složitost Wine a automatizuje únavný proces hledání a instalace kompatibilních her a dalších aplikací. V této příručce se budeme zabývat tím, jak nainstalovat PlayOnLinux na OS Ubuntu pomocí dvou různých metod.
Poznámka :Tento příspěvek je napsán pro Ubuntu 20.04 LTS (Focal Fossa).
Metoda č. 1 instalace PlayOnLinux pomocí příkazového řádku
PlayOnLinux je k dispozici ve výchozích úložištích Ubuntu. Můžete jej nainstalovat jednoduše pomocí tohoto příkazu v Terminálu:
$ sudo apt install playonlinux
Zadejte heslo sudo a poté se spustí instalace PlayOnLinux do vašeho systému.
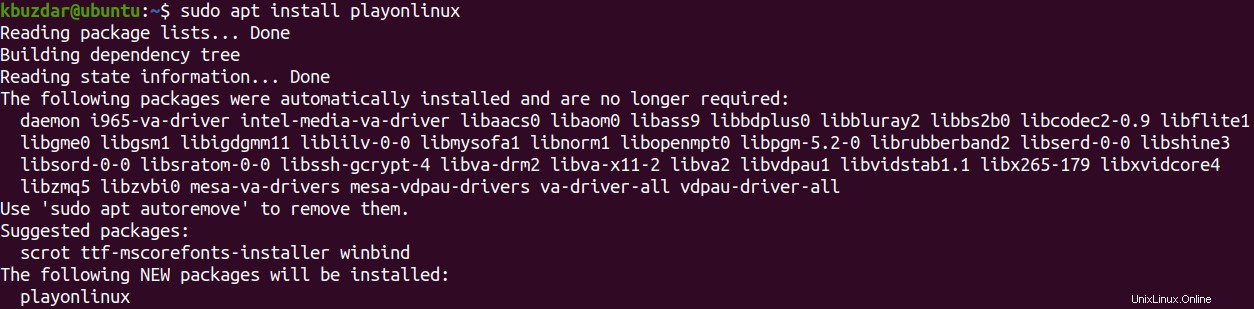
Jakmile je PlayOnLinux nainstalován, jste připraveni instalovat a spouštět aplikace Windows přes něj.
Metoda č. 2 instalace PlayOnLinux přes GUI
PlayOnLinux lze také nainstalovat pomocí nástroje Gnome Software. Pokud nástroj Gnome Software není na vašem systému nainstalován, můžete jej nainstalovat pomocí tohoto příkazu v Terminálu:
$ sudo apt install gnome-software
Zadejte heslo sudo a poté se na váš systém nainstaluje software Gnome.
Poté postupujte podle následujících kroků a nainstalujte PlayOnLinux do systému Ubuntu:
1. Spusťte ve svém systému software Gnome. Můžete jej spustit vyhledáním z nabídky Dash.
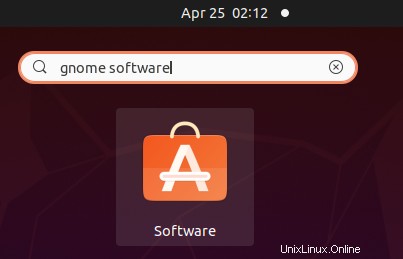
2. V okně Gnome Software klikněte na ikonu vyhledávání a zadejte playonlinux v něm. Ve výsledcích vyhledávání klikněte na PlayOnLinux ikonu, jak je vidět na tomto snímku obrazovky.
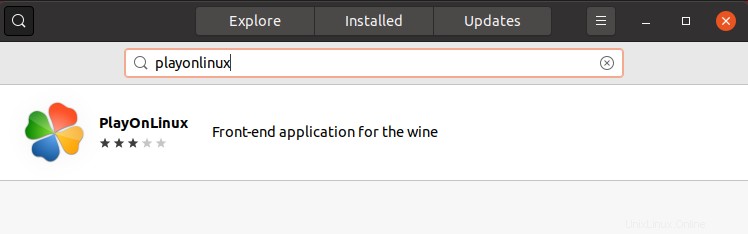
Po kliknutí na tlačítko PlayOnLinux ikonu, zobrazí se Instalovat tlačítko pod ním. Kliknutím na něj nainstalujete PlayOnLinux .
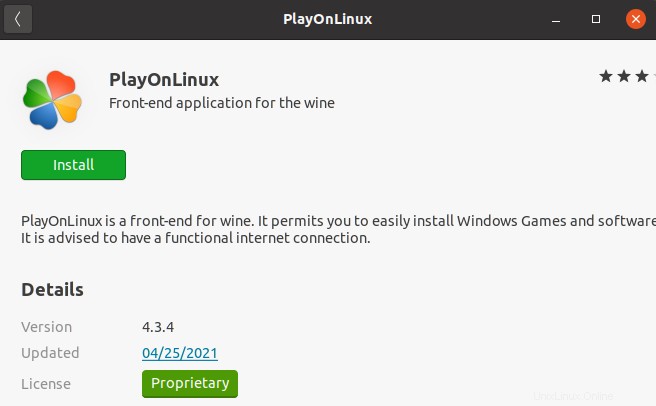
Poté vás vyzve k zadání ověřovacího hesla. Zadejte heslo.
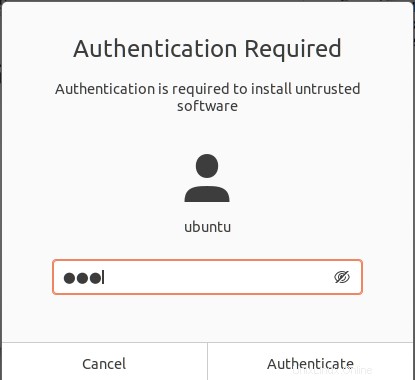
Nyní začne instalace PlayOnLinux na vašem systému. V závislosti na rychlosti vašeho připojení to může chvíli trvat.
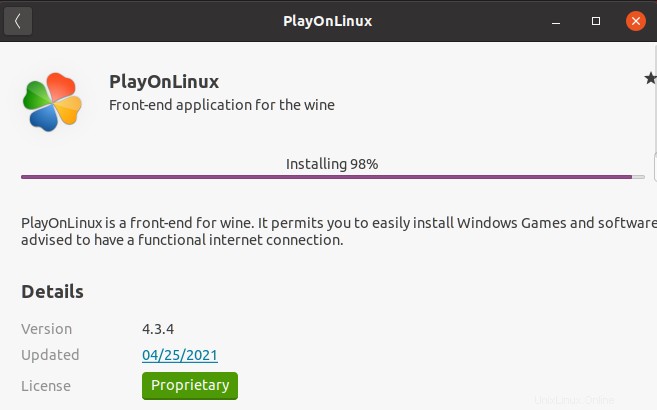
Po instalaci uvidíte následující pohled označující instalaci aplikace PlayOnLinux.
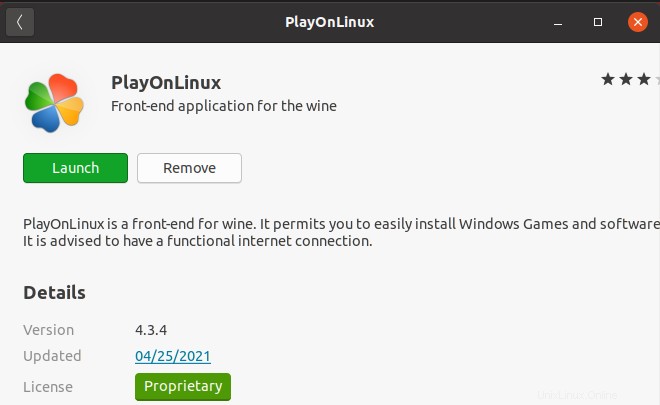
Ověřte instalaci
Chcete-li ověřit instalaci PlayOnLinux v systému, použijte tento příkaz:
$ playonlinux --version
Níže uvedený výstup ověřuje, že byla nainstalována verze PlayOnLinux 4.3.4.

Nyní jste připraveni instalovat a spouštět aplikace Windows přes něj.
Spusťte PlayOnLinux
PlayOnLinux můžete spustit z příkazového řádku provedením tohoto příkazu:
$ playonlinux
Případně můžete PlayOnLinux spustit také vyhledáním v nabídce Dash.
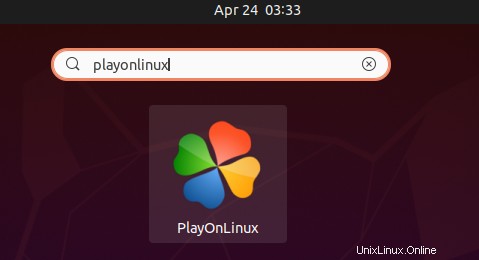
Instalujte aplikace pro Windows v systému Linux pomocí PlayOnLinux
Když spustíte PlayOnLinux, zobrazí se jednoduché rozhraní GUI, jak je znázorněno níže. 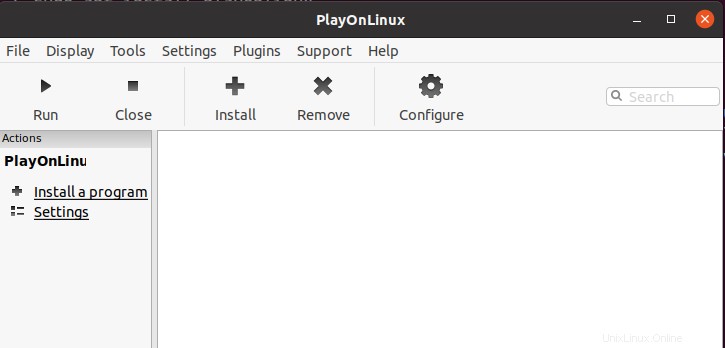
Chcete-li nainstalovat libovolnou aplikaci systému Windows, klikněte na možnost Instalovat program na levém postranním panelu okna PlayOnLinux.
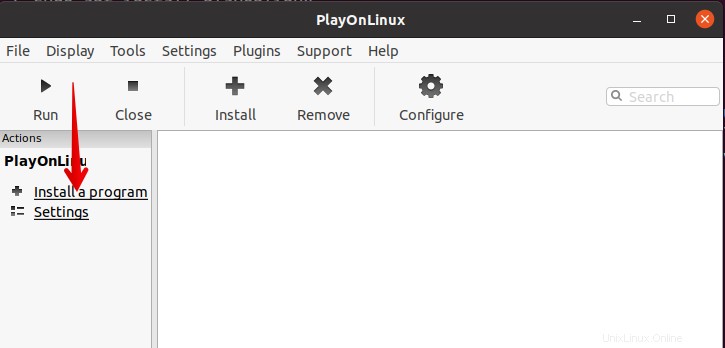
Otevře se následující pohled. Zde najdete různé kategorie, ze kterých si můžete vybrat libovolnou aplikaci k instalaci. Aplikaci můžete najít také pomocí vyhledávacího pole. Chcete-li například vyhledat aplikaci Adobe Acrobat Reader, můžete zadat adobe acrobat ve vyhledávací liště.
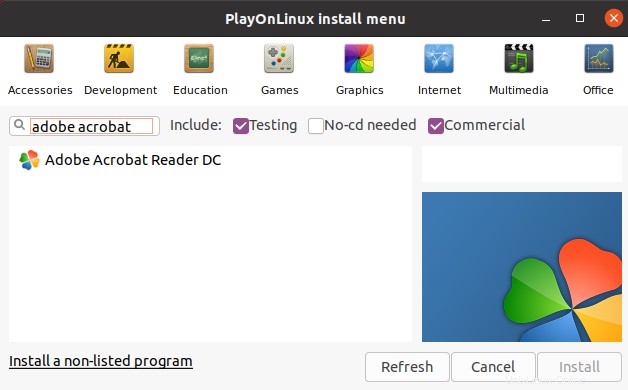
Když se zobrazí požadovaná aplikace, klikněte na ni a vyberte ji. Poté v pravém dolním rohu okna PlayOnLinux klikněte na Instalovat tlačítko.
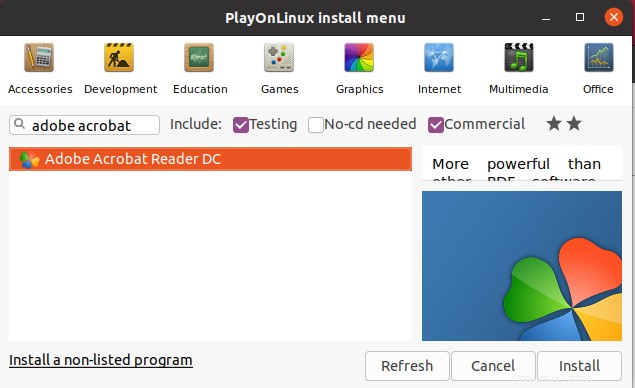
Nyní bude zahájen proces instalace a jakmile bude dokončen, můžete aplikaci spustit na vašem systému.
Odinstalujte PlayOnLinux
V případě, že již PlayOnLinux ve svém systému nepotřebujete, můžete jej odebrat následovně:
$ sudo apt remove playonlinux
Zadejte heslo sudo, po kterém bude aplikace PlayOnLinux odstraněna z vašeho systému.
Takto můžete nainstalovat PlayOnLinux na OS Ubuntu dvěma různými způsoby. Můžete se rozhodnout pro jakoukoli metodu instalace (příkazový řádek nebo metodu založenou na grafickém uživatelském rozhraní), která je pro vás nejpohodlnější.