WordPress se používá k vytváření, úpravám, publikování a správě blogu nebo webové stránky s minimální znalostí kódování. Jedná se o nejrozšířenější bezplatný a open-source CMS. Důvodem jeho popularity je jeho snadné použití, tisíc bezplatných a přizpůsobitelných šablon webových stránek, ze kterých si můžete vybrat, tisíce bezplatných a placených pluginů pro přidání pokročilých funkcí na web a podpora různých typů médií.
V dnešním průvodci se naučíte nainstalovat WordPress CMS v Ubuntu 20.04 LTS s NGINX (webový server). Pokud chcete nastavit WordPress s webovým serverem Apache, navštivte naši příručku Jak nastavit WordPress na serveru Ubuntu s Apache.
Poznámka :Pro instalaci WordPressu na váš počítač musíte mít uživatele s právy sudo.
Krok 1:Nainstalujte Nginx
Výchozí úložiště Ubuntu obsahují balíček Nginx. Můžete jej nainstalovat pomocí tohoto příkazu v Terminálu:
$ sudo apt-get install nginx
Zadejte heslo sudo. Pokud se zobrazí výzva s y/n vyberte, stiskněte y pokračovat. Poté zahájí instalaci Nginx do systému.
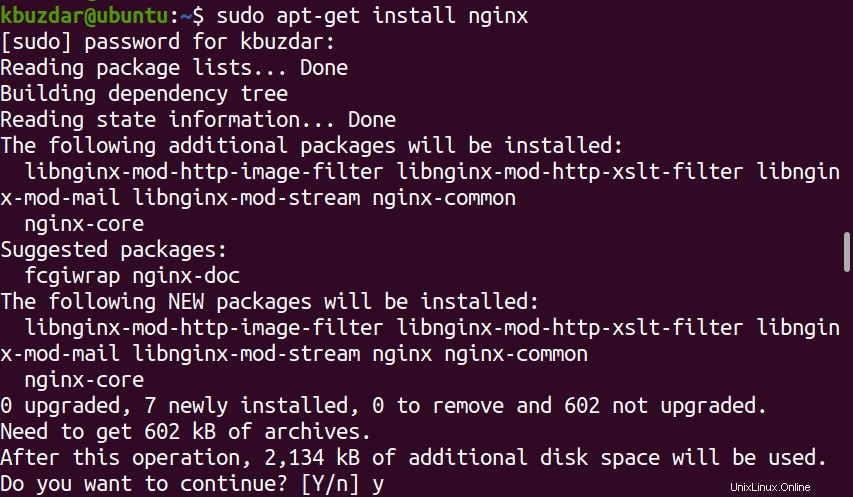
Po dokončení instalace spusťte službu Nginx následovně:
$ sudo systemctl start nginx
Službu také povolte při spouštění:
$ sudo systemctl enable nginx
Poté pro potvrzení, zda je služba plně funkční, spusťte tento příkaz:
$ sudo systemctl status nginx
Pokud je služba funkční, uvidíte aktivní (běžící) ve výstupu.
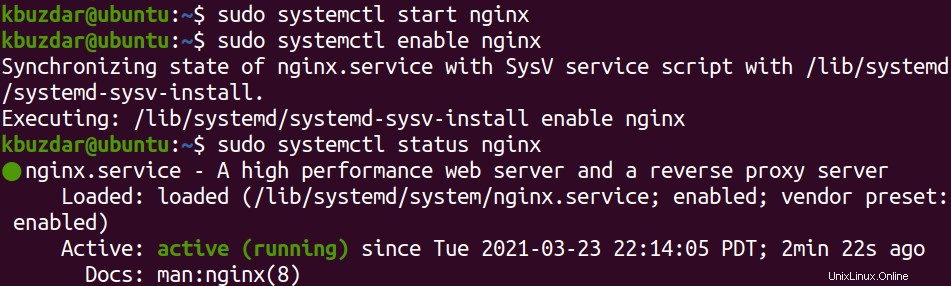
Krok 2:Nainstalujte MariaDB a PHP
Nyní nainstalujte MariaDB a PHP pro WordPress, aby fungovaly. Proveďte níže uvedený příkaz:
$ sudo apt-get install php php-mysql php-fpm php-curl php-gd php-intl php-mbstring php-soap php-xml php-xmlrpc php-zip mariadb-server mariadb-client
Když se zobrazí výzva s y/n stiskněte y pokračovat. Poté zahájí instalaci balíčků do systému.

Po dokončení instalace spusťte službu MariaDB:
$ sudo systemctl start mariadb
Pomocí tohoto příkazu také povolte službu MariaDB:
$ sudo systemctl enable mariadb
Poté pro potvrzení, zda je služba plně funkční, použijte tento příkaz:
$ sudo systemctl status mariadb
Pokud je služba funkční, uvidíte aktivní (běžící) ve výstupu.

Nyní spusťte službu PHP-FPM:
$ sudo systemctl start php7.4-fpm
Poté službu povolte při spouštění:
$ sudo systemctl enable php7.4-fpm
Poté pro potvrzení, zda je služba plně funkční, použijte tento příkaz:
$ sudo systemctl status php7.4-fpm
Pokud je služba funkční, uvidíte aktivní (běžící) stav.
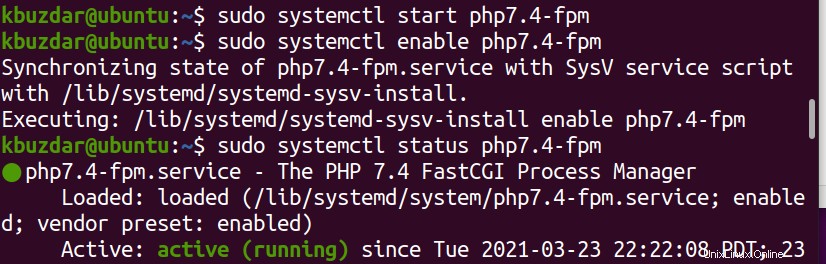
Nyní pro zabezpečení instalace MariaDB spusťte tento příkaz:
$ sudo mysql_secure_installation
Stiskněte Enter při dotazu na aktuální heslo uživatele root. Až budete požádáni o nastavení hesla uživatele root, stiskněte y a poté nastavte heslo. 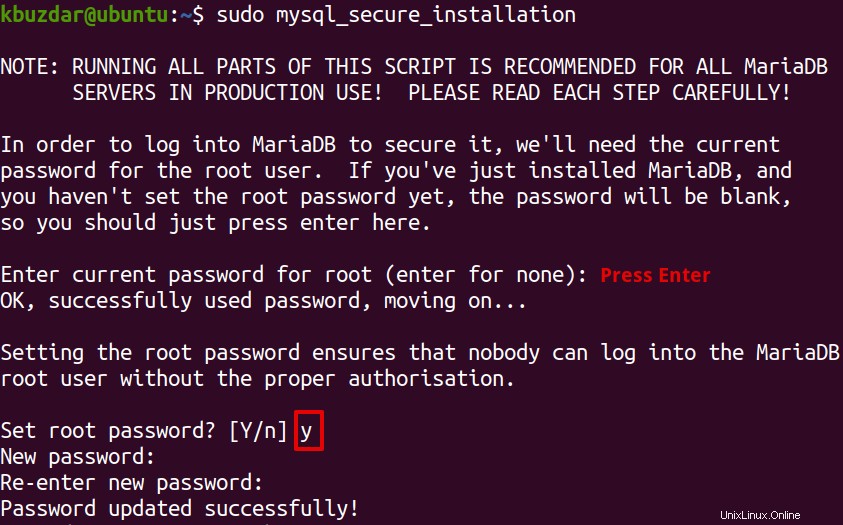
Pro všechny pozdější otázky stiskněte y .
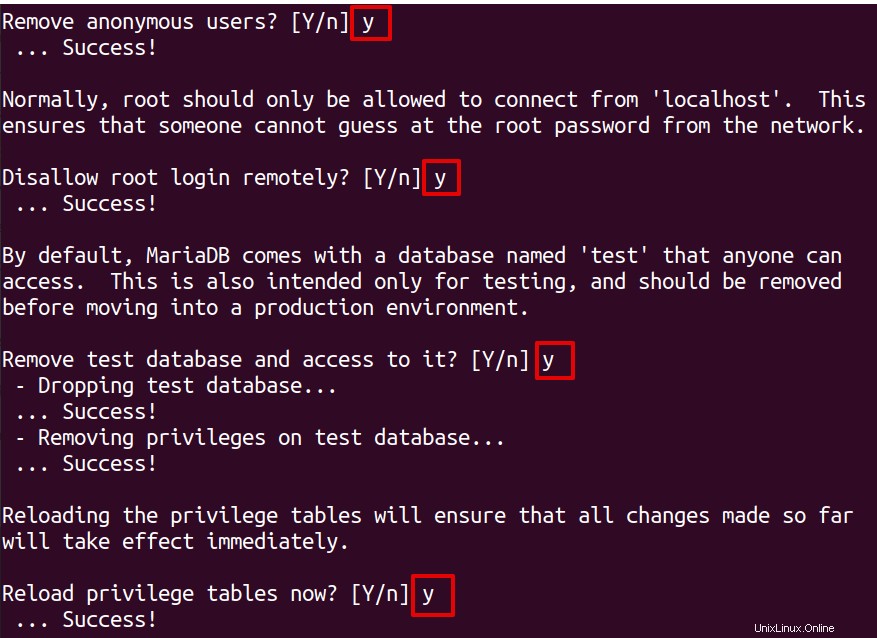
Krok 3:Vytvořte databázi pro WordPress
WordPress vyžaduje databázi MySQL pro ukládání a správu dat na serverech. Zde vytvoříme databázi MySQL a poté uživatele pro WordPress.
Nejprve se přihlaste do prostředí MySQL pomocí tohoto příkazu:
$ sudo mysql -u root -p
Nyní z prostředí MySQL spusťte níže uvedený příkaz a vytvořte databázi s názvem „wpress“:
$ CREATE DATABASE wpress CHARACTER SET utf8mb4 COLLATE utf8mb4_general_ci;
Vytvořte uživatele s názvem „wpressuser“ s heslem „tintin“:
$ CREATE USER 'wpressuser'@'localhost' IDENTIFIED BY 'tintin';
Nyní dejte novému uživateli „wpressuser“ přístup k databázi „wpress“:
$ GRANT ALL ON wpress.* TO 'wpressuser'@'localhost'
Nyní proveďte níže uvedené příkazy, aby se změny projevily:
$ FLUSH PRIVILEGES;
Nyní ukončete prostředí MySQL:
$ EXIT;
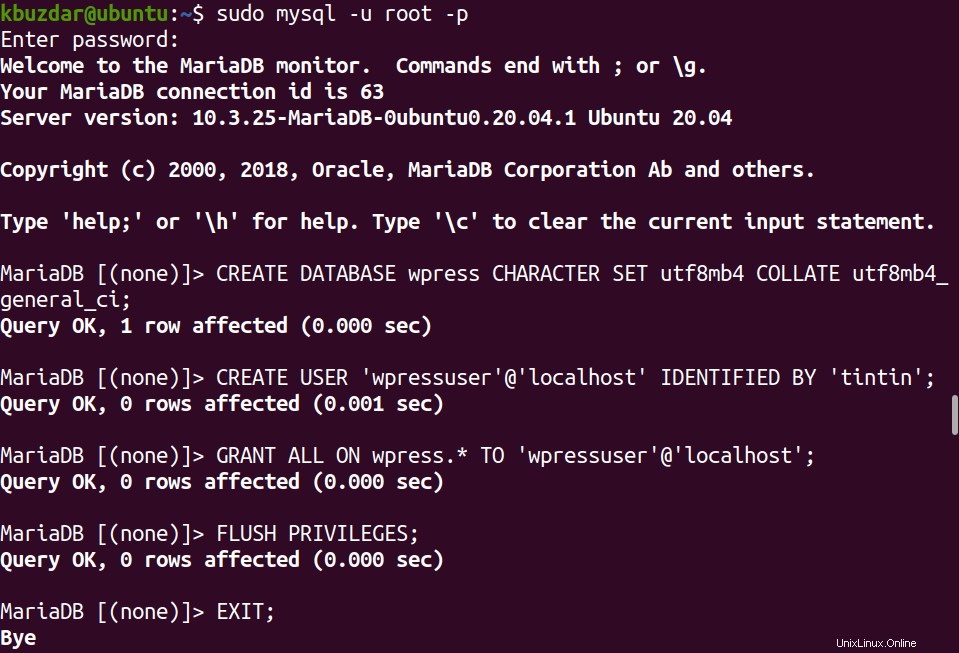
Krok 4:Stáhněte a nainstalujte WordPress
Nyní v tomto kroku stáhneme a nainstalujeme WordPress. Před stažením WordPressu vytvořte kořenový adresář pro instalaci WordPressu. Proveďte níže uvedený příkaz v Terminálu:
$ sudo mkdir -p /var/www/html/wpress
Stáhněte si WordPress pomocí níže uvedeného příkazu:
$ wget http://wordpress.org/latest.tar.gz
Extrahujte stažený balíček WordPress:
$ tar xfvz latest.tar.gz
Po rozbalení archivu zkopírujte složku WordPress do adresáře /var/www/html/wpress:
$ sudo cp -r wordpress/* /var/www/html/wpress
Nyní změňte vlastnictví a přidělte oprávnění kořenovému adresáři WordPress. Tento krok děláme, abychom předešli chybám během instalace.
$ sudo chown -R www-data /var/www/html/wpress
$ sudo chmod -R 755 /var/www/html/wpress
Po instalaci vrátíme oprávnění.
Krok 5:Vytvořte virtuálního hostitele NGINX pro WordPress
Vytvořte soubor virtuálního hostitele Nginx pro WordPress. Chcete-li to provést, spusťte níže uvedený příkaz v Terminálu:
$ sudo nano /etc/nginx/conf.d/wpress.conf
Zkopírujte a vložte níže uvedený obsah do souboru:
server {
listen 80;
listen [::]:80;
root /var/www/html/wpress; index index.php index.html index.htm;
server_name wpress.conf www.wpress.conf;
error_log /var/log/nginx/wpress.conf_error.log;
access_log /var/log/nginx/wpress.conf_access.log;
client_max_body_size 100M;
location / {
try_files $uri $uri/ /index.php?$args;
}
location ~ \.php$ {
include snippets/fastcgi-php.conf;
fastcgi_pass unix:/run/php/php7.4-fpm.sock;
}
}
Uložte a zavřete soubor.
Potom odeberte výchozí bloky serveru Nginx pomocí příkazu níže v Terminálu:
$ sudo rm /etc/nginx/sites-enabled/default
Nyní zkontrolujte případné chyby v konfiguračním souboru Nginx pomocí příkazu níže v Terminálu:
$ sudo systemctl config nginx
Níže uvedený výstup ukazuje, že konfigurace je v pořádku.

Nyní restartujte server Nginx, abyste použili změny.
$ sudo systemctl restart nginx
Krok 6:Spusťte webový instalační program WordPress
Nyní pro dokončení instalace WordPress otevřete webový prohlížeč a nasměrujte jej na IP adresu vašeho serveru.
http://ip-address
Tím se zobrazí následující průvodce instalací. Vyberte preferovaný jazyk a poté stiskněte Pokračovat .
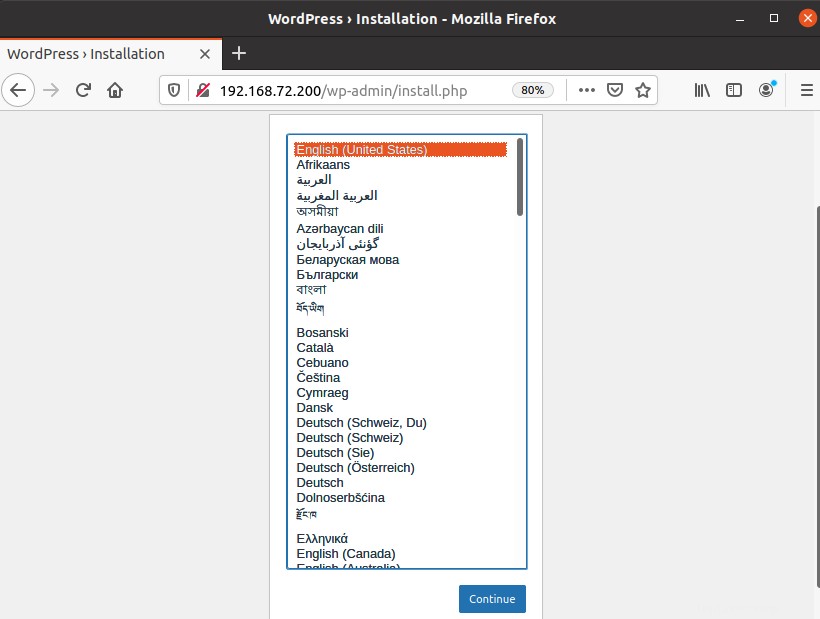
Zadejte název svého webu WordPress, poté uživatelské jméno a heslo, které se použije k přihlášení na web WordPress. Zadejte také svou e-mailovou adresu a poté klikněte na Instalovat WordPress .
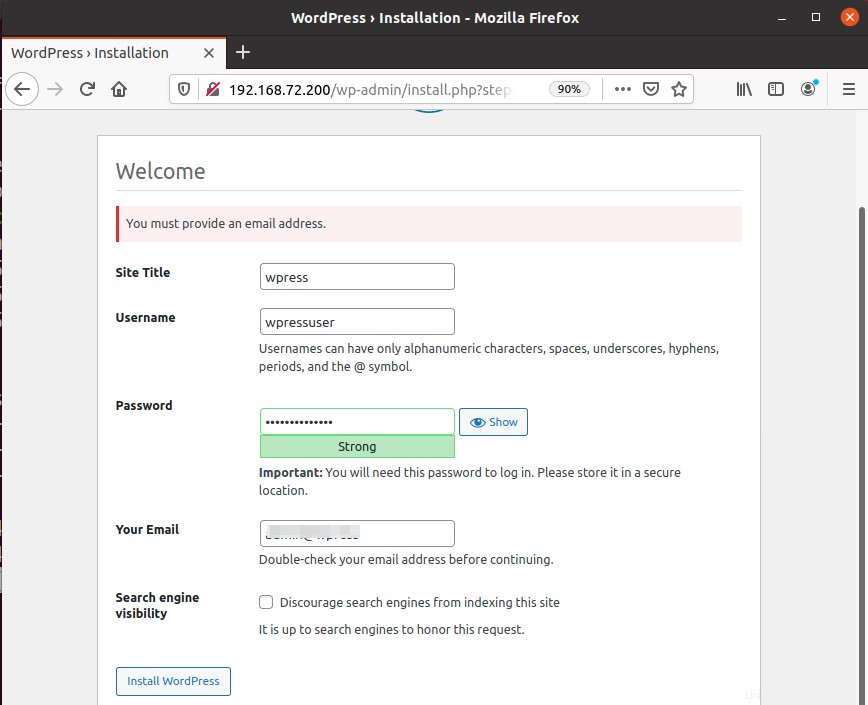
Jakmile je WordPress nainstalován, uvidíte následující pohled. Klikněte na Přihlásit se .
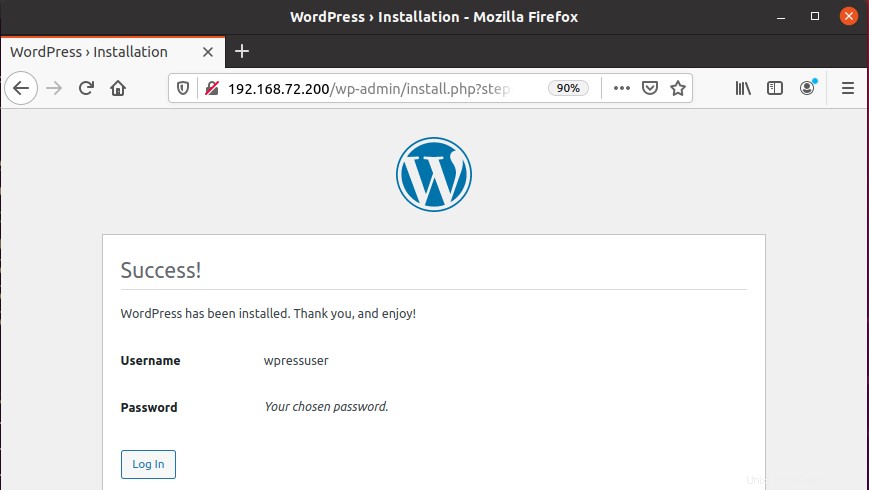
Jakmile se přihlásíte, uvidíte panel administrátora WordPress. 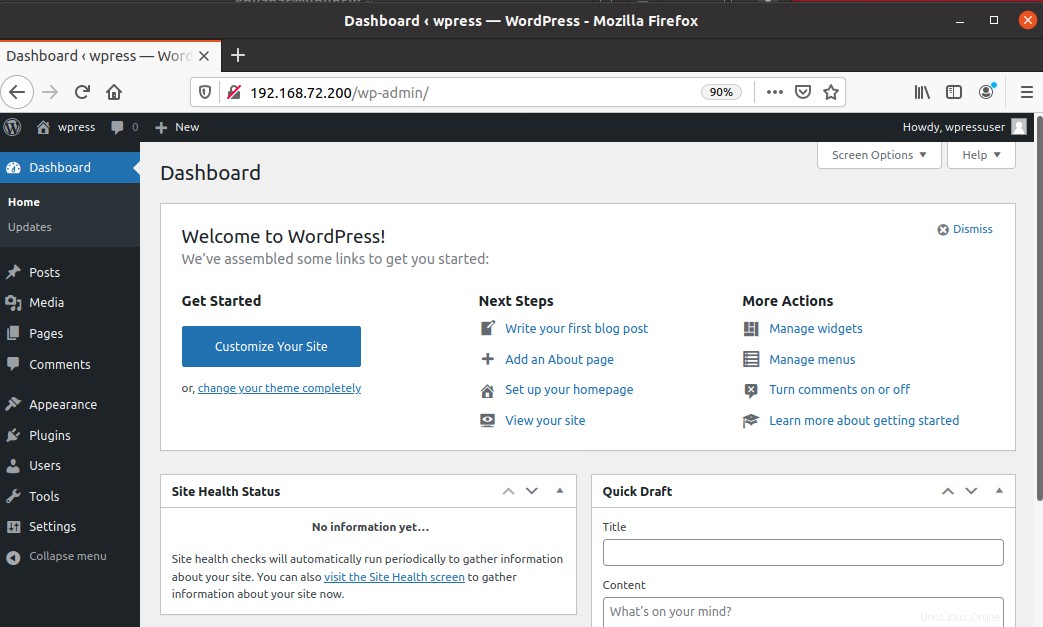
Nyní vraťte vlastnictví zpět uživateli root:
$ sudo chown -R root /var/www/html/wpress
To je vše, co k tomu patří! V této příručce jste se naučili instalaci WordPress s Nginx na Ubuntu. Navštivte oficiální dokumentaci a začněte se základním používáním WordPress.