Úvod:
Virtual Network Computing (VNC) je vizuální řešení pro sdílení obrazovky, které vám umožňuje ovládat další zařízení na dálku pomocí touchpadu. Je to spravedlivá a demokratická náhrada RDP (protokol vzdáleného přístupu) společnosti Microsoft. Existují aplikace TigerVNC, TightVNC, Vino, vnc4server a mnoho dalších aplikací pro vzdálené ovládání desktopů založených na Linuxu. TigerVNC je vysoce výkonný VNC server, který lze použít ke vzdálené správě nebo prohlížení desktopů založených na Linuxu. Je to spravedlivé a demokratické. Je to skutečně program klient/server, který vám umožňuje komunikovat s grafickými programy na jiných počítačích. V tomto tutoriálu vás provedeme instalací a konfigurací serveru TigerVNC na vašem Ubuntu 20.04.
Aktualizujte Ubuntu 20.04:
Abychom mohli začít s VNC Serverem, musíme nejprve aktualizovat náš systém a balíček apt. Otevřete terminál pomocí Ctrl+Alt+T a napište do něj níže uvedený dotaz pro aktualizaci. Ke spuštění vyžaduje sudo heslo. Přidejte heslo účtu root a klepněte na Enter. Dokončení chvíli trvá.
$ sudo apt update && sudo apt upgrade

Konfigurace desktopového prostředí:
Začněme instalací Desktop Environment na naší platformě Linux, která není ve výchozím nastavení zahrnuta. Existuje několik možností, včetně GNOME, MATE, XFCE a dalších. V této lekci budeme používat desktopové prostředí XFCE. Je to skutečně minimalistické desktopové prostředí, které pomáhá udržovat spolehlivé a bezproblémové připojení VNC. Zkuste uvedený dotaz:
$ sudo apt install xfce4 xfce4-goodies

Klepnutím na „y“ potvrdíte proces instalace. V opačném případě stiskněte „n“ pro zastavení.

Vyberte Konfigurace balíčku a stiskněte tlačítko OK.
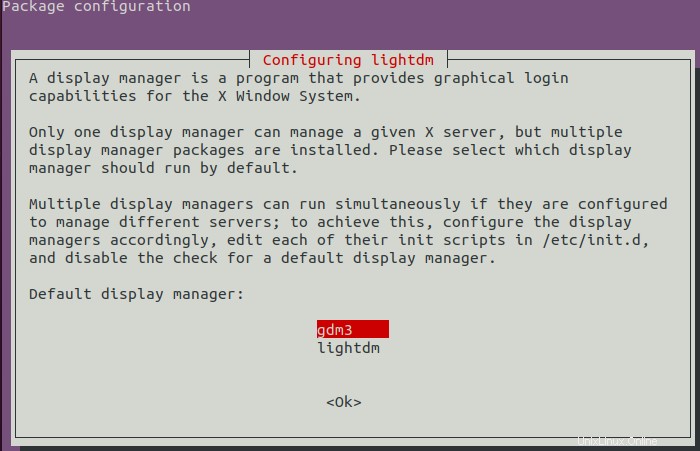
Instalovat TightVNC Server:
Po dokončení nasazení pracovního prostoru XFCE nakonfigurujte serverové moduly TightVNC. Mezi další prominentní servery VNC patří TigerVNC a x11vnc. Pomocí dotazu apt nainstalujte balíčky uvedené níže. Chcete-li pokračovat v procesu, přidejte heslo sudo.
$ sudo apt install tightvncserver

Spustit VNC Server:
Abychom povolili nebo spustili VNC server, potřebujeme velmi jednoduchý níže uvedený příkaz, který se má provést v shellu takto:
$ vncserver
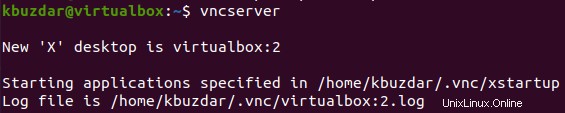
Protože jsme našemu serveru nedali žádné heslo, potřebujeme přidat heslo pro náš server. V takovém případě přidejte do shellu níže uvedený příkaz hesla. Požádá vás o zadání hesla a ověření jeho opětovným přidáním. Poté se vás zeptá, zda chcete přidat nějaká hesla pouze pro zobrazení. Stiskněte „Y“ pro potvrzení, jinak stiskněte „n“ pro ukončení. Můžete vidět, jak jsme přidali „y“. Proto požádal o heslo. Zadejte heslo a ověřte jej opětovným přidáním.
$ vncpasswd
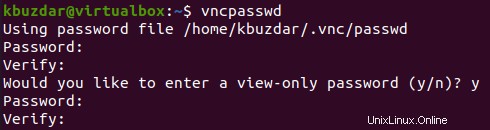
Konfigurace serveru VNC:
Po spuštění serveru se vytvořil konfigurační soubor. Je důležité nastavit server VNC tak, aby začal ve stejnou dobu jako server Ubuntu. Dále musíte určit, ke kterému uživatelskému rozhraní se server VNC připojí. Začněme ukončením existující instance serveru VNC na portu TCP 5901:
$ vncserver –kill :1

Nyní musíme vytvořit zálohu konfiguračního souboru, tj. xstartup. Proto vyzkoušejte níže uvedený „cp“ dotaz v shellu pro zálohování.
$ cp ~/.vnc/xstartup ~/.vnc/xstartup.bak

Nyní otevřete konfigurační soubor kterýmkoli z vašich oblíbených editorů. V našem případě jsme použili editor GNU nano, abychom jej otevřeli, jak je uvedeno níže.
$ nano ~/.vnc/xstartup

Nyní byl soubor otevřen, aktualizujte jej pomocí níže uvedeného kódu na obrázku. Uložte soubor pomocí Ctrl+S a ukončete jej pomocí zkratky Ctrl+X.

Restartujte VNC Server znovu pomocí níže uvedeného dotazu.
$ vncserver -localhost

Připojit server:
Poslední, ale nejdůležitější částí je připojení k serveru. Ujistěte se, že máte nainstalovaný balíček „SSH“. Nejprve zkontrolujeme místní servery.
$ ss -ltn
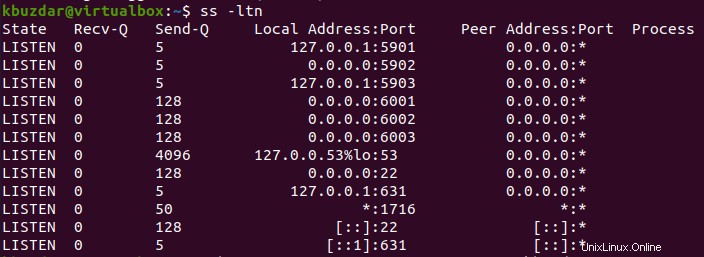
Přejděte do systémové složky pomocí příkazu „cd“ níže. Poté pomocí libovolného editoru vytvořte a otevřete soubor [email protected].
$ cd /etc/system/system
$ vim [email protected]

Aktualizujte soubor pomocí níže uvedeného kódu a ukončete.
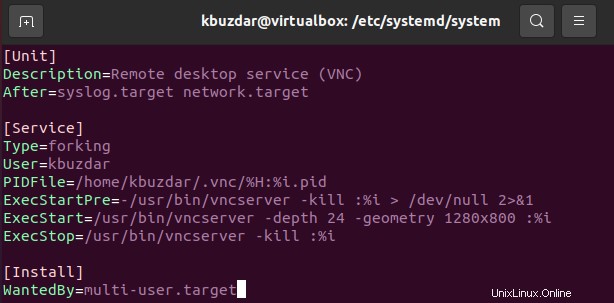
Nyní přidejte níže uvedený příkaz pro místní připojení k tunelu SSH. Po přidání odpovědí na některá afirmace můžete vidět, že proces je úspěšný.
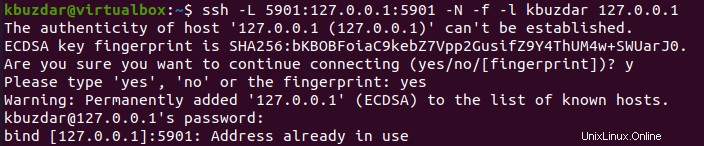
Závěr:
Viděli jsme, jak nainstalovat a nakonfigurovat VNC Server na Ubuntu 20.04. Spolu s tím jsme také viděli, jak vytvořit heslo na serveru a jak se s ním spojit.