Někdo může chtít použít náhlavní soupravu Bluetooth k prohlížení klipů Netflix a YouTube při spuštění Ubuntu Linux. Bluetooth je povoleno prostřednictvím souhry několika balíčků včetně Bluez, ovladačů, linuxového jádra a klientských programů. Při ukončení celého systému by se mohly vyskytnout problémy s komunikací Bluetooth. Možná se domníváte, že jediný způsob, jak zprovoznit připojení Bluetooth, je restartovat celý systém. Tyto techniky nebudete moci používat s Ubuntu. Po provedení rozsáhlé studie jsme diskutovali o jednoduchém způsobu obnovení Bluetooth v Ubuntu.
Instalace nástrojů a balíčků Bluetooth:
Nejprve se ujistěte, že máte v systému Ubuntu 20.04 nakonfigurovanou službu Bluetooth. Pokud jej nemáte, zkuste jej nainstalovat pomocí balíčku „bluez“. Takže jsme použili balíček apt k instalaci všech nástrojů Bluetooth v jediném příkazu, jak je uvedeno níže. Na požádání přidejte heslo a stiskněte „Enter“.
$ sudo apt-get install bluez*

Ptá se uživatele, zda chce na svém počítači nakonfigurovat Bluetooth nebo ne. Když jej chceme nainstalovat, klepneme na „y“, jinak bude pokračovat klepnutím na „n“, čímž jej ukončíme.

Začne zpracovávat balíčky Bluetooth a dokončí instalaci a konfiguraci během několika sekund. Poslední kroky jsou uvedeny na obrázku níže.

Nyní je instalace Bluetooth dokončena. Nejprve jej musíme aktivovat a nakonfigurovat v našem systému. Tento příkaz tedy musíte použít v terminálu, jak je uvedeno níže. Přidejte uživatelské heslo sudo a nakonfigurujte jej podle potřeby.
$ sudo modprobe btusb

Povolit službu Bluetooth:
Nyní je Bluetooth úspěšně nainstalován a nakonfigurován, musíte nejprve zkontrolovat stav služby Bluetooth v systému Ubuntu. Za tímto účelem použijeme velmi známý příkaz „systemctl“ v shellu s právy sudo využívající klíčové slovo „stav“ spolu s názvem služby, např. Bluetooth. Zjistili jsme, že služba je aktuálně deaktivována a neaktivní podle níže uvedeného snímku.
$ sudo systemctl status bluetooth.service
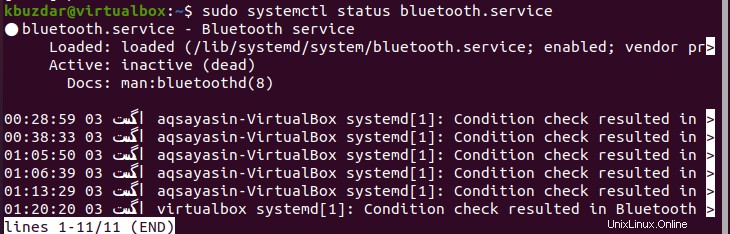
Abychom službu v našem systému povolili, nahradíme výše uvedený dotaz klíčovým slovem „enable“ namísto „status“ a provedeme jej v našem shellu. Synchronizuje nakonfigurovanou službu Bluetooth v našem systému se soubory systémových skriptů.
$ sudo systemctl enable bluetooth.service

Aby se povolená služba spustila v našem systému, použili jsme stejný pokyn a nahradili jsme klíčové slovo „enable“ výrazem „restart“. Tím se restartuje a bude aktivní.
$ sudo systemctl restart bluetooth.service

Kdykoli znovu zkontrolujeme stav služby Bluetooth, zjistili jsme, že je nyní aktivní a běží správně bez chyby, jak je uvedeno na níže uvedeném snímku.
$ sudo systemctl status bluetooth.service
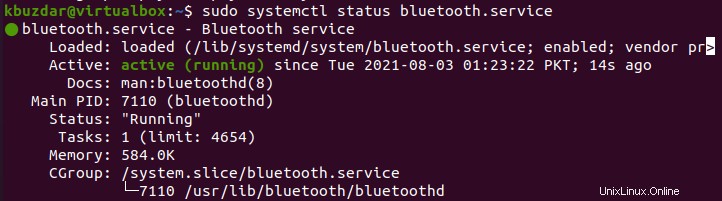
Restartujte službu Bluetooth:
Aby se služba Bluetooth restartovala, musíme nejprve tuto službu zastavit. K tomu použijeme stejnou syntaxi příkazu systemctl a použijeme klíčové slovo „stop“ na místě „status“.
$ sudo systemctl stop bluetooth.service

Chcete-li restartovat službu Bluetooth, musíme ji nejprve povolit, jako jsme to udělali dříve. Proto jsme používali stejný příkaz systemctl se změnou jednoho slova, např. povolit.
$ sudo systemctl enable bluetooth.service

Když zkontrolujete stav služby Bluetooth, zjistíte, že je neaktivní, protože jsme službu ještě nerestartovali.
$ sudo systemctl status bluetooth.service

Je tedy třeba restartovat službu Bluetooth, aby byla aktivní a spuštěná. Takže jsme provedli níže uvedený dotaz.
$ sudo systemctl restart bluetooth.service
Po tomto příkazu, když jsme zkontrolovali stav služby Bluetooth, jsme zjistili, že je aktivní a běží.
$ sudo systemctl status bluetooth.service
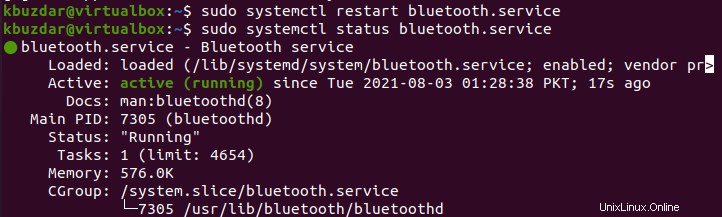
Závěr:
Přesto by člověk mohl mít potíže s nastavením připojení Bluetooth v Ubuntu. V této příručce jsme probrali způsob instalace, konfigurace, povolení a následného restartu služby Bluetooth v systému Ubuntu.