V jednoduché síti rychlost připojení hovoří o nejrychlejší, jaké může jednotka komunikovat pouze s připojením wifi. Šířka pásma připojení se měří v bitech za sekundu, která se liší podle stroje a kontaktního bodu. Ve většině situací budou mít rychlé ethernety šířku pásma 144,4 Mbps, 300 Mbps nebo 100 Mbps, zatímco gigabitové ethernety budou mít rychlost 1 000 Mbps. Nebudeme zabíhat do podrobností o tom, jak všechny různé úrovně TCP/IP zacházejí s šířkou pásma. Spíše se podíváme na různé metody příkazů k ověření rychlosti připojení na Ubuntu. Pojďme mít aspekt u každého, jeden po druhém.
Aktualizovat systém:
Než se podíváme na metody kontroly rychlosti připojení, musíme náš systém aktualizovat. Za tímto účelem se přihlaste a dostaňte se na terminál systému Ubuntu 20.04. Chcete-li, aby váš systém otevřel terminál, použijte „Ctrl+Alt+T“. Nyní je terminál otevřen, začněme aktualizovat náš systém a upgradovat jej pomocí balíčku apt, jak je uvedeno v příkazu. Zadejte heslo a na požádání stiskněte „Enter“ pro uživatele sudo.
$ sudo apt update & sudo apt upgrade

Systém bude po několika minutách aktualizován a upgradován. Ujistěte se, že stisknete „y“, když se zobrazí výzva k pokračování v procesu, jak je uvedeno na snímku pod ním.

Instalovat síťové nástroje:
Než zkontrolujeme rychlost síťového připojení, musíme do našeho systému Ubuntu přidat nějaké síťové nástroje. Proto musíme použít balíček apt k instalaci síťových nástrojů, jak je uvedeno na obrázku. Chcete-li pokračovat v instalaci nástrojů, doručte uživatelský tajný kód sudo.
$ sudo apt-get install ethtool net-tools

Po chvíli systém dokončí instalaci síťových nástrojů, jak je uvedeno níže.

Metoda 01:
Instrukce IP je první způsob, jak určit rychlost připojení zařízení. Instrukce IP, která je součástí něčeho jako modul net-tools, je v Ubuntu dobře známá. To nám umožňuje upravovat body křížení sítě v distribuci Linuxu, jako je pokus o jejich snížení a zvýšení, změna IP adres, síťových masek, plus způsobů a mnoho dalšího. Ve výsledku jde o velmi užitečný nástroj pro správce sítí. Používali jste ip dotaz následovaný addr mít rychlost připojení odkazu jako níže. Můžete vidět, že máme dva odkazy, oba mají 1000 megabitů za sekundu rychlost.
$ ip addr
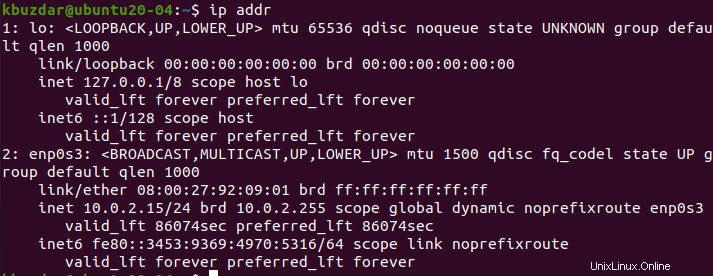
Metoda 02:
Druhá metoda je pro kontrolu rychlosti připojení stejně jednoduchá jako ta první. Jak jste viděli, v Ubuntu 20.04 máme pouze 1 kabelové připojení, což je enp0s3. Proto použijeme balíček nástrojů Ethernet ke kontrole jeho detailů, především rychlosti. Vyplňte tedy dotaz pod dotazem a jeho rychlost můžete zjistit ve statistikách.
$ sudo ethtool enp0s3

Metoda 03:
Jak byste očekávali, v této technice se podíváme na rychlost připojení přímo z jádra. Nejprve se musíte v terminálu přesunout směrem k cestě níže. Tato cesta musí obsahovat název rozhraní. Cesta obsahuje statistiku rychlosti síťového rozhraní.
/sys/classes/net/[interface name]

Vše, co nyní musíme udělat, je použít kočku pro přístup k dokumentu. Proto jsme níže uvedený příkaz provedli s právy sudo obsahujícími rozhraní enp0s3 .
$ sudo cat /sys/classes/net/enp0s3/speed
Ukázali jste rychlost rozhraní enp0s3 jako 1000 .

Metoda 04:
V neposlední řadě a nejjednodušší způsob, jak zjistit rychlost připojení, je z grafického rozhraní plochy Ubuntu. Klepněte na trojúhelník v pravém horním rohu plochy a rozbalte položku „Kabelově připojeno “. Klikněte na „Nastavení kabelového připojení “.
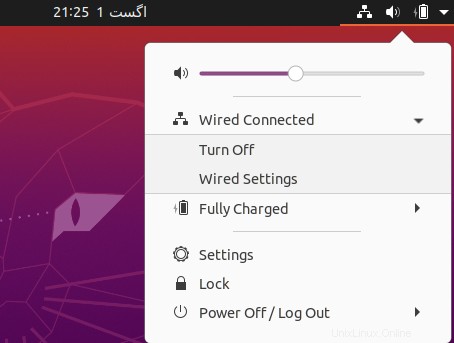
Otevře se okno s názvem „Síť“ s rychlostí kabelového připojení jako „Připojeno – 1000 Mb/s “.
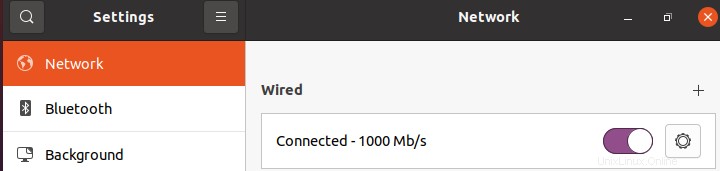
Závěr:
V tomto článku byly prozkoumány různé způsoby a taktiky pro určení rychlosti připojení IP sítí v Ubuntu. Děkujeme, že jste si našli čas na přečtení tohoto článku.