Iftop znamená Interface Top. Je to nástroj pro monitorování sítě, který monitoruje a vede k celkovému využití šířky pásma. Pro všechny správce systému je užitečné sledovat využití sítě a šířky pásma.
V tomto článku nainstalujeme iftop na Ubuntu 20.04 a ukážeme jeho případy použití s příklady. Můžete jej nainstalovat na jakýkoli jiný systém založený na Linuxu.
Instalovat na Ubuntu 20.04
Nainstalujte iftop pomocí následujícího příkazu pro Ubuntu/Debian založené:
$ sudo apt install -y iftop
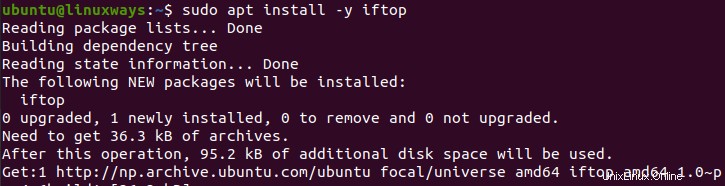
Případy použití příkazu Iftop:
Po instalaci iftop jej můžete použít ke kontrole využití šířky pásma sítě pomocí následujících příkazů. Základní syntaxe příkazu iftop je :
$ sudo iftop [option]
Kontrola celkového využití šířky pásma
Zkontrolujte celkovou šířku pásma výchozího rozhraní jednoduše pomocí příkazu, jak je uvedeno níže:
$ sudo iftop

Výstup:
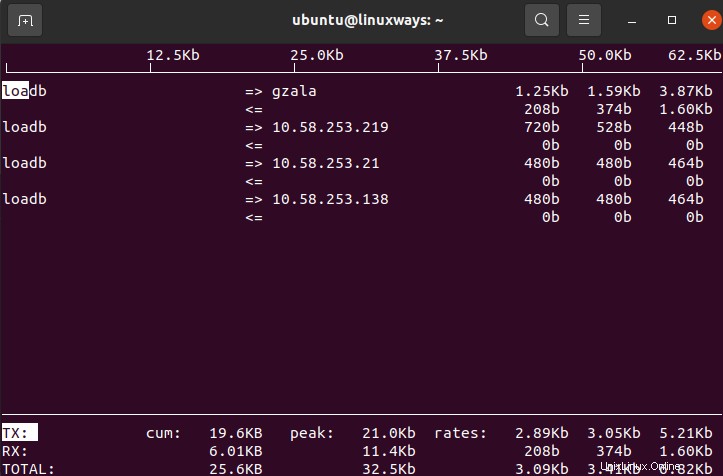
Kontrola využití šířky pásma konkrétního rozhraní
Pomocí následujícího příkazu zkontrolujte využití šířky pásma konkrétního síťového rozhraní:
$ sudo iftop -i [interface]
Zde kontrolujeme konkrétní rozhraní wan:

Výstup:
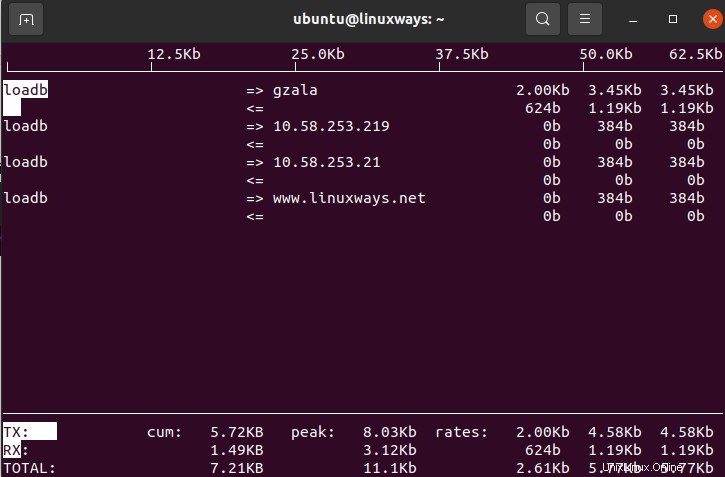
Zobrazení výstupu v instinktivním formátu
Zobrazte výstup v jasném a instinktivním formátu, můžete použít následující příkaz:
$ sudo iftop -t

Výstup:
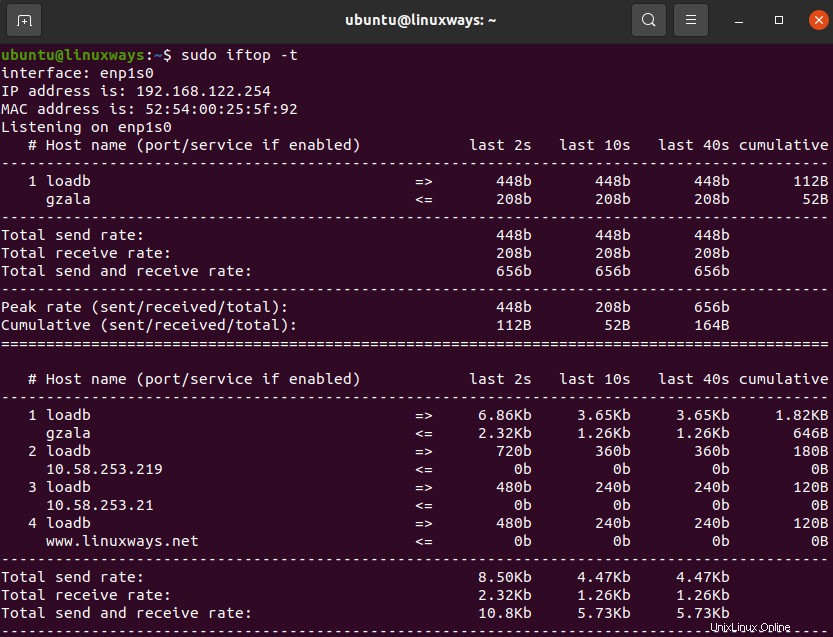
Zobrazení výstupu využití šířky pásma v bytech
Zobrazte celkové využití šířky pásma konkrétního rozhraní nebo stav celkové šířky pásma v bytech pomocí následujícího příkazu:
$ sudo iftop -i enp1s0 -B

Výstup:
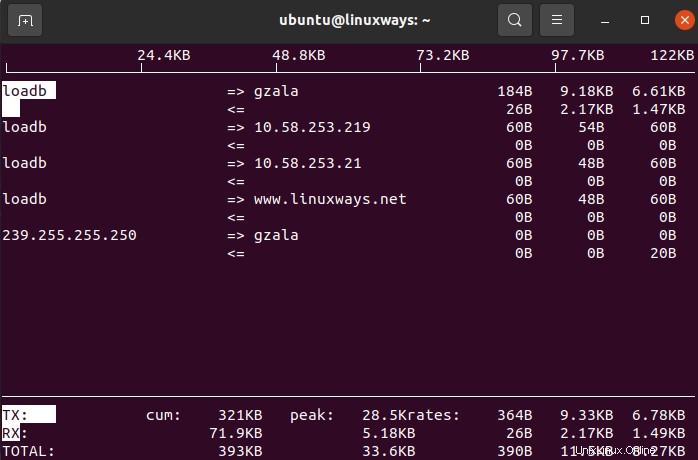
Zobrazení výstupu bez hledání názvu hostitele
Zobrazte stav využití šířky pásma bez vyhledávání názvu hostitele pomocí následujícího příkazu:
$ sudo iftop -n -i enp1s0

Výstup:
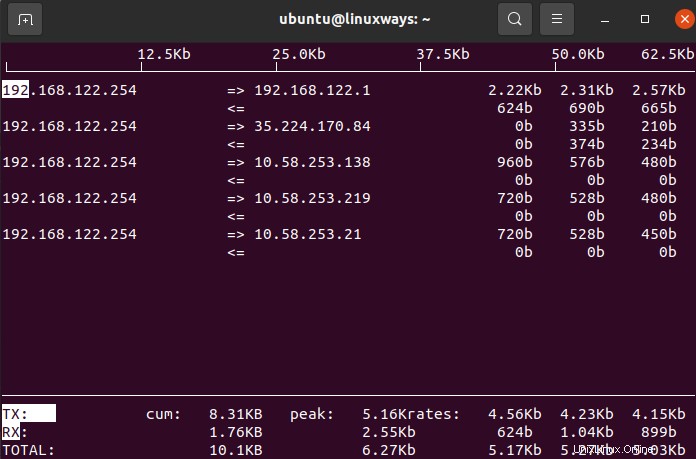
Zobrazení třídění výstupu podle zdrojové adresy
Zobrazte výstupní řazení podle zdrojové adresy pomocí následujícího příkazu:
$ sudo iftop -o source

Výstup:
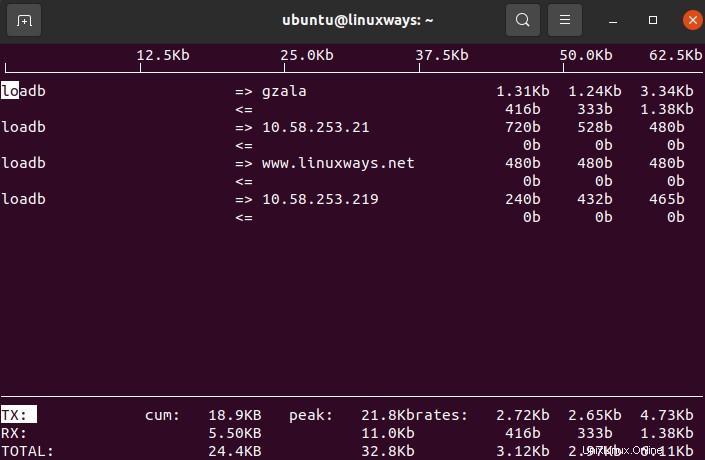
Zobrazení třídění výstupu podle cílové adresy
Zobrazte výstupní třídění podle cílové adresy pomocí následujícího příkazu:
$ sudo iftop -o destination

Výstup:
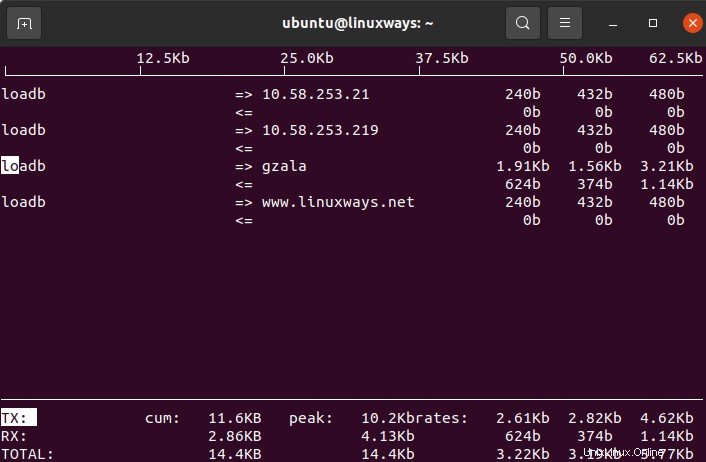
Zobrazení výstupu bez sloupcového grafu
Zobrazte výstup odstraněním sloupcového grafu pomocí níže uvedeného příkazu:
$ sudo iftop -b

Výstup:
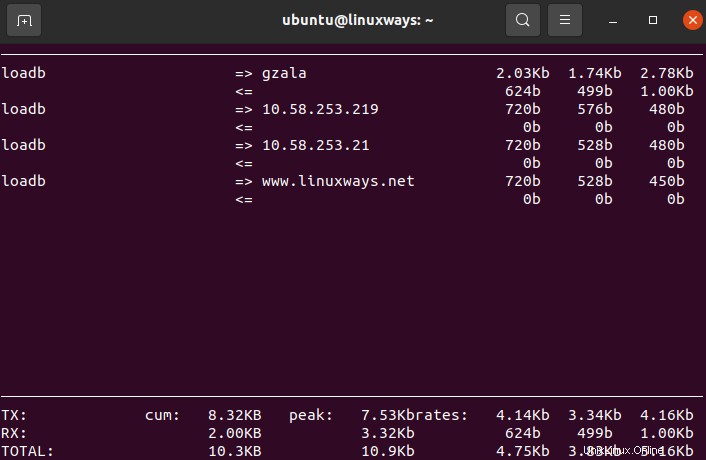
Zobrazení výstupu s čísly portů a názvy hostitelů
Zobrazte výstup s čísly portů a názvy hostitelů pomocí níže uvedeného příkazu:
$ sudo iftop -P

Výstup:
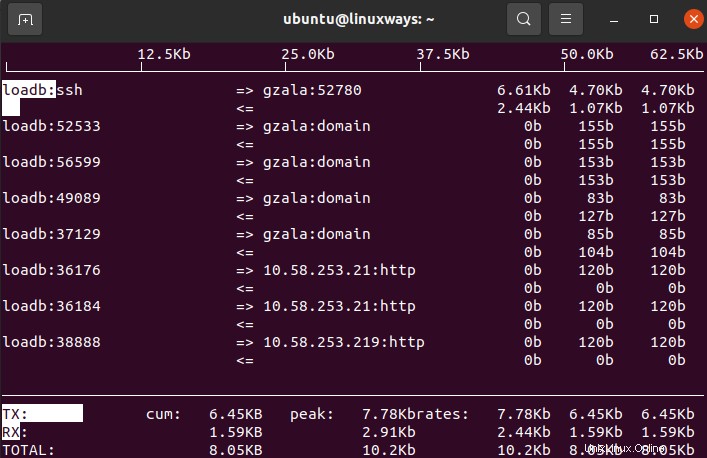
Zobrazení a tisk konkrétního počtu řádků
Zobrazte výstup zadáním konkrétního čísla, takže jako výstup lze vytisknout pouze takový počet řádků. Pomocí následujícího příkazu vytisknete 4 řádky jako výstup pro konkrétní rozhraní.
$ sudo iftop -i enp1s0 -L 4

Výstup:
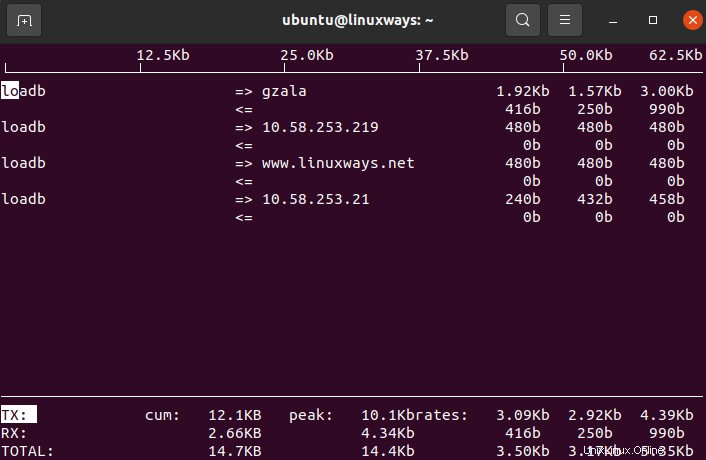
Závěr
S příkazem iftop bude pro všechny uživatele Linuxu velmi užitečné sledovat celkové nebo konkrétní využití šířky pásma rozhraní. Zkuste použít výše uvedené příkazy a vylepšete výkon jako uživatel Linuxu. Děkuji!