Úvod
Převod a základní úprava několika obrázků je jednoduchý úkol, který je snadný díky mnoha různým nástrojům. Ale co když máte co do činění s více než několika obrázky, museli byste je zpracovávat jeden po druhém, což by bylo velmi zdlouhavé. Další možností je zpracovávat je v dávkách, ale takové funkce neposkytuje mnoho nástrojů.
To je důvod, proč se v tomto článku dozvíte o konverzaci. Converseen je open-source aplikace, která poskytuje dávkové zpracování obrazu spolu s více možnostmi úprav a převodem s podporou více než 100 formátů.
Předpoklady
- Systém založený na Linuxu
- Přístup k terminálu
- Uživatelský účet s právy sudo
Poznámka: Pokyny v tomto tutoriálu jsou prováděny v systému Ubuntu 20.04. Všechny metody v tutoriálu jsou platné pro jakýkoli systém založený na Linuxu.
Instalace Converseen
Většina linuxových distribucí přichází s balíčkem Converseen ve svých výchozích úložištích. Můžete jej tedy jednoduše nainstalovat prostřednictvím jeho balíčku apt.
Než to však uděláte, doporučujeme povolit Vesmír úložiště ve vašem systému.
Chcete-li povolit úložiště Universe, spusťte následující příkaz.

Nyní můžete nainstalovat Converseen spuštěním následujícího příkazu v Terminálu .
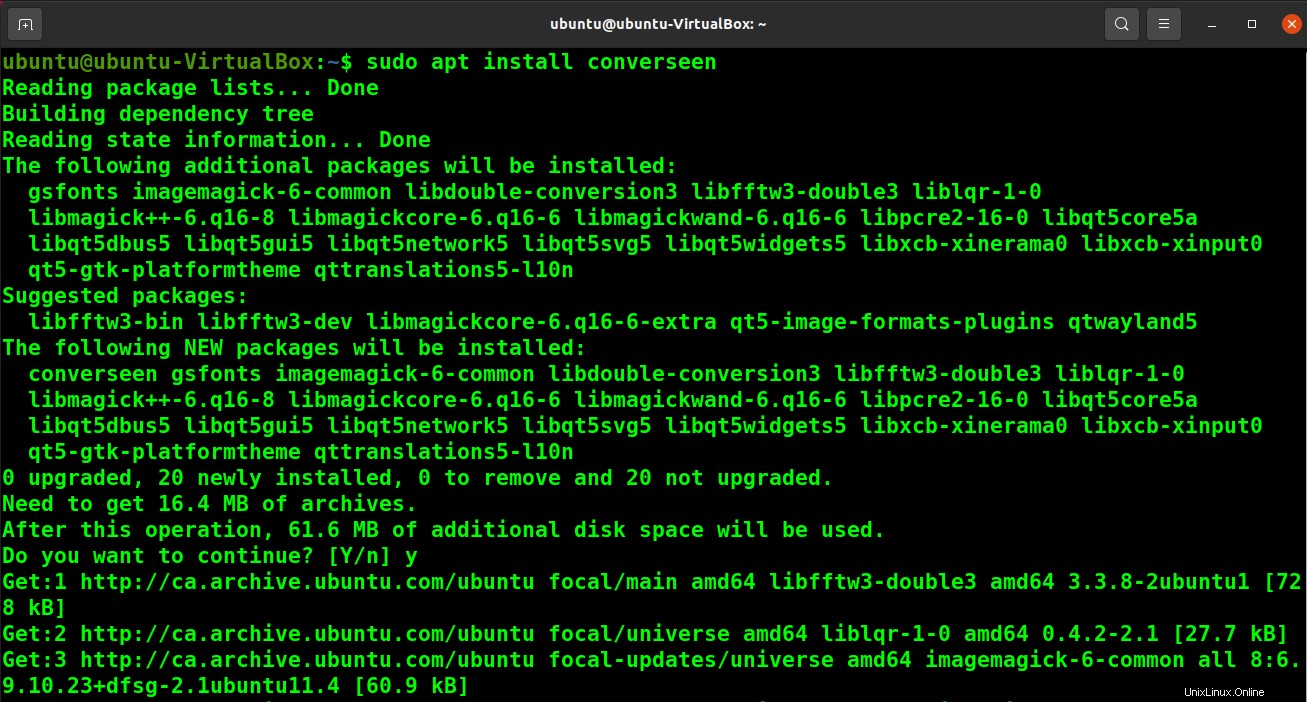
To je vše, nainstalovali jste converseen. Můžete jej vyhledat a otevřít z Aktivity .
Dávkové zpracování obrázků pomocí Converseen
Converseen umožňuje dávkové zpracování, což znamená, že můžete provádět úpravy a převod na více snímcích současně.
Pro dávkové zpracování obrázků nejprve importujte obrázky z Přidat obrázky na panelu možností.
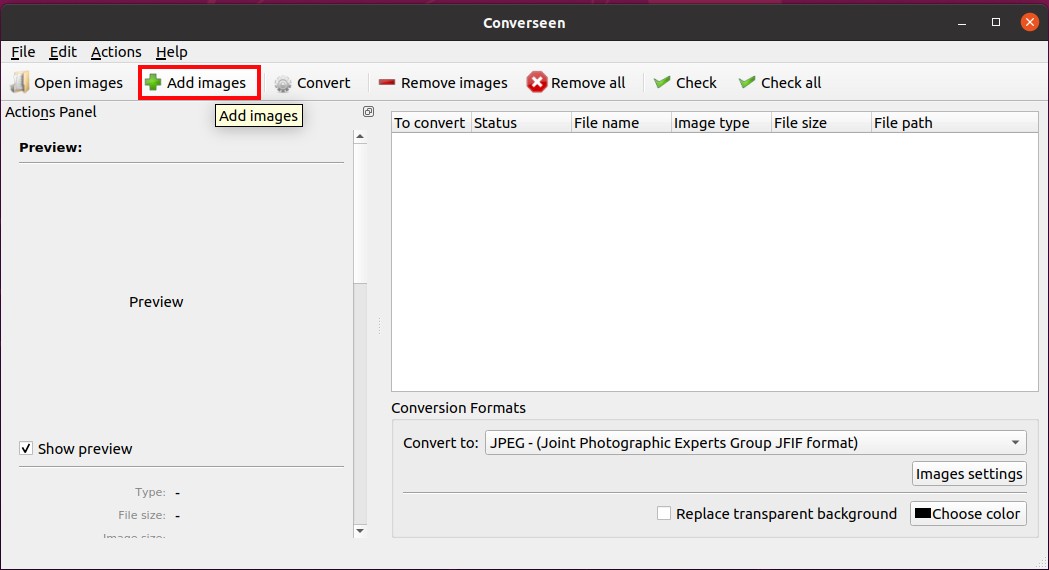
Budete vyzváni k přidání obrázků, přejděte do složky obrázků a vyberte obrázky, které chcete zpracovat, a stiskněte otevřít .
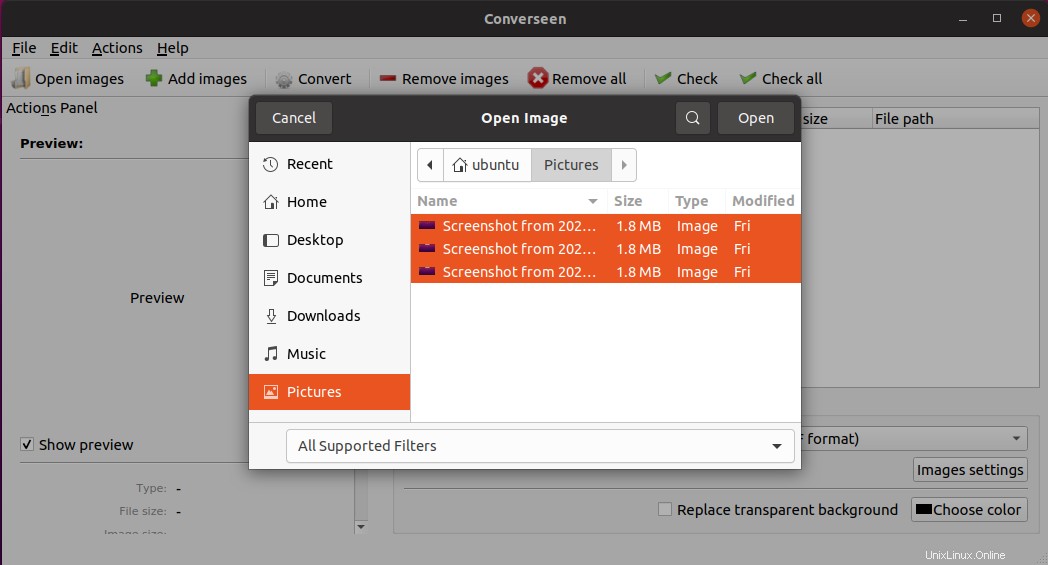
Po importu obrázků do converseen můžete dále vybírat mezi těmito obrázky pro úpravy a konverzi pomocí zaškrtávacího políčka před nimi nebo z Zkontrolovat a Zkontrolovat vše z pruhu možností.
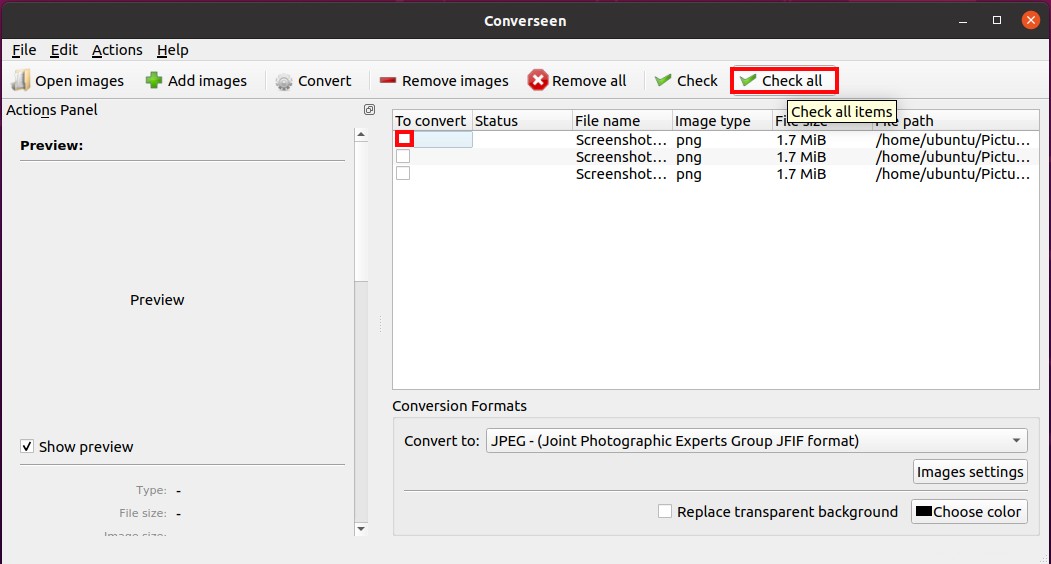
Nyní můžete upravovat nebo převádět obrázky výběrem možností na Panelu akcí a Formáty konverzí panelu.
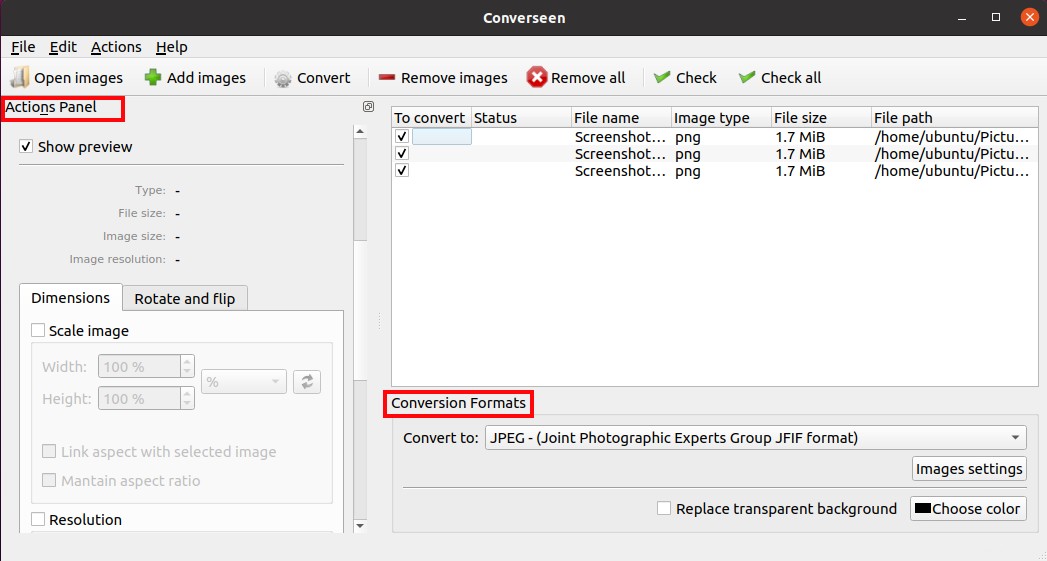
Pomocí Možností výstupu vyberte cílovou složku pro obrázky na Panelu akcí .
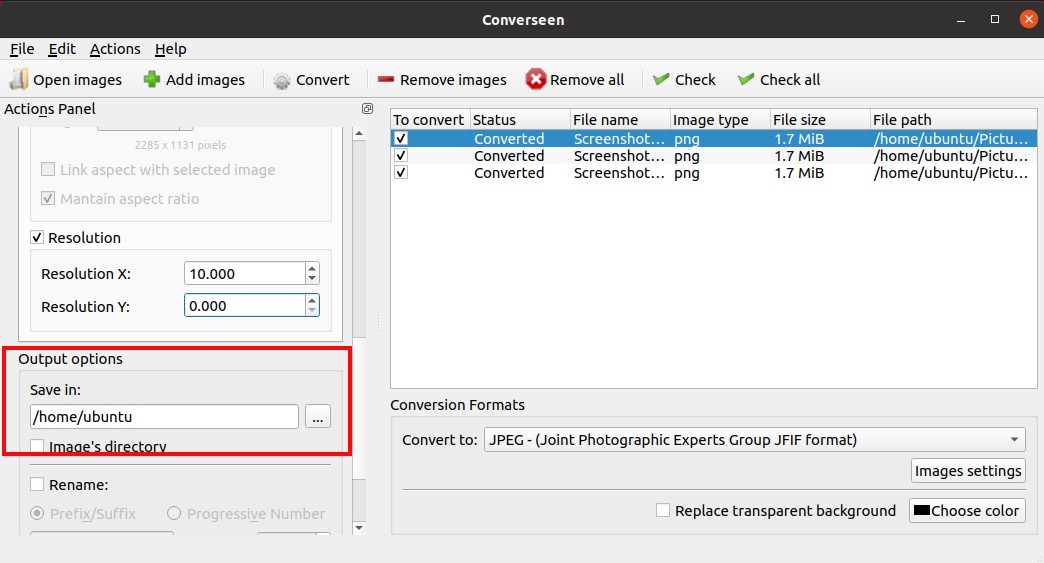
Jakmile budete hotovi, můžete konečně zahájit zpracování obrázku kliknutím na Převést v pruhu možností.
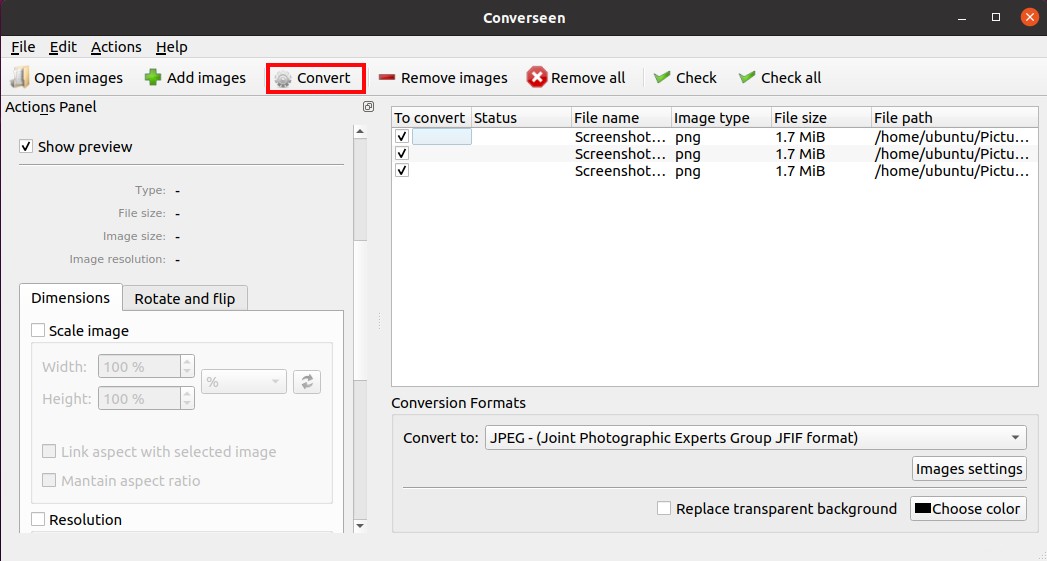
Možnosti zpracování obrazu Converseen
Úpravy a konverze Converseen jsou implementovány prostřednictvím Panelu akcí a Formáty konverzí panelu.
Změna velikosti, otočení a převrácení obrázku v aplikaci Converseen
Chcete-li změnit velikost obrázků, přejděte na Rozměr na Panelu akcí a zkontrolujte měřítko obrázku nebo Rozlišení zaškrtávací políčko podle vašich preferencí. Nyní upravte velikost pomocí dostupných možností.
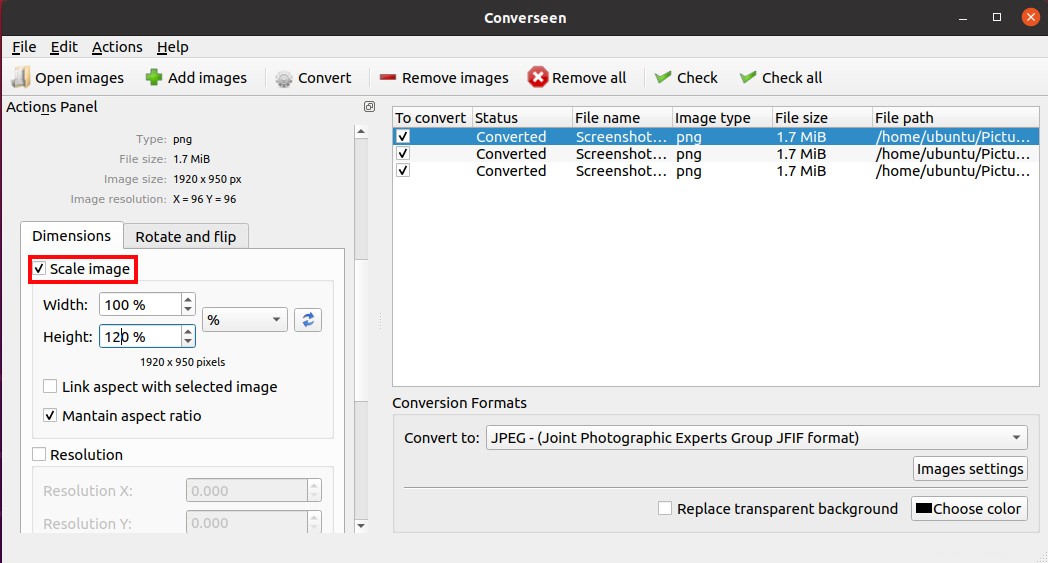
Podobně můžete obracet a otáčet obrázky pomocí Otočit a převrátit na Panelu akcí .
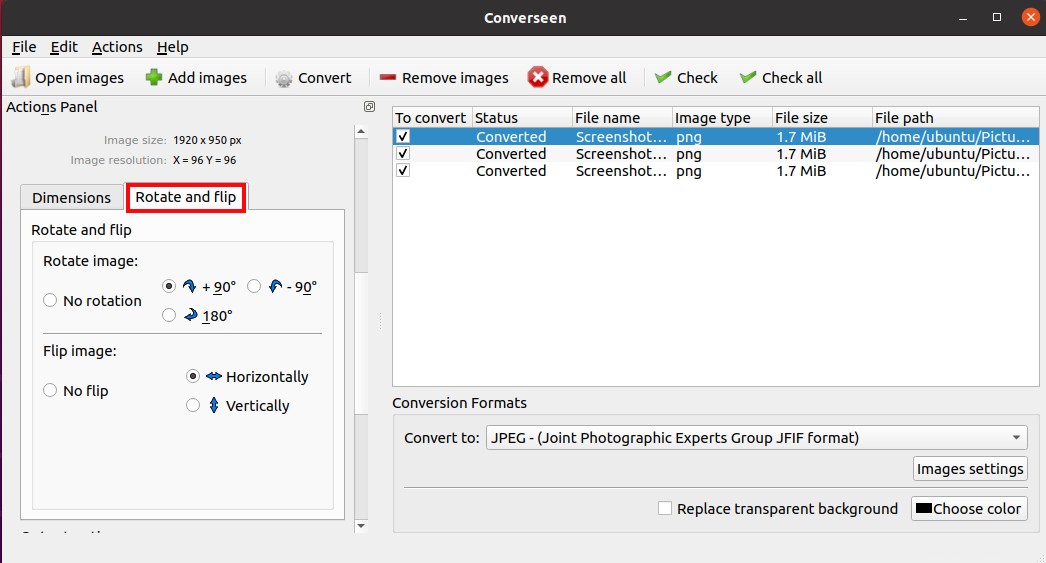
Přejmenovat obrázky v Converseen
Zaškrtnutím políčka Přejmenovat můžete přejmenovat více obrázků podle přípony nebo předpony nebo přidat do názvu progresivní číslo. na Panelu akcí .
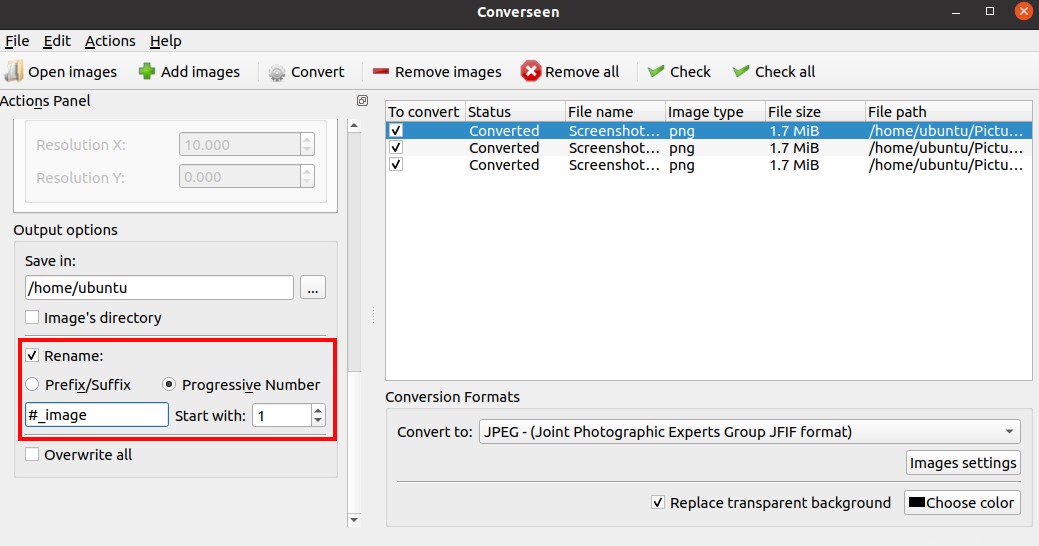
Nahradit pozadí z obrázků v Converseen
Průhledné pozadí obrázků můžete nahradit barvou vybranou v části Nahradit průhledné pozadí možnost v Formáty převodu panelu.
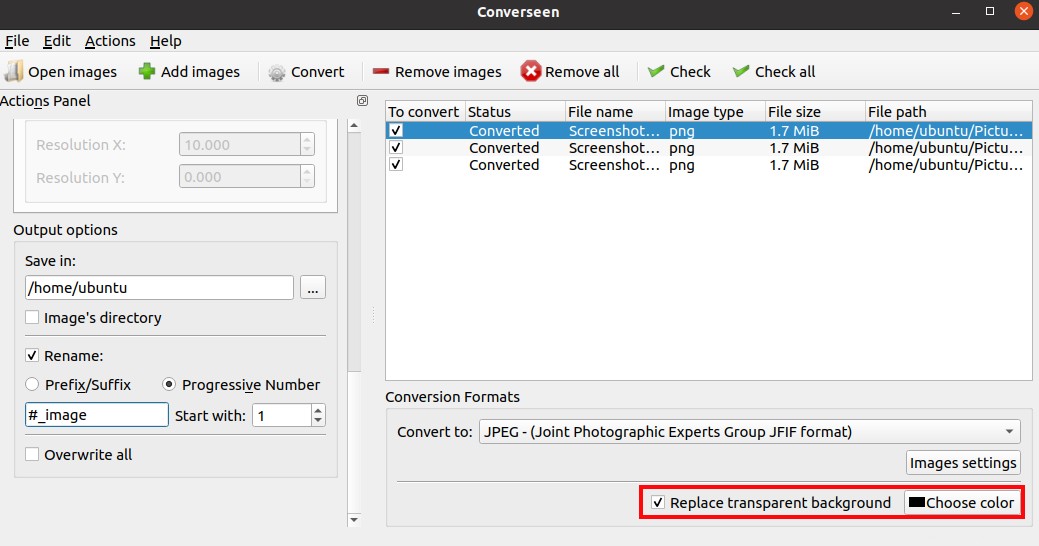
Převést formát obrázku v Converseen
Přejděte na Formáty konverze>Převést na a vyberte požadovaný formát z rozevíracího seznamu.
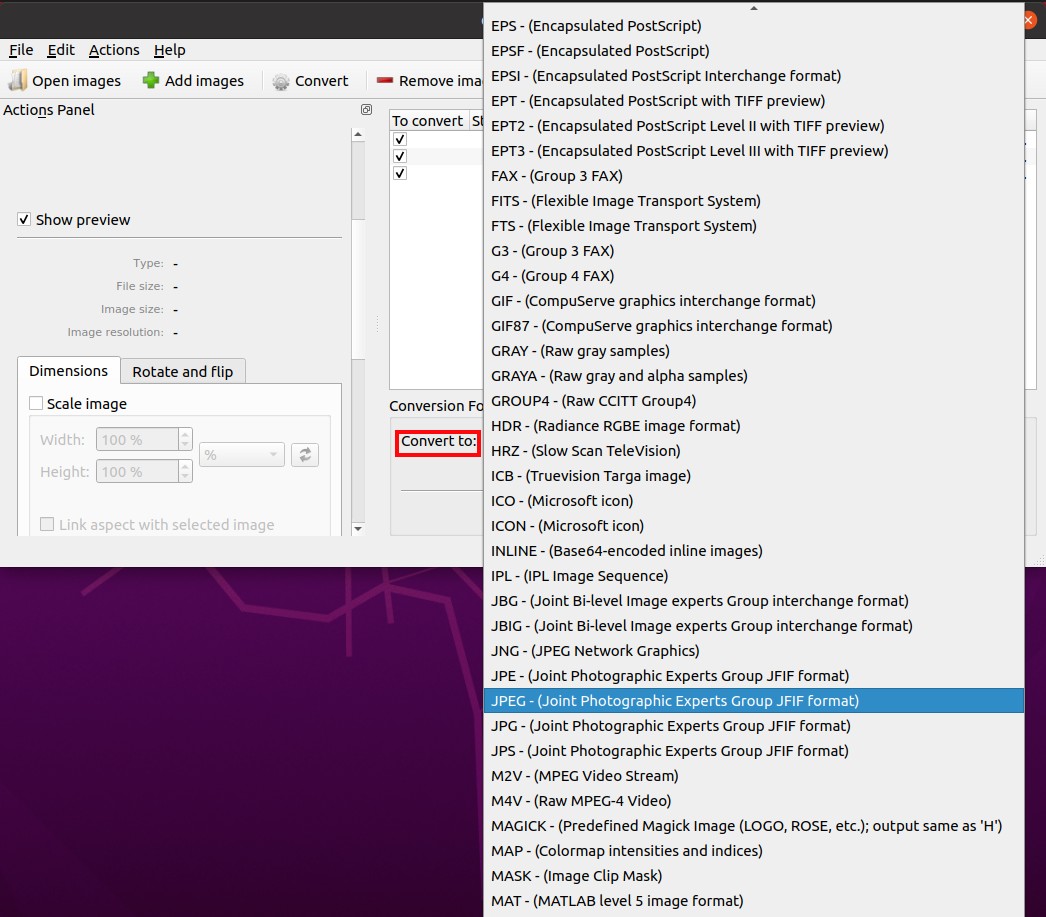
Kompresi obrázku můžete také změnit v Nastavení obrázku možnost.
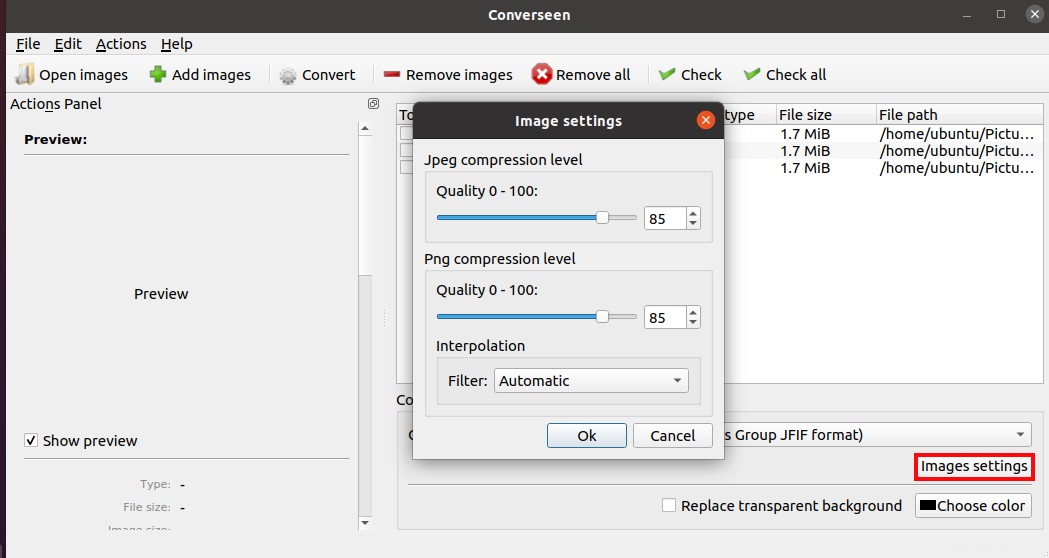
Závěr
Dávkové zpracování je nejvýraznějším prvkem Converseenu, ale jeho rozmanité editační a konverzní funkce z něj dělají všestranný software.
V tomto článku jsme prozkoumali Converseen a jeho úžasné funkce pro dávkové úpravy a konverze. Nyní můžete upravovat a převádět všechny své obrázky pomocí pouhých několika kliknutí.