Úvod
GNOME je velmi známé desktopové prostředí v Linuxu, protože díky němu vaše pracovní stanice vypadá a působí spíše jako Windows nebo Mac. Pokud už ale Linux ovládáte nebo si chcete upravit pracovní plochu, aniž byste museli používat plné GNOME, může se vám hodit tento tutoriál.
Shell GNOME je grafický shell, který lze nainstalovat samostatně a může nabízet různé úrovně nastavení souvisejících s grafickým uživatelským rozhraním (GUI). Jít o krok dále Shell GNOME má různá rozšíření, která nabízejí další funkce a přizpůsobení.
V tomto tutoriálu se naučíte různé způsoby instalace a používání těchto rozšíření.
Poznámka: Vezměte prosím na vědomí, že termíny „rozšíření prostředí GNOME“ a „rozšíření GNOME“ budou v tomto tutoriálu použity alternativně, ale oba odkazují na rozšíření prostředí GNOME.
Předpoklady
- Systém založený na Linuxu
- Přístup k terminálu
Uživatelský účet s právy sudo.
Poznámka: Příkazy v tomto tutoriálu se spouštějí v systému Ubuntu 20.04. Všechny metody v tutoriálu jsou platné pro jakýkoli systém založený na Linuxu.
Nainstalujte GNOME Tweaks
Doporučujeme nainstalovat Tweaks nástroj před instalací prostředí GNOME, abyste mohli vidět a spravovat rozšíření GNOME na jednom místě.
Můžete si nainstalovat Tweaks ze softwarového centra nebo zadáním následujícího příkazu do terminálu.
sudo apt install gnome-tweaks
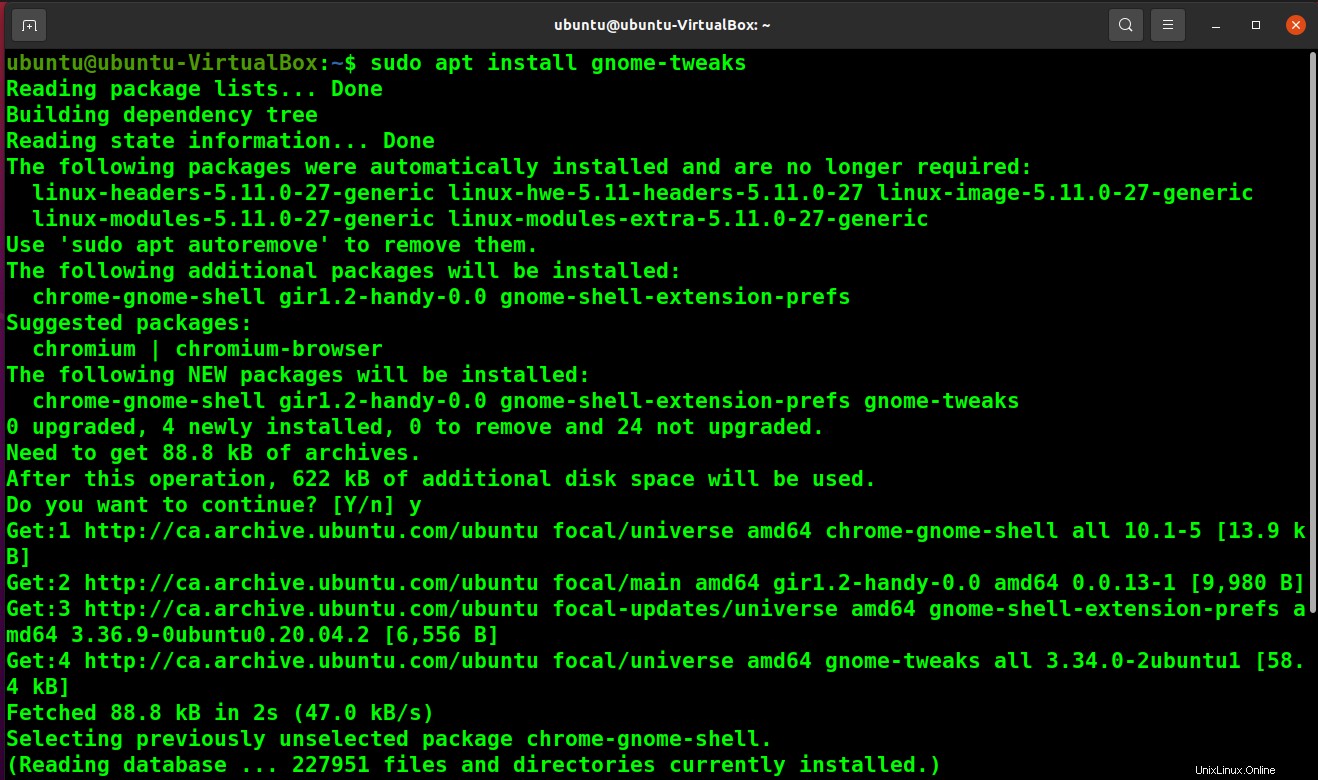
Instalujte a používejte rozšíření GNOME z balíčku Linux
Linux je dodáván se základním instalačním balíčkem s několika vestavěnými kompatibilními rozšířeními. Pokud hledáte minimální instalaci, můžete jednoduše použít vestavěná rozšíření ke zlepšení výkonu vašeho počítače.
Balíček rozšíření GNOME můžete nainstalovat pomocí následujícího příkazu.
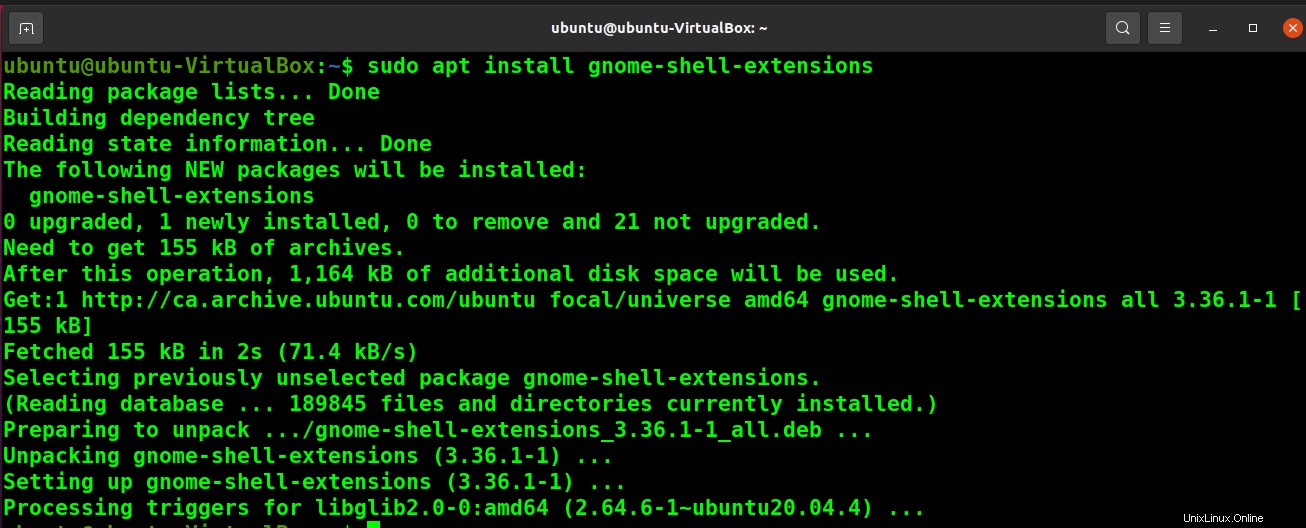
Nyní restartujte systém. Po restartování systému uvidíte dostupná rozšíření v nástroji Tweaks na kartě Rozšíření.
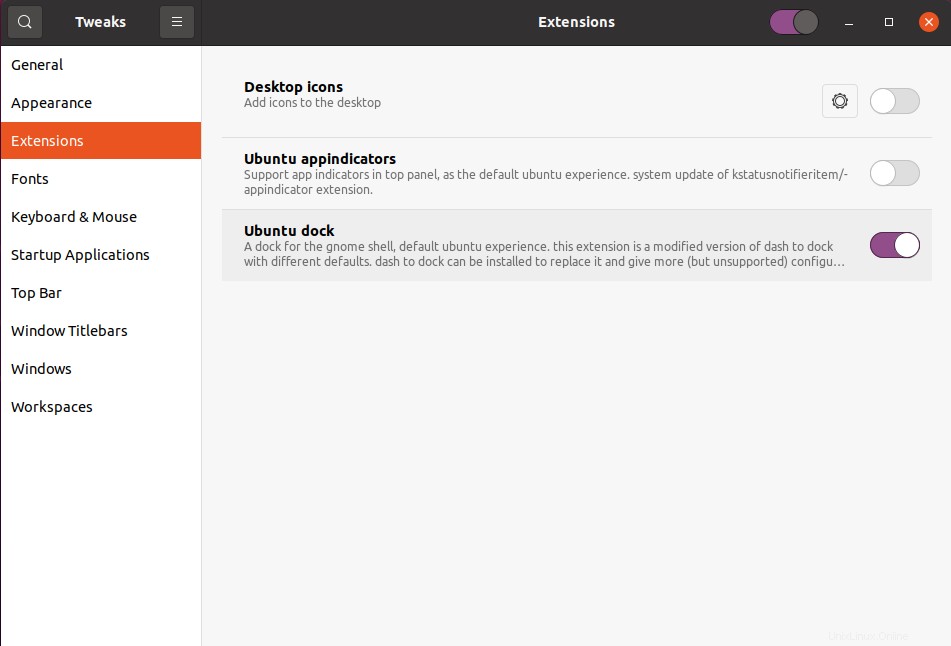
Zde můžete povolit libovolné rozšíření a používat je ve vašem systému. Jakmile je povolíte, uvidíte vedle nich ikonu ozubeného kola. Tuto ikonu můžete použít pro další přizpůsobení (pokud je k dispozici).
Instalujte a používejte rozšíření GNOME z webu projektu GNOME
Web GNOME Project nabízí více než dostatek rozšíření GNOME pro další přizpůsobení. 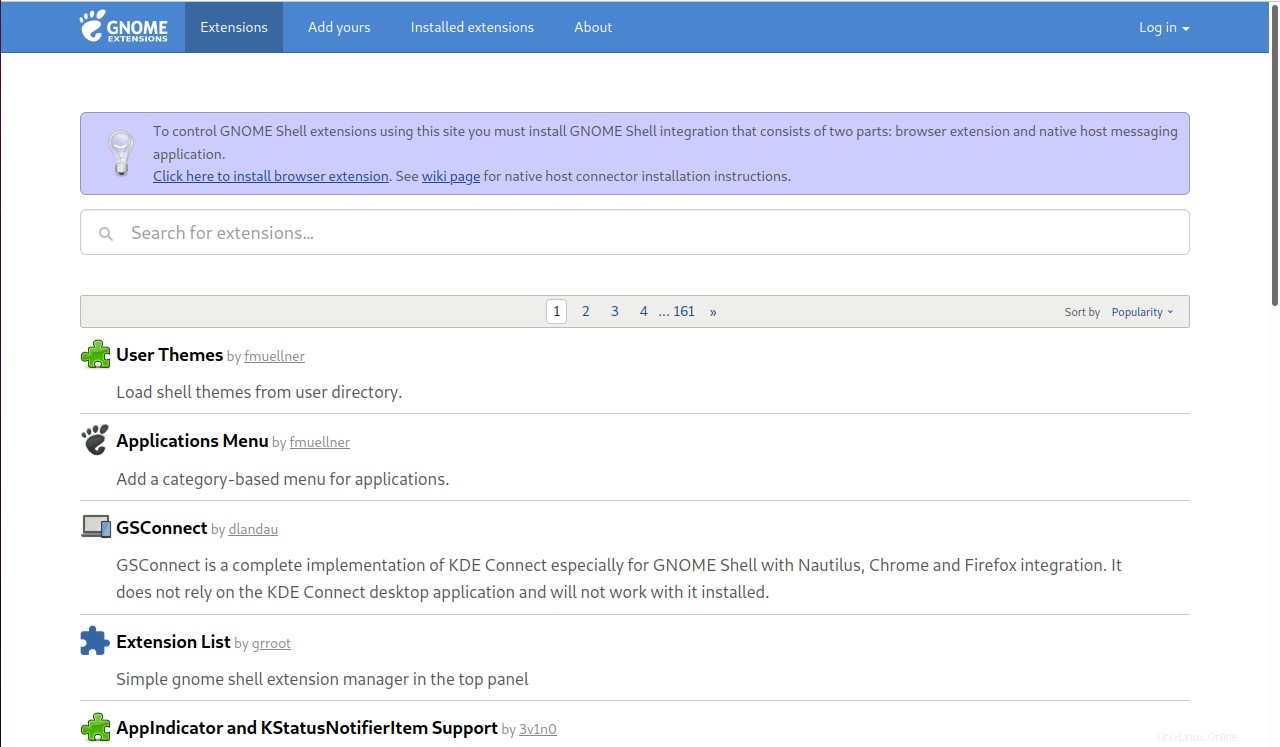
Existují dva způsoby instalace a používání rozšíření z tohoto webu. Jedním je ruční stažení balíčku rozšíření a druhým je použití doplňku prohlížeče a nativního konektoru k automatickému povolení vybraného rozšíření.
Ruční instalace rozšíření GNOME z webu projektu GNOME
Přejděte na vybrané rozšíření na webu projektu GNOME a upravte verzi rozšíření, kterou chcete stáhnout.
Poznámka: Zkontrolujte kompatibilní verzi vašeho Linuxu a podle ní upravte verzi svého rozšíření.
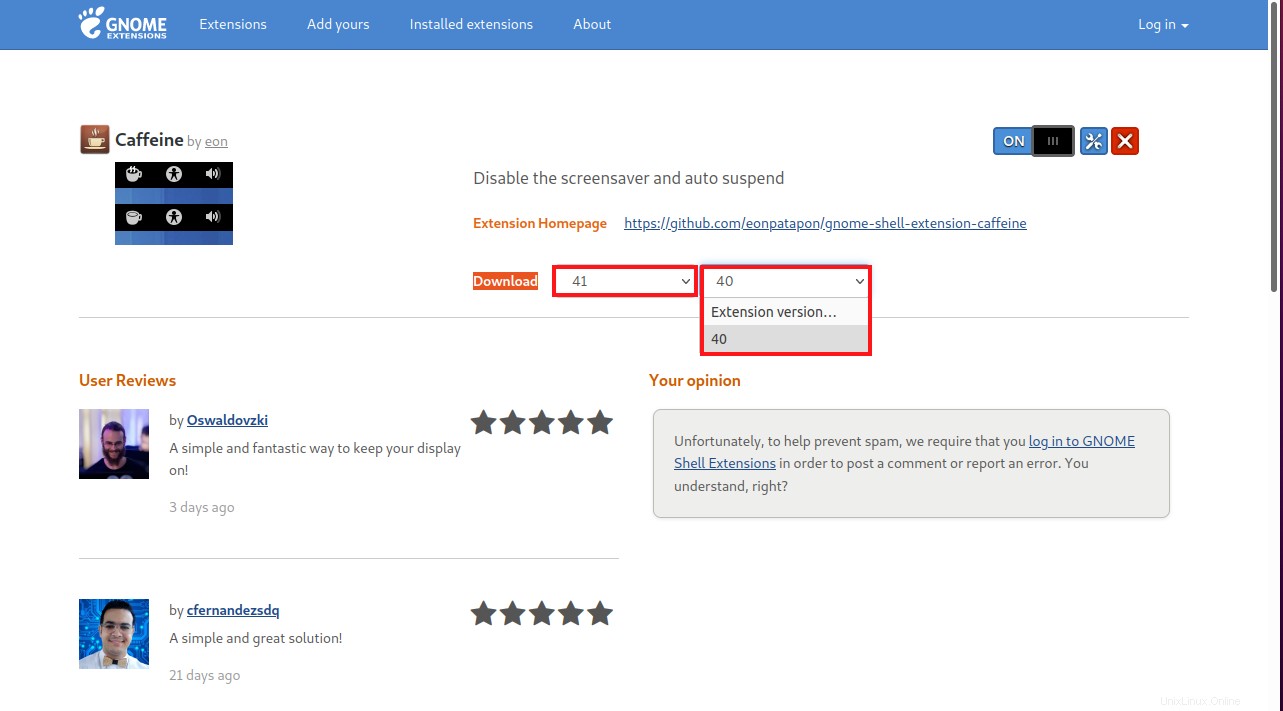
Při nastavení verze rozšíření budete vyzváni ke stažení balíčku rozšíření.
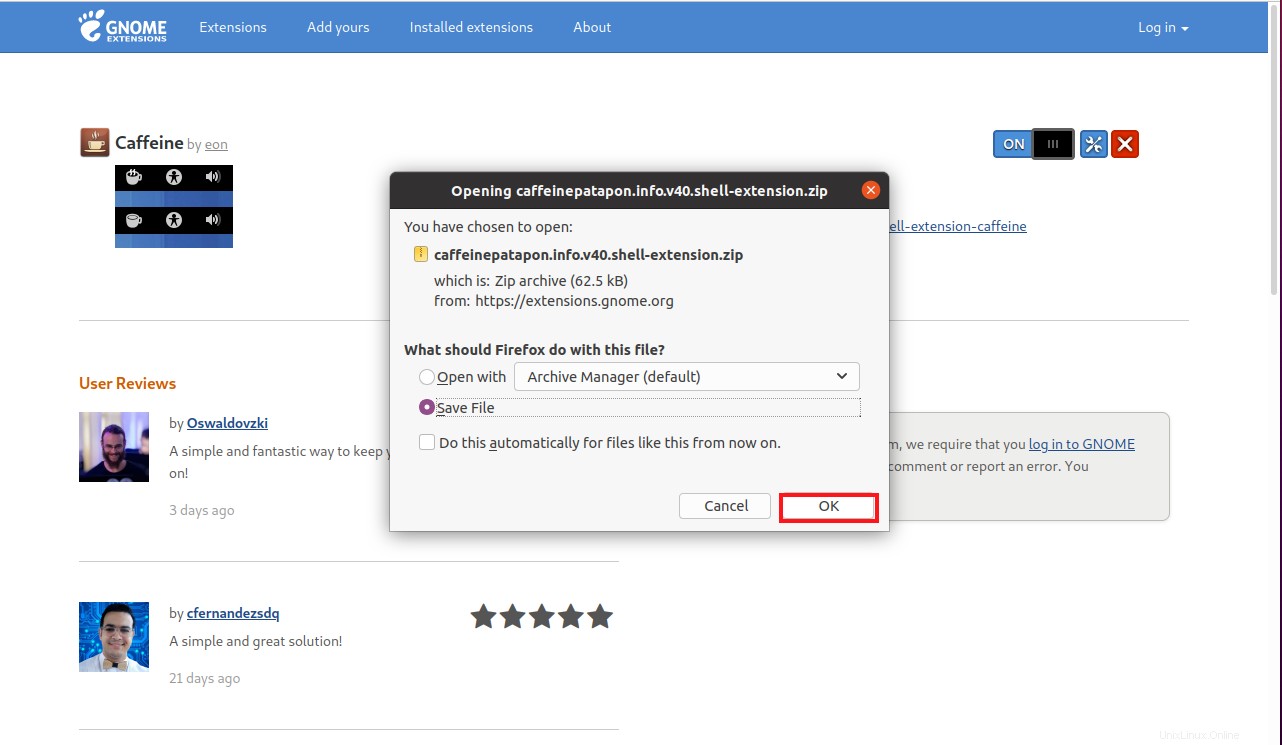
Nyní jděte a rozbalte stažený soubor zip balíčku. Zkopírujte tuto složku a vložte ji do ~/.local/share/gnome-shell/extensions adresář. Do tohoto adresáře můžete přejít procházením skrytých složek ve vašem domovském adresáři.
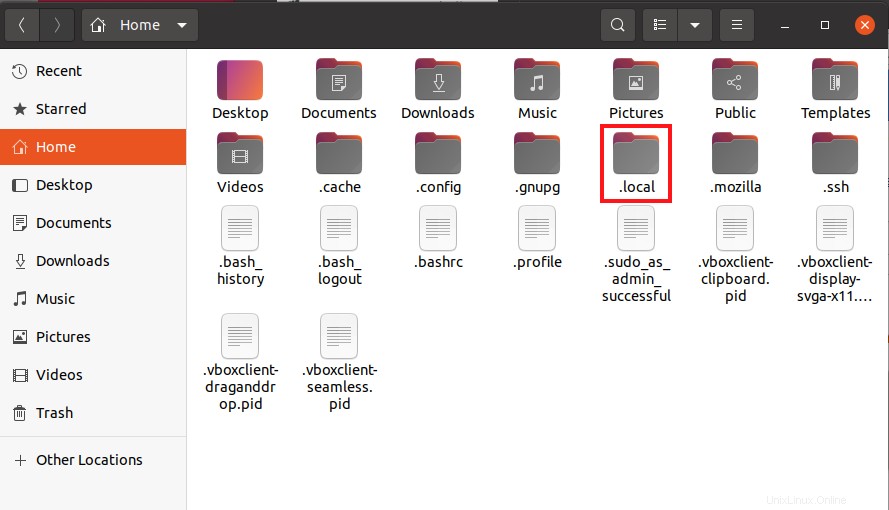
Nyní přejděte na metadata.json uvnitř souborů balíčku rozšíření a zkopírujte hodnotu UUID. Dále pokračujte a přejmenujte balíček rozšíření na tuto hodnotu UUID.
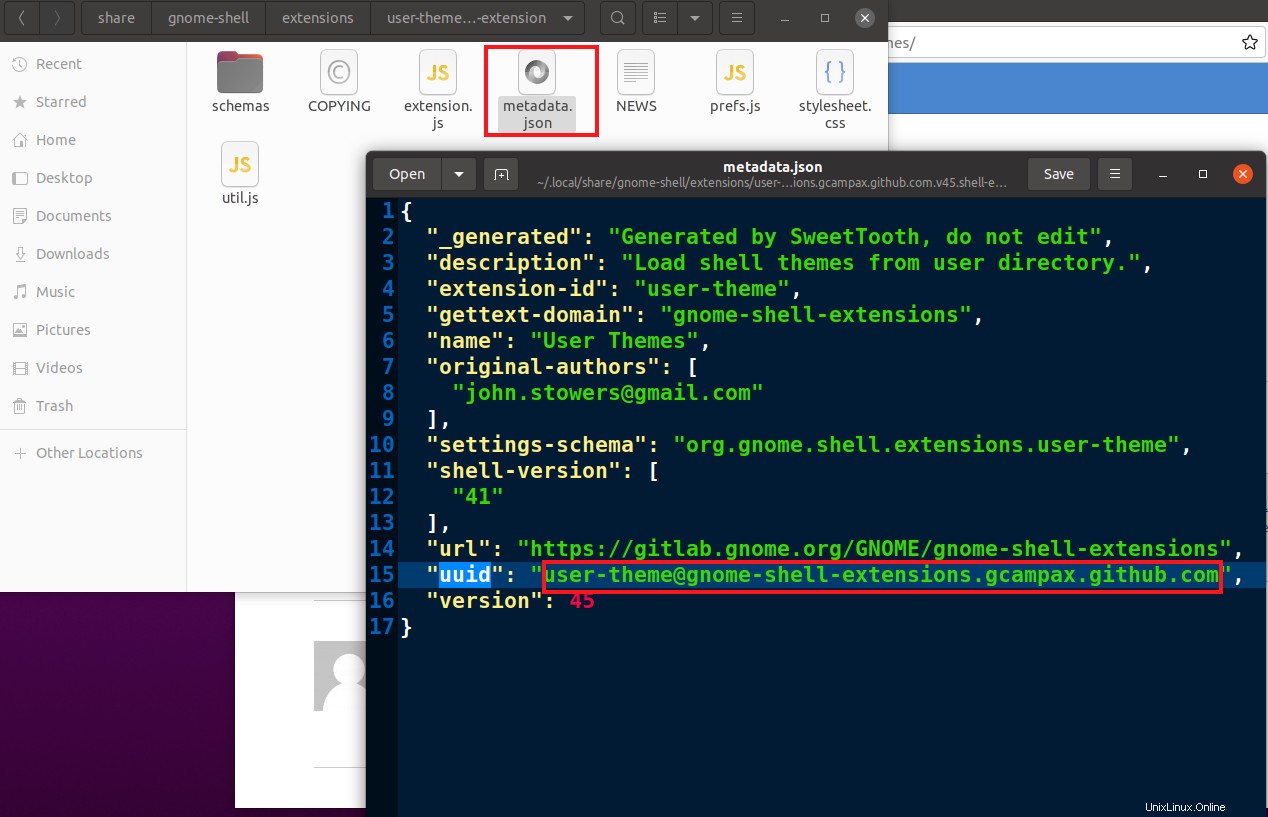
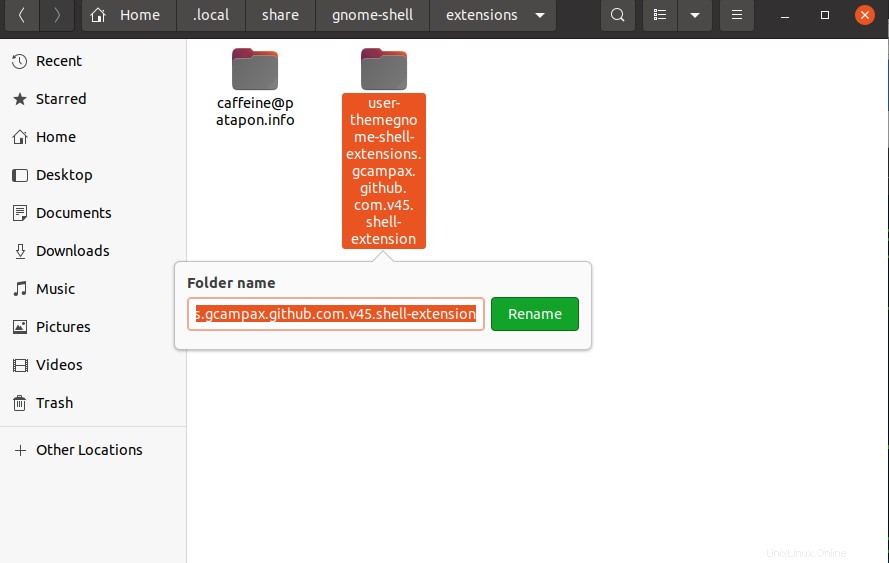
Nyní restartujte systém. Rozšíření uvidíte v části Tweaks .
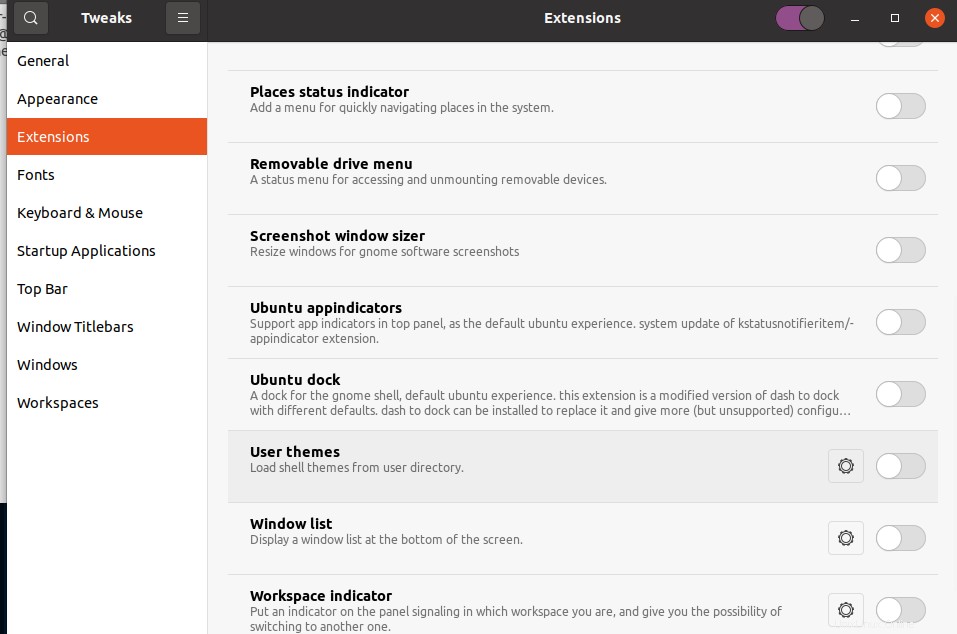
Automatická instalace rozšíření GNOME z webu projektu GNOME
Chcete-li automaticky nainstalovat a používat rozšíření GNOME, potřebujete nejprve doplněk prohlížeče a nativní konektor.
Chcete-li nainstalovat doplněk prohlížeče (GNOME Shell Integration Package) pro GNOME, můžete použít následující odkazy podle vašeho prohlížeče.
Firefox:doplněk Mozilla
Google Chrome a Chromium:Internetový obchod Chrome.
Opera:Opera Addons
Přejděte na webovou stránku a stáhněte a nainstalujte doplněk prohlížeče
Budete vyzváni k přidání tohoto doplňku do vašeho prohlížeče.
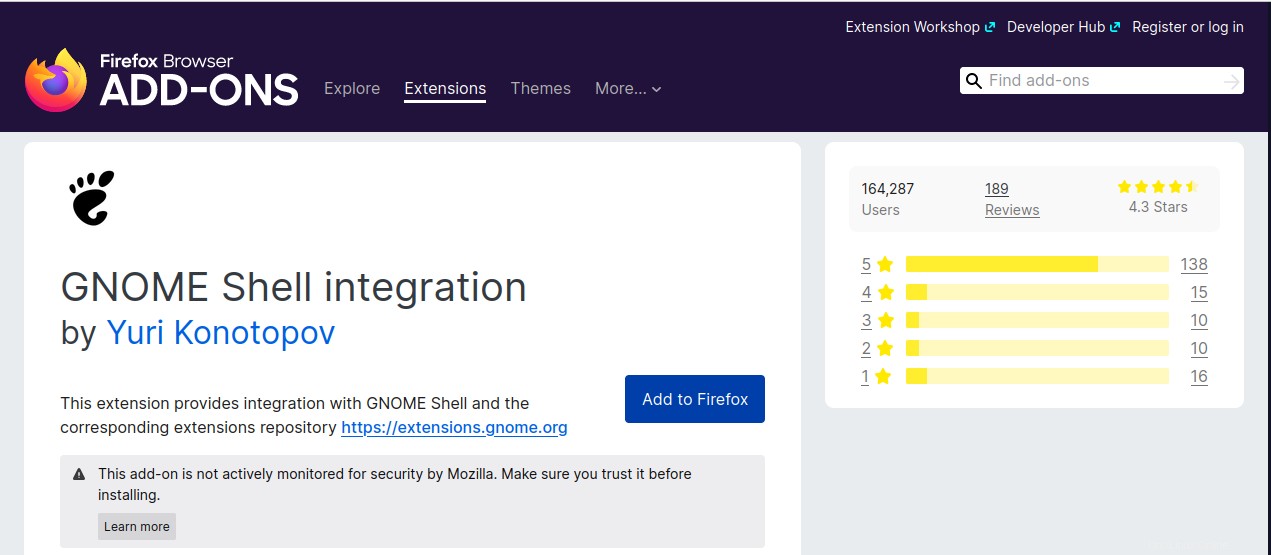
Budete vyzváni k přidání tohoto doplňku do vašeho prohlížeče.
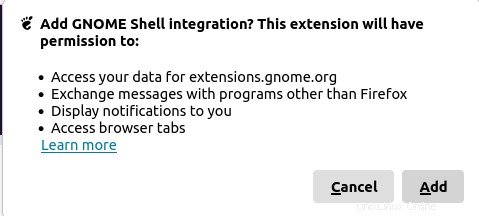
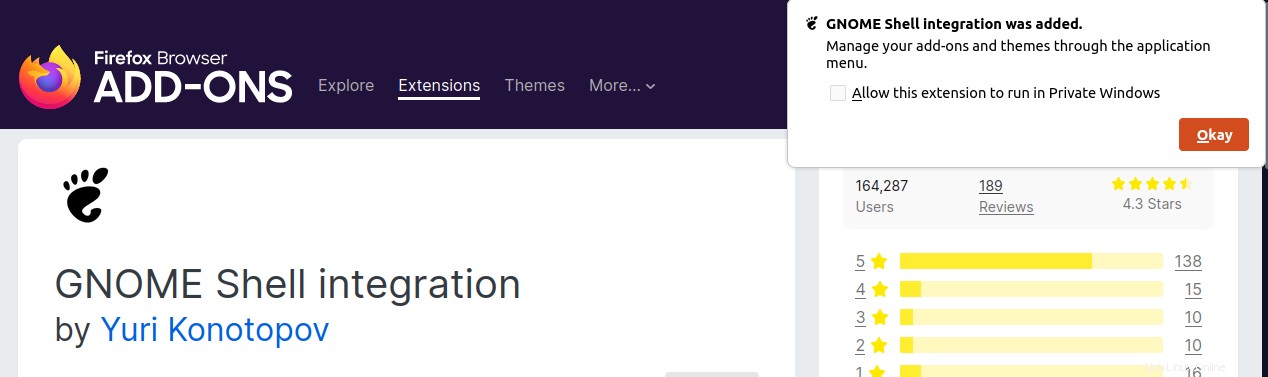
Po úspěšném přidání doplňku prohlížeče do vašeho prohlížeče si nyní můžete stáhnout nativní konektor spuštěním následujícího příkazu v terminálu.
sudo apt install chrome-gnome-shell
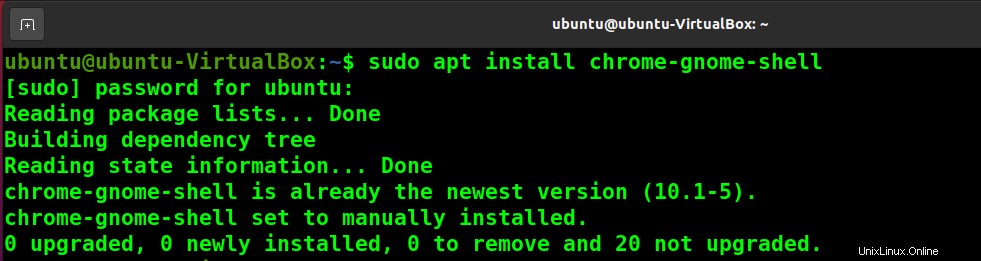
Nyní můžete použít rozšíření, které se vám líbí, jednoduše tak, že přejdete na web a povolíte je z posuvníku vedle nich.
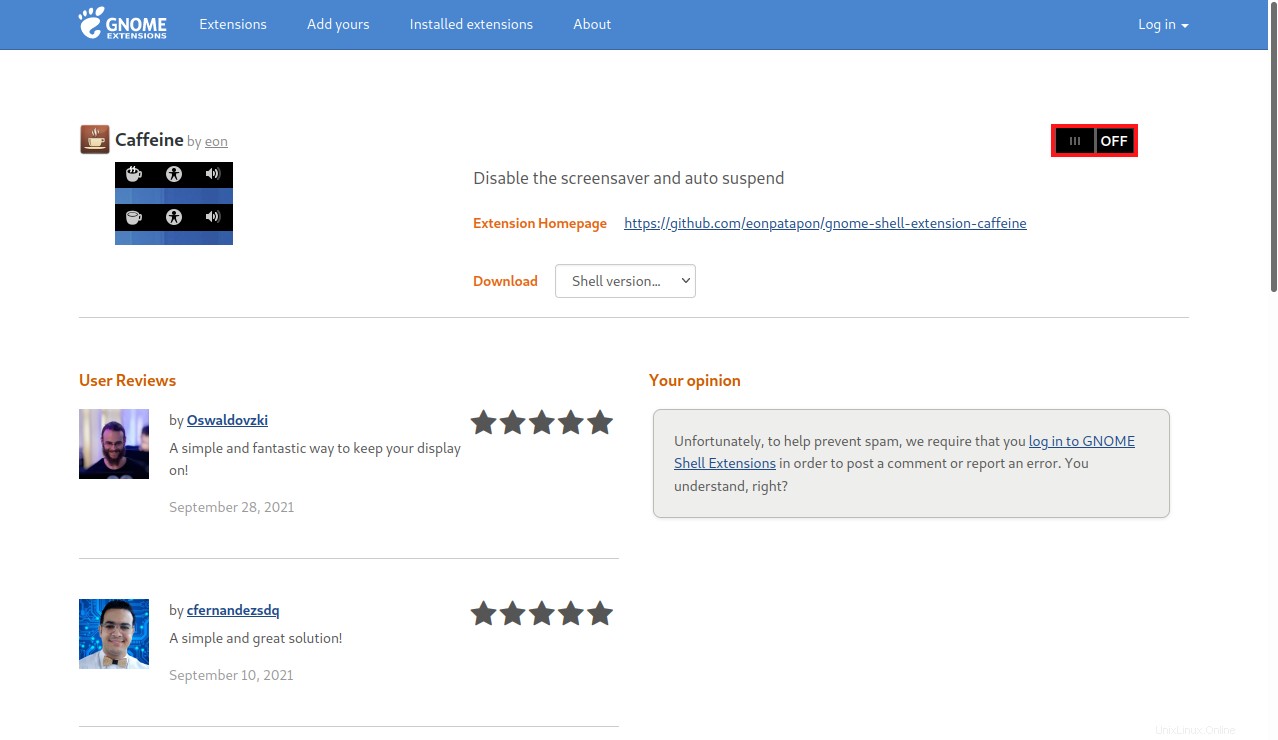
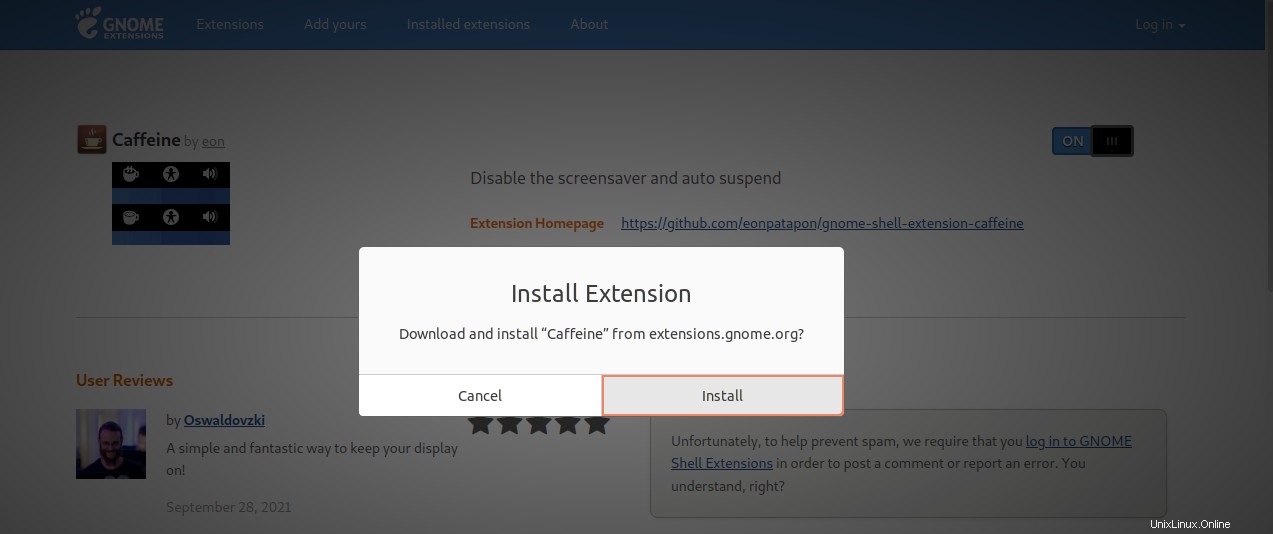
Vaše rozšíření okamžitě zareaguje (kofeinové rozšíření má na systémové kartě v pravém horním rohu symbol šálku kávy). Při obnovení stránky uvidíte vedle posuvníku ikony ozubeného kola a křížku, můžete je použít k nastavení rozšíření a smazání rozšíření.
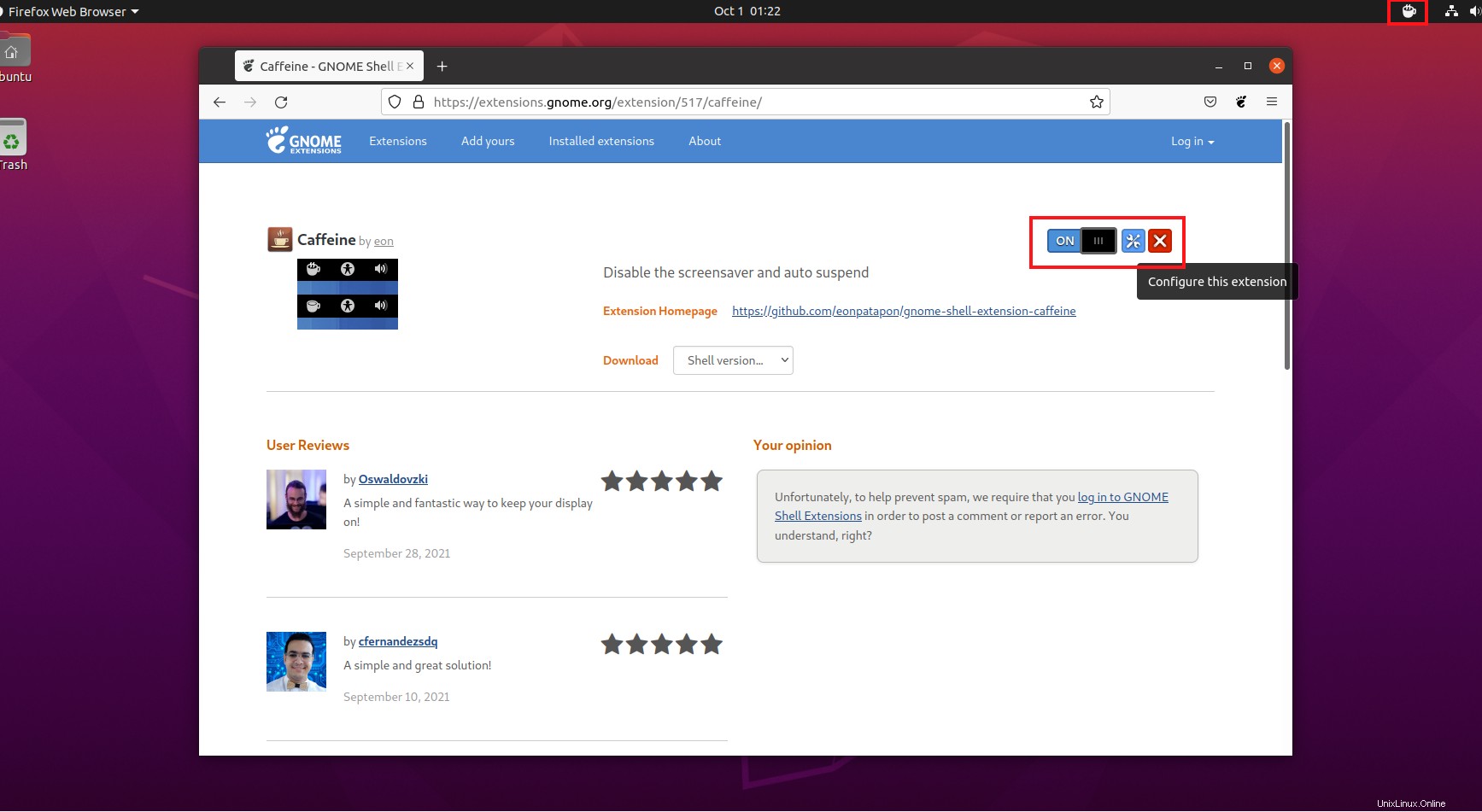
Nainstalovaná rozšíření si také můžete prohlédnout v části Tweaks .
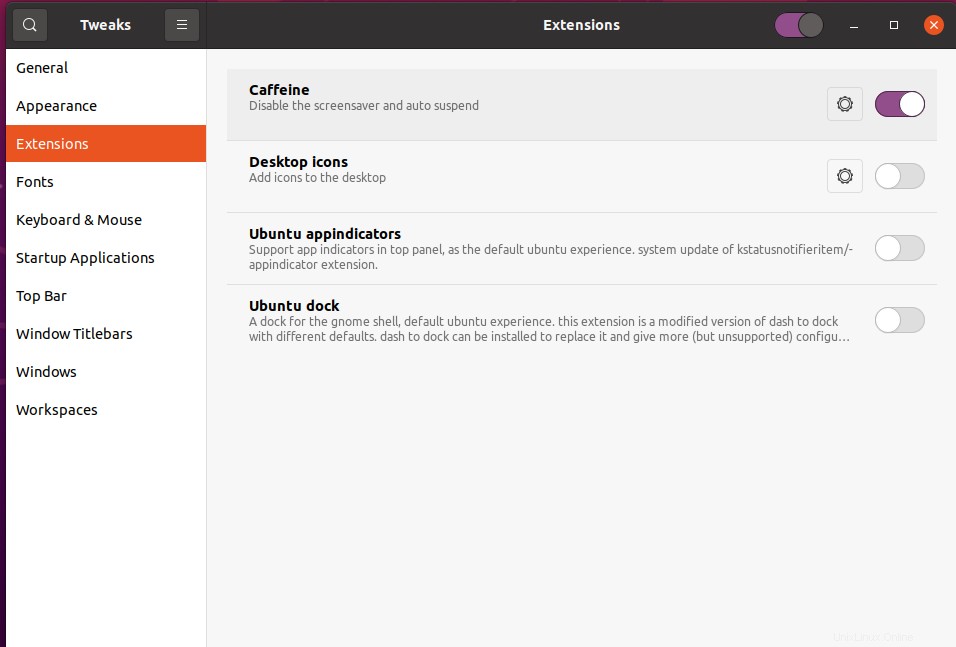
Závěr
Rozšíření prostředí GNOME jsou užitečná při přizpůsobení desktopového prostředí, ale jejich použitelnost závisí na uživateli.
Pomocí tohoto tutoriálu můžete použít základní/omezené funkce poskytované vestavěnými rozšířeními nebo použít další rozšíření poskytovaná oficiálními stránkami GNOME k vylepšení vaší stolní hry. Nebo můžete rozšíření nastavit ručně podle jejich stažených balíčků. Vše závisí na vašich preferencích.