V předchozí příručce jsme se podívali na to, jak nainstalovat hypervizor KVM na Rocky Linux / AlmaLinux. Šli jsme dále a ukázali, jak můžete vytvářet a spravovat virtuální stroje pomocí virt-manager. Toto je desktopová aplikace, která poskytuje rozhraní GUI, které uživatelům umožňuje intuitivně vytvářet a spravovat virtuální stroje.
V této příručce mírně posuneme zaměření a provedeme vás, jak můžete vytvořit virtuální počítač na příkazovém řádku.
Předpoklady
Aby to bylo úspěšné, musíte mít na instanci Linuxu nainstalovaný KVM. Již máme návod, jak nainstalovat KVM na Rocky Linux / AlmaLinux.
Kromě toho se ujistěte, že máte ve svém systému nakonfigurovaného uživatele sudo pro provádění zvýšených úkolů.
Jak vytvořit virtuální počítač v KVM na příkazovém řádku
V tomto příkladu vytvoříme virtuální stroj z obrazu ISO Debian 10 umístěného ve složce ‚Downloads‘ v domovském adresáři. Chcete-li toho dosáhnout, spusťte terminál a proveďte následující příkaz:
$ sudo virt-install --name=debian-10 \ --os-type=Linux \ --os-variant=debian10 \ --vcpu=2 \ --ram=2048 \ --disk path=/var/lib/libvirt/images/debian.img,size=15 \ --graphics vnc,listen=0.0.0.0 \ --location=/home/james/Downloads/debian-10.1.0-amd64-netinst.iso \ --network bridge:virbr0
Pojďme si krátce vysvětlit použité možnosti:
–jméno :Toto je název virtuálního počítače, v našem případě – debian-10.
–os-type: Tato možnost označuje operační systém.
–os-varianta: Označuje variantu nebo verzi vašeho OS. Úplný seznam všech podporovaných variant OS získáte spuštěním osinfo-query os příkaz.
–vcpu: Počet virtuálních CPU přidělených virtuálnímu počítači.
–ram: Množství paměti RAM v megabajtech přidělené virtuálnímu počítači.
–cesta k disku: Tato možnost určuje cestu k obrazu virtuálního počítače. velikost volba určuje velikost obrázku v GB.
– grafika: Toto určuje grafický režim používaný pro přístup k virtuálnímu počítači. V tomto případě jsme zadali vnc jako naši preferovanou možnost.
–umístění: To ukazuje na umístění obrazu ISO použitého k vytvoření virtuálního počítače.
Zde je nějaký výstup generovaný spuštěním příkazu:
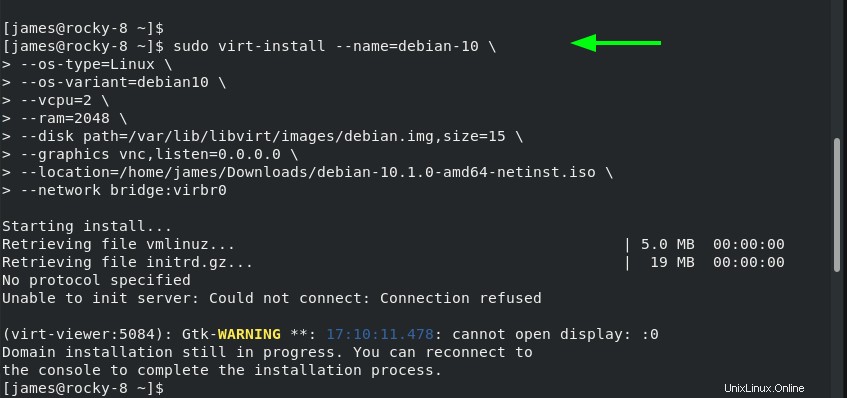
Přístup k virtuálnímu počítači
V tomto okamžiku běží virtuální počítač. Jak se ale dostanete do jeho grafického rozhraní? Existují dva hlavní způsoby, jak toho dosáhnout. Můžete použít klienta VNC nebo jednoduše použít správce virtuálních strojů.
Chcete-li používat VNC, musíte nainstalovat klienta VNC, jako je TigerVNC. Chcete-li jej nainstalovat, jednoduše spusťte příkaz:
$ sudo dnf install tigervnc
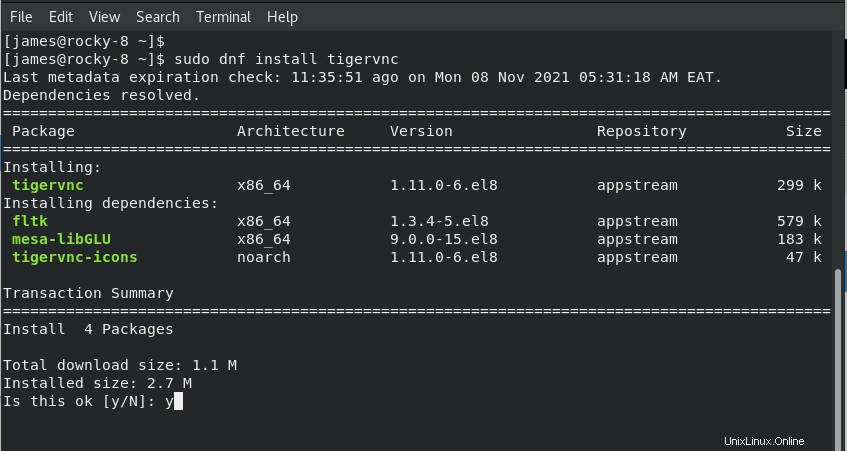
Dále spusťte následující příkaz a zjistěte, kterému portu vnc virtuální počítač naslouchá:
$ sudo virsh vncdisplay debian-10
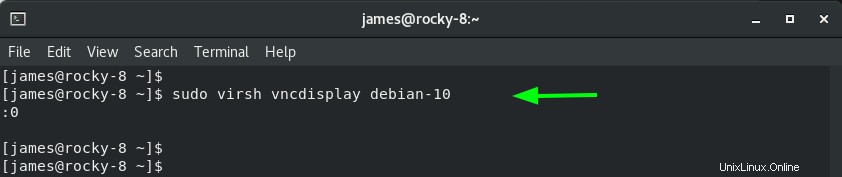
Poté pomocí správce aplikací spusťte TigerVNC. Zadejte svou IP adresu a poté port.
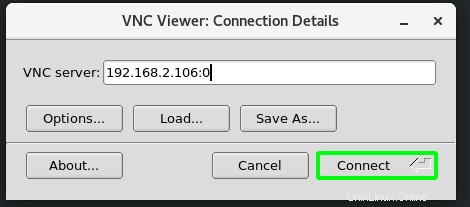
Tím se otevře grafický prohlížeč TigerVNC, jak je znázorněno.
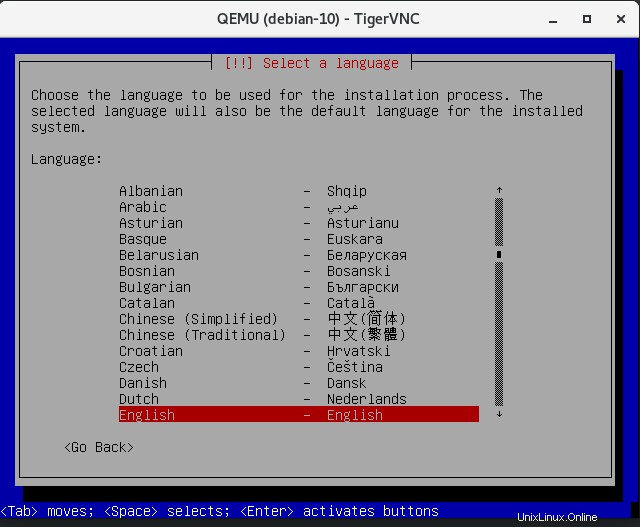
Správa virtuálních počítačů na příkazovém řádku
virsh utility je nástroj příkazového řádku, který se používá ke správě virtuálních strojů. Můžete provádět různé operace, jak brzy uvidíme.
Chcete-li zobrazit aktuálně spuštěné virtuální počítače, spusťte příkaz:
$ sudo virsh list
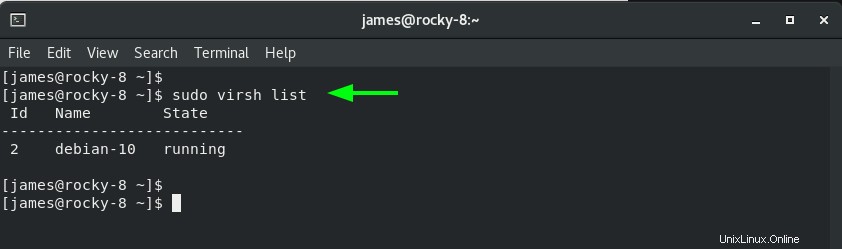
Chcete-li zobrazit seznam všech virtuálních počítačů, včetně těch, které byly vypnuty, použijte –vše možnost na konci. Vzhledem k tomu, že jsme nasadili pouze virtuální počítač od a, výstup zůstane stejný.
$ sudo virsh list --all
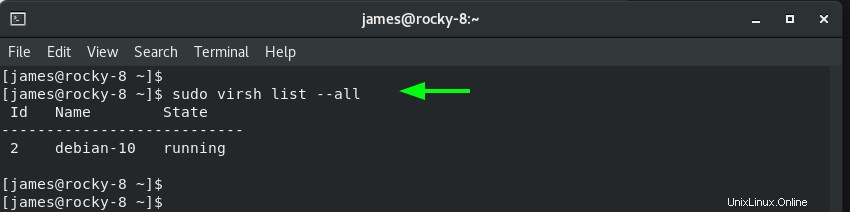
Chcete-li vypnout vm, použijte syntaxi:
$ sudo virsh shutdown vm
Chcete-li například vypnout virtuální počítač, spusťte:
$ sudo virsh shutdown debian-10
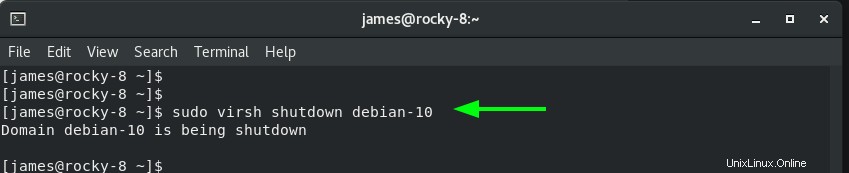
Chcete-li spustit virtuální počítač, spusťte:
$ sudo virsh start debian-10
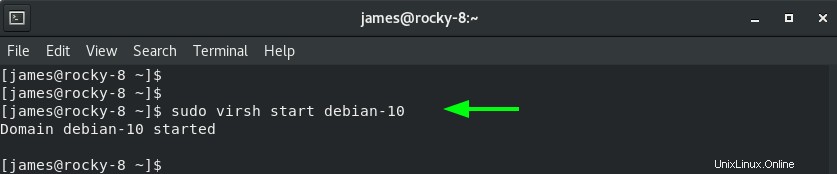
Chcete-li restartovat virtuální počítač, spusťte:
$ sudo virsh reboot debian-10
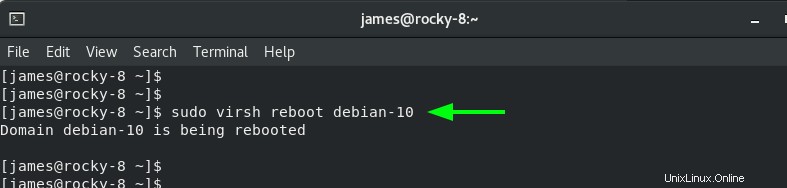
Chcete-li virtuální počítač pozastavit, spusťte příkaz:
$ sudo virsh suspend debian-10

Chcete-li obnovit vm, spusťte:
$ sudo virsh resume debian-10
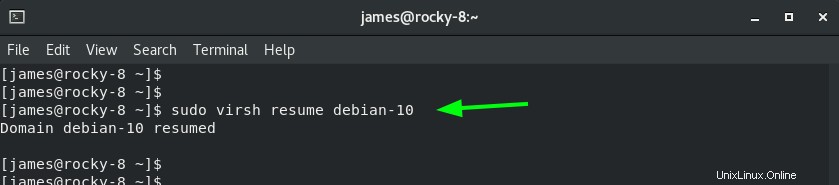
A nakonec můžete odstranit, abyste zničili virtuální počítač:
$ sudo virsh destroy debian-10
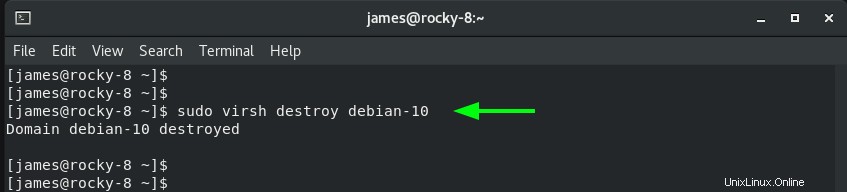
Závěr
V této příručce jsme vám ukázali, jak vytvořit a spravovat hostující virtuální počítače na KVM z příkazového řádku. Doufáme, že jste pochopili základní koncepty vytváření a správy stavu virtuálních strojů přímo z terminálové konzole.