Azure Virtual Machine (VM) je jedním z typů škálovatelných výpočetních zdrojů na vyžádání. Poskytuje nám flexibilitu virtualizace. Nepotřebujeme kupovat a udržovat fyzický hardware, stačí se postarat o samotný stroj. Můžeme snadno a rychle vytvořit virtuální stroj se specifickými konfiguracemi podle našich potřeb. Velikost virtuálního počítače, který používáme, je určena zátěží, kterou chceme spustit. Virtuální počítače ve virtuální síti Azure můžeme snadno připojit k síti naší organizace.
Azure poskytuje mnoho obrázků operačních systémů, které lze použít k vytvoření virtuálních strojů.
Virtuální počítač může mít přidělenou veřejnou IP adresu, aby k němu mohl přistupovat vzdáleně. Virtuální počítač je třeba vytvořit ve virtuální síti v Azure. Chcete-li vytvořit virtuální počítač, musíme vybrat umístění ze seznamu.
S Azure Virtual Machine musíme platit za výpočetní kapacitu bez dlouhodobých závazků nebo plateb předem.
Předpoklady
- Účet Azure (vytvořte, pokud jej nemáte).
Co budeme dělat?
- Přihlaste se do Azure.
- Vytvořte virtuální počítač.
- Připojte se k virtuálnímu počítači
- Smažte virtuální počítač
Přihlášení do Azure
Kliknutím sem přejdete na Azure Portal a klikněte na Přihlásit se.
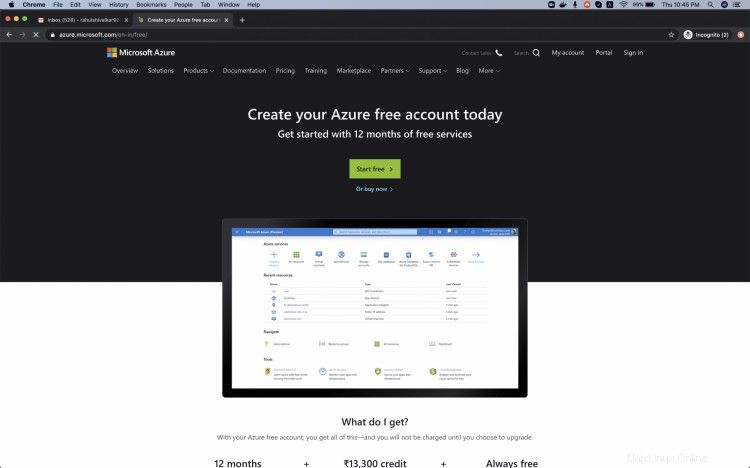
Přihlaste se k účtu pomocí svých přihlašovacích údajů.
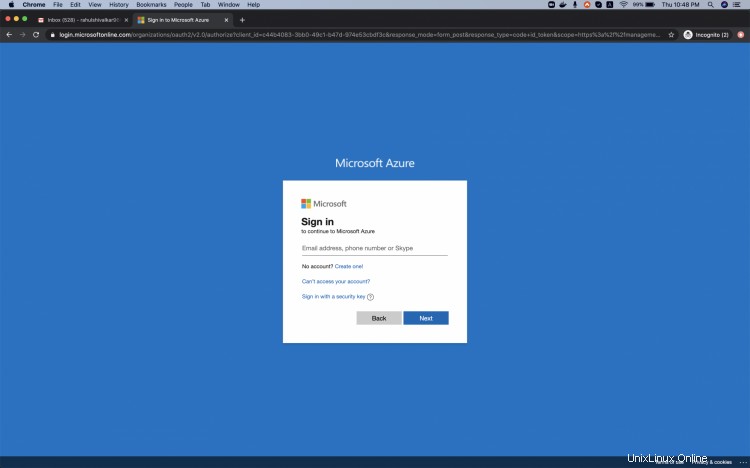
Po úspěšném přihlášení ke svému účtu uvidíte následující hlavní stránku. Kliknutím na 3 řádky poblíž „Microsoft Azure“ v levém horním rohu Azure Portal zobrazíte nabídku portálu.
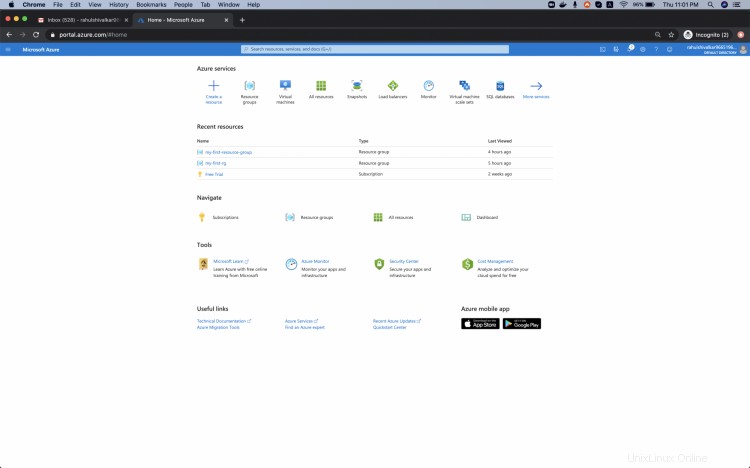
Vytvoření virtuálního počítače v Azure Cloud
Klikněte na "Všechny služby" v levém panelu.
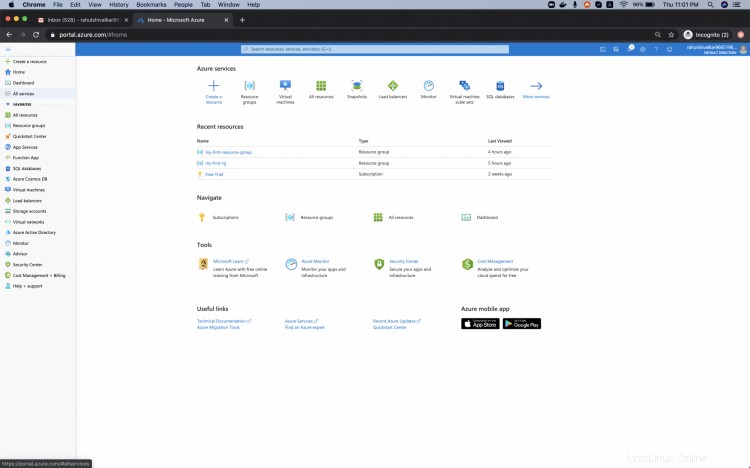
Uvidíte obrazovku se všemi službami, klikněte na Vypočítat -> Virtuální počítač.
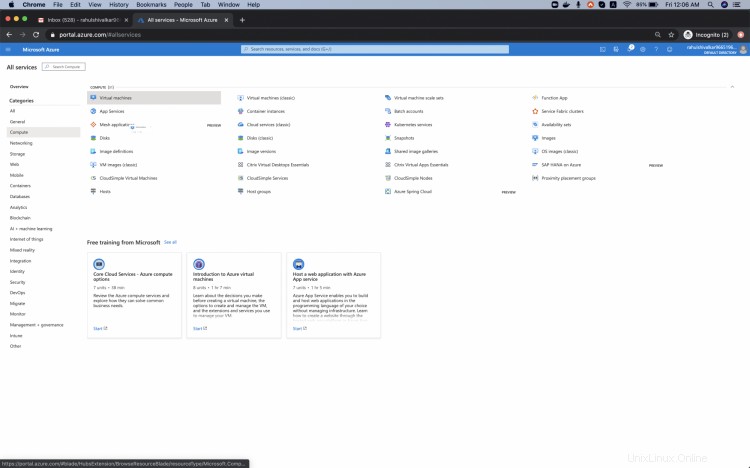
Kliknutím na "Přidat" vytvoříte svůj první virtuální stroj.
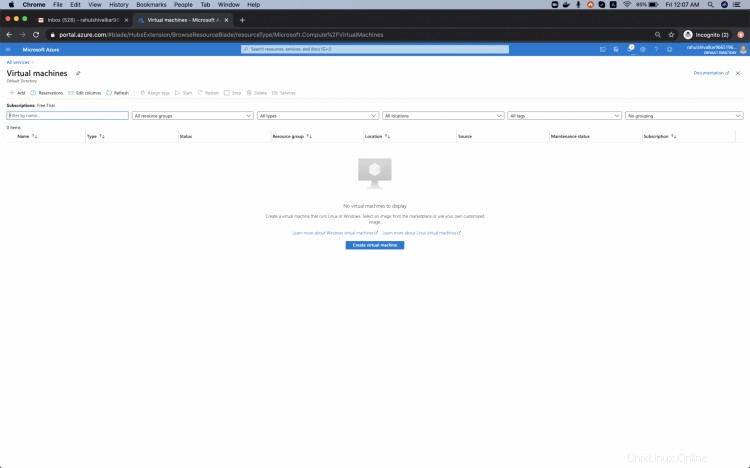
Zde pro skupinu zdrojů klikněte na vytvořit novou, zadejte název my-resource-group a poté vyberte OK.
Pojmenujte virtuální počítač jako „my-first-vm“, vyberte region „Central US“, změňte velikost podle potřeby, přidejte „Uživatelské jméno“ a „Heslo“, které použít k přihlášení k virtuálnímu počítači. Klikněte na "Další:Disk".
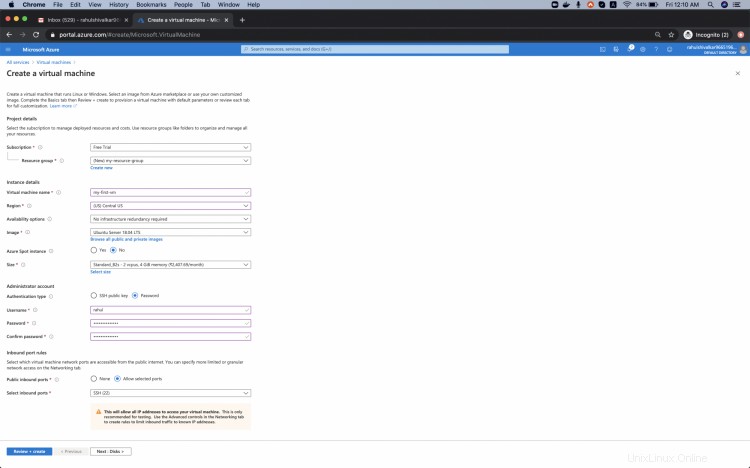
Ponechte tuto konfiguraci nezměněnou a klikněte na „Další:Networking“.
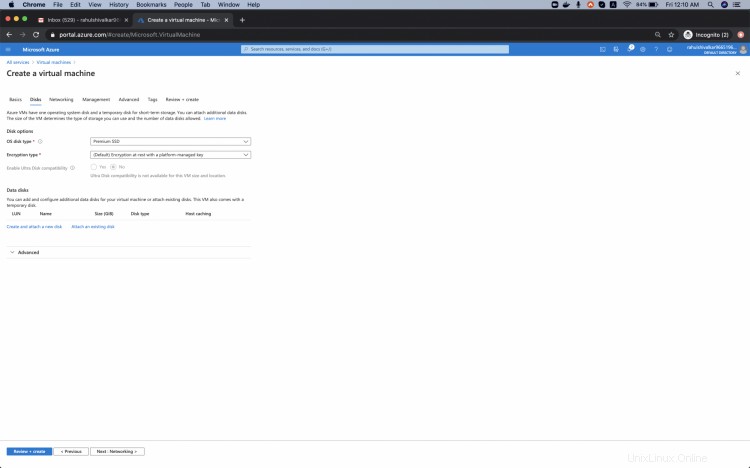
Zde bude pro tento virtuální počítač ve výchozím nastavení vytvořena virtuální síť. Pokud již svou virtuální síť máte, můžete ji vybrat.
Ponechte ostatní konfiguraci tak, jak je, a klikněte na "Další:Správa".
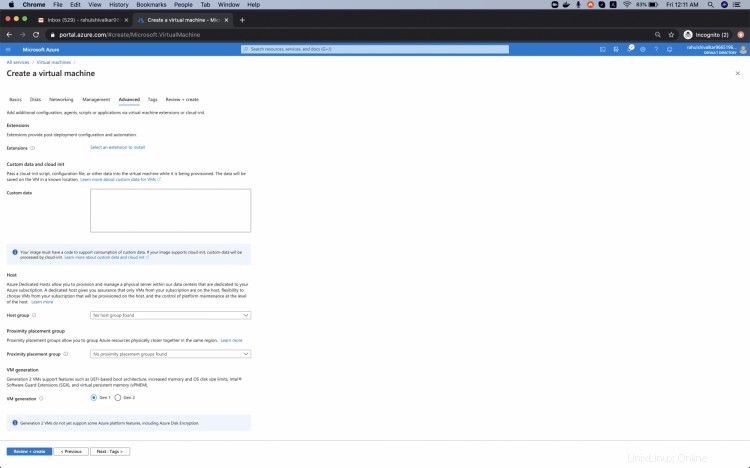
Pokračujte výchozí konfigurací a klikněte na „Další:Pokročilé“.
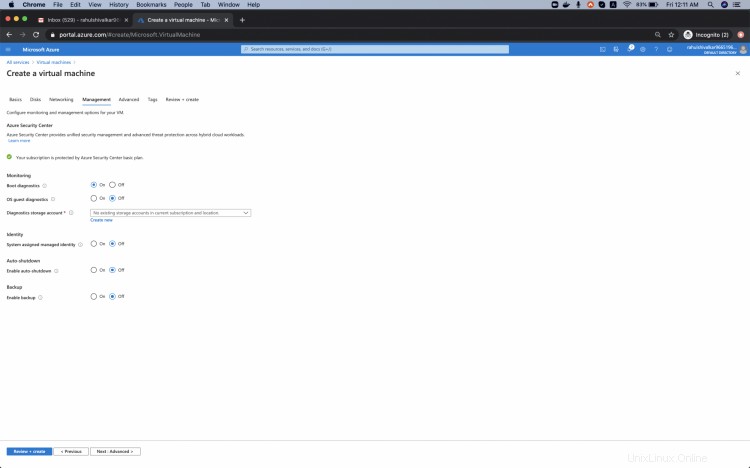
Klikněte na "Další:Tagy" a pokračujte ve výchozí konfiguraci.
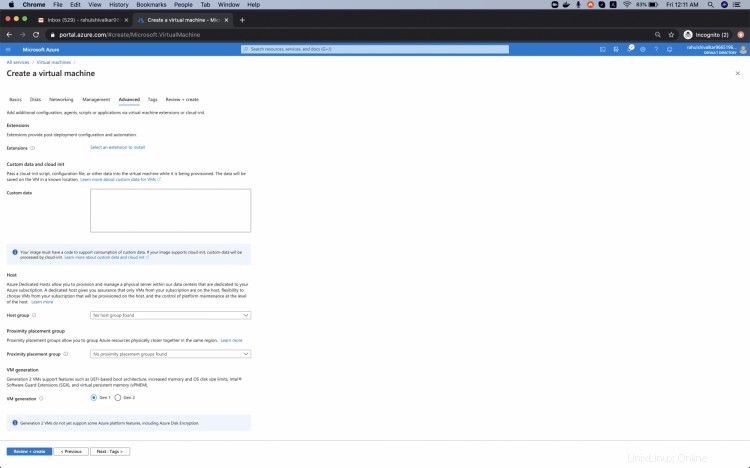
Sem přidejte značku „environment:test“. Můžete přidat více značek dle vlastního výběru. Klikněte na „Další:Zkontrolovat + vytvořit“
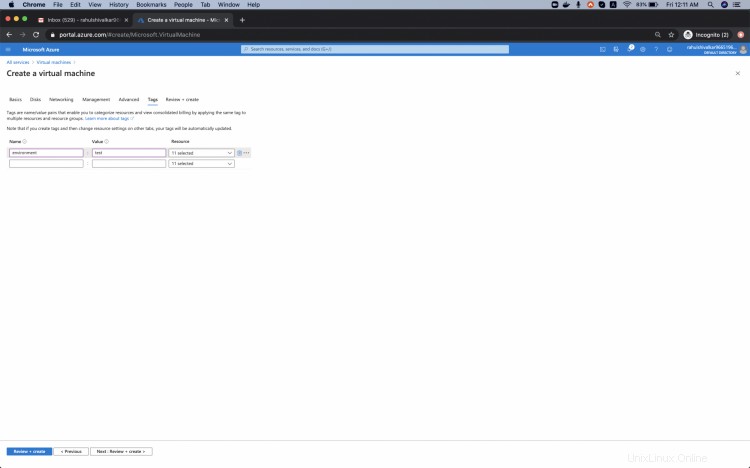
Uvidíte chybu „Ověření se nezdařilo. Požadované informace chybí nebo nejsou platné.“ Chcete-li tuto chybu opravit, přejděte na kartu Správa s červenou tečkou.
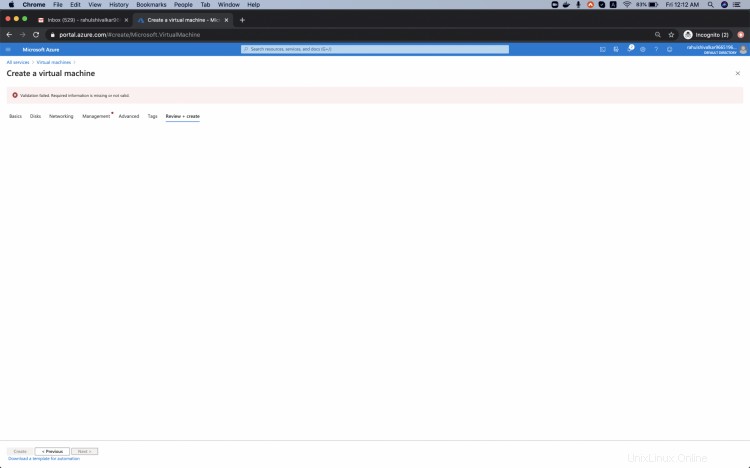
Tady chyba říká, že „Žádný existující účet úložiště v aktuálním předplatném a umístění“.
Důvod je následující: Povolili jsme „ ", pro které je potřeba "účet úložiště diagnostiky", aby byly metriky napsány, abyste je mohli analyzovat pomocí vlastních nástrojů.
Chcete-li se této chyby prozatím zbavit, „ponechejte diagnostiku spouštění jako vypnutou“ a klikněte na kartu „Zkontrolovat + vytvořit“.
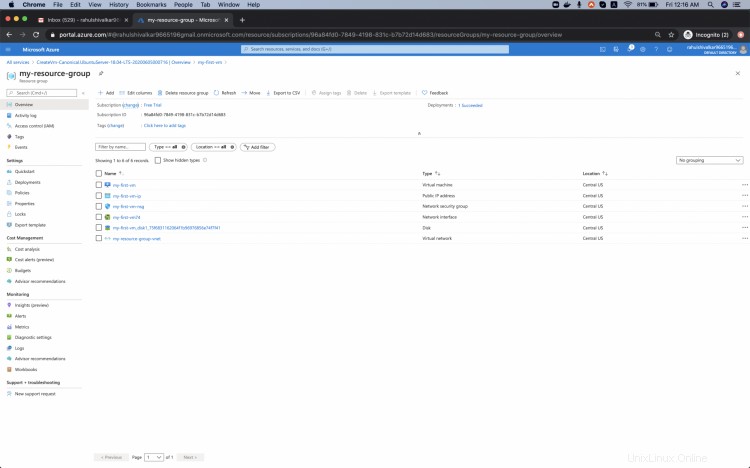
Nyní se vám zobrazí zpráva „Ověření proběhlo úspěšně“.
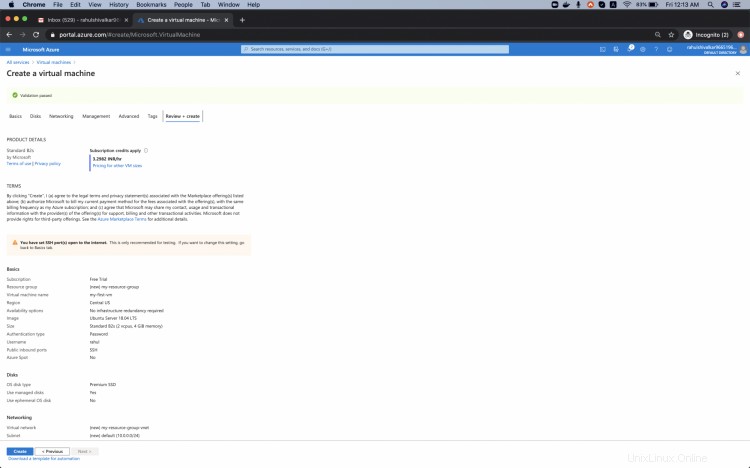
Počkejte nějakou dobu a po dokončení nasazení klikněte na „Přejít na zdroje“.
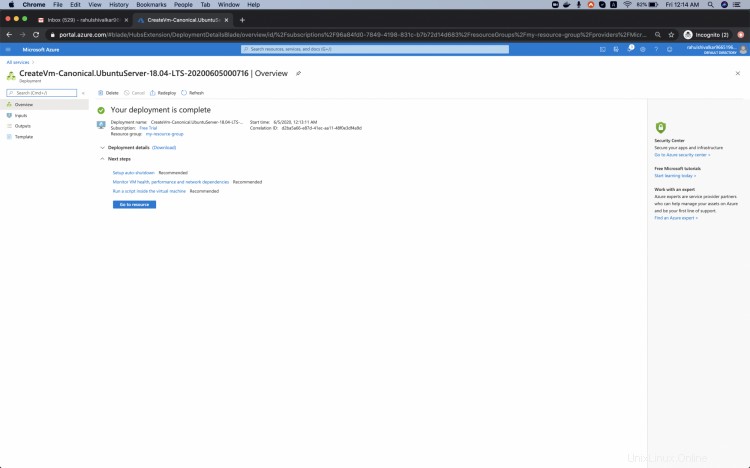
Zde vidíte, že virtuální počítač je připraven. Kliknutím na "Skupina prostředků" zobrazíte, jaké všechny prostředky byly vytvořeny v rámci skupiny prostředků, kterou jsme vytvořili v rámci procesu vytváření virtuálního počítače.
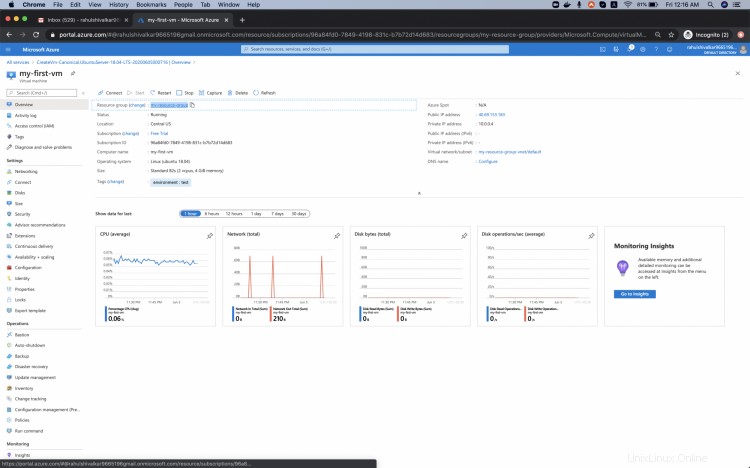
Můžete vidět, že při vytváření virtuálního počítače bylo vytvořeno několik zdrojů. Všechny tyto zdroje patří k virtuálnímu počítači, který jsme vytvořili.
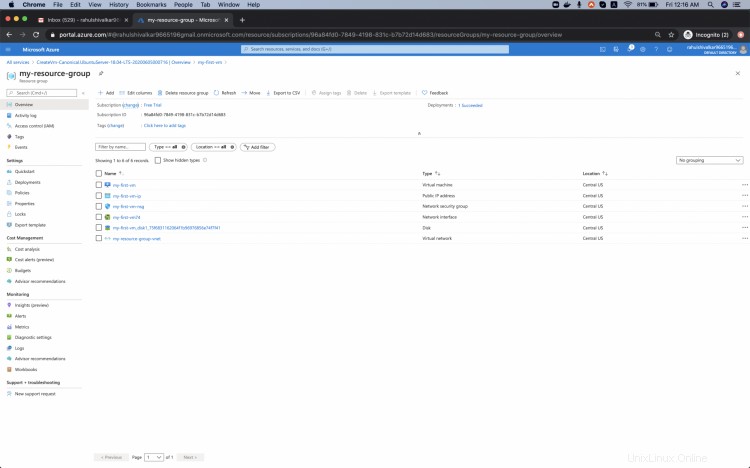
Připojení k virtuálnímu počítači
Chcete-li se připojit k virtuálnímu počítači, který jsme vytvořili, přejděte zpět na stránku "Přehled" virtuálního počítače.
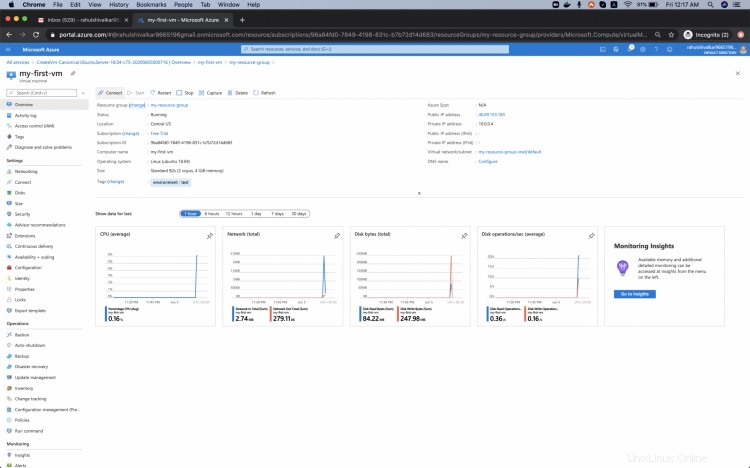
Klikněte na "Připojit" -> "SSH".
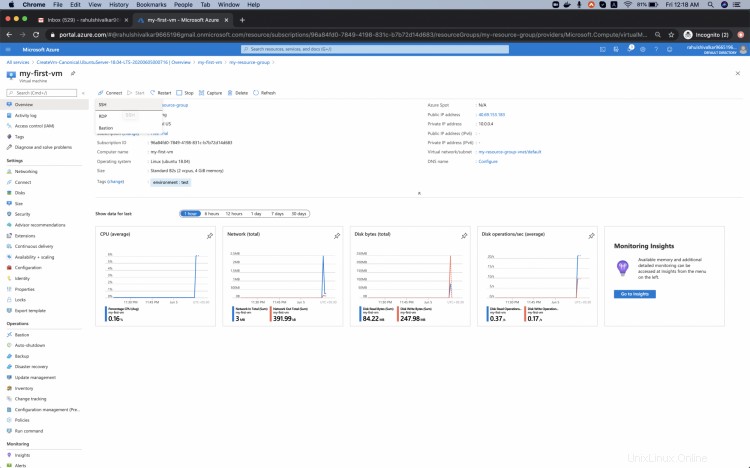
Podrobnosti připojení uvidíte pod "SSH" pro připojení k virtuálnímu počítači. Zkopírujte IP odtud.
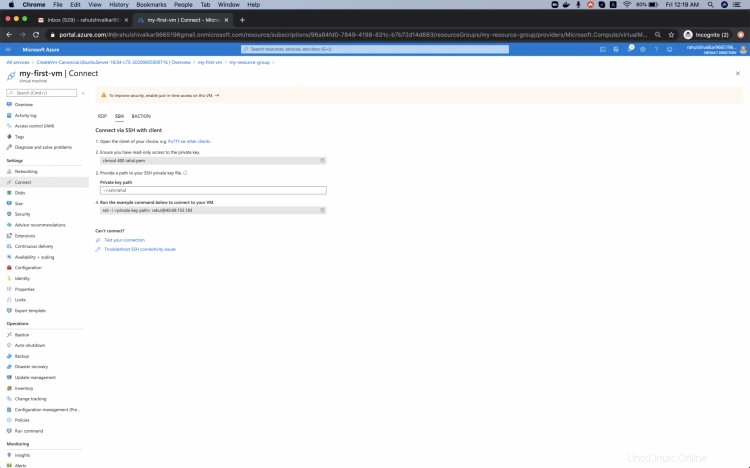
Přejděte do terminálu na vašem počítači a zadejte příkaz ssh jako. „ssh [e-mail chráněn]“. Po zobrazení výzvy zadejte heslo.
Po úspěšném připojení k virtuálnímu počítači z terminálu uvidíte následující výstup.
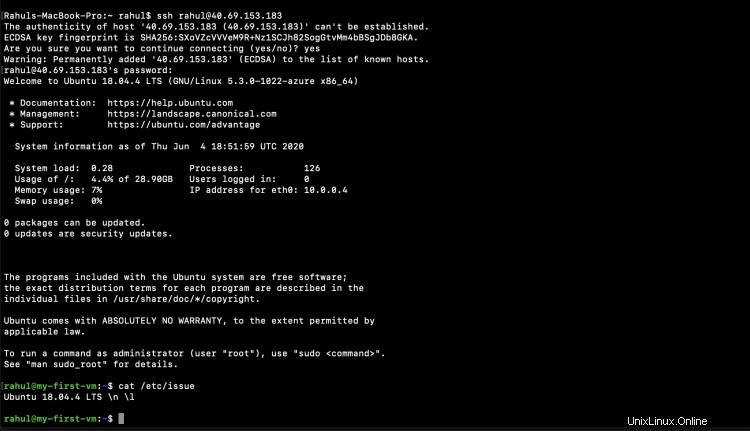
Smazat virtuální počítač
Když již virtuální počítač nepotřebujete, můžete jej odstranit odstraněním skupiny zdrojů, pod kterou jsme jej vytvořili.
Do textového pole zadejte název skupiny zdrojů a klikněte na "Smazat".
Když smažete skupinu zdrojů, budou smazány všechny zdroje, které do ní patří.
Vzhledem k tomu, že skupina zdrojů, kterou jsme vytvořili, nemá žádné další zdroje, je bezpečné ji smazat, ale pokud by v ní byly jiné zdroje, neměli bychom se smazání resources group, protože smaže i ostatní zdroje.
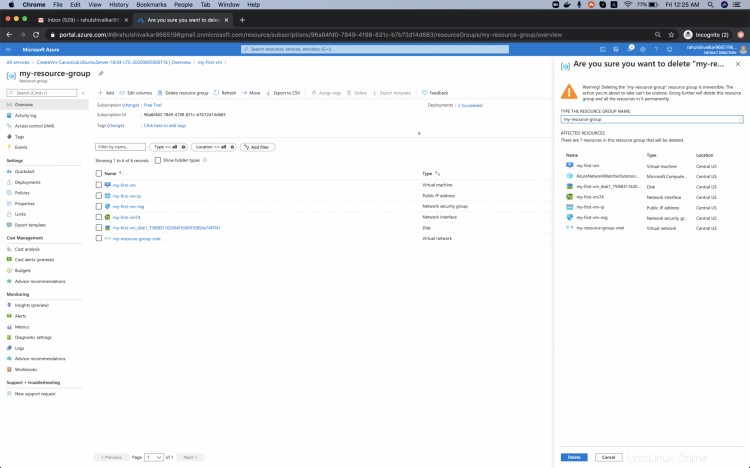
Závěr
V tomto článku se naučíme vytvořit náš úplně první virtuální počítač v Azure Cloud. Viděli jsme, jak opravit chybu, na kterou jsme narazili při vytváření stroje. Viděli jsme také kroky pro připojení a odstranění počítače, když již není potřeba.