OBS Studio je open-source a bezplatný nástroj používaný pro nahrávání zvuku/videa a živé vysílání. Lze jej použít pro zachycení, nahrávání, streamování a kódování video obsahu. Může současně nahrávat videa z mnoha zdrojů, kombinovat je a streamovat na streamovací platformu. Můžete jej nainstalovat a používat v operačních systémech Linux, MacOS a Windows.
V dnešním průvodci nainstalujeme OBS Studio na OS Ubuntu. Existují různé způsoby, jak nainstalovat OBS na Ubuntu. Pokryjeme:
- Instalace OBS Studio pomocí Ubuntu Repositories
- Instalace OBS Studio z PPA Repository
- Instalace OBS Studio ze Snap
Poznámka :Předvedli jsme všechny způsoby instalace na Ubuntu 20.04 LTS.
Metoda č. 1 instalace OBS Studio z repozitářů Ubuntu
OBS studio je k dispozici v repozitářích Ubuntu. V následující metodě nainstalujeme OBS studio pomocí správce balíčků apt.
1. Nejprve pomocí níže uvedeného příkazu udržujte seznam zdrojů aktuální.
$ sudo apt update
2. Nyní k instalaci OBS použijte následující příkaz:
$ sudo apt install obs-studio
Po provedení výše uvedeného instalačního příkazu se zobrazí výzva s y/n volba. Chcete-li v procesu pokračovat, stiskněte y a poté stiskněte Enter .
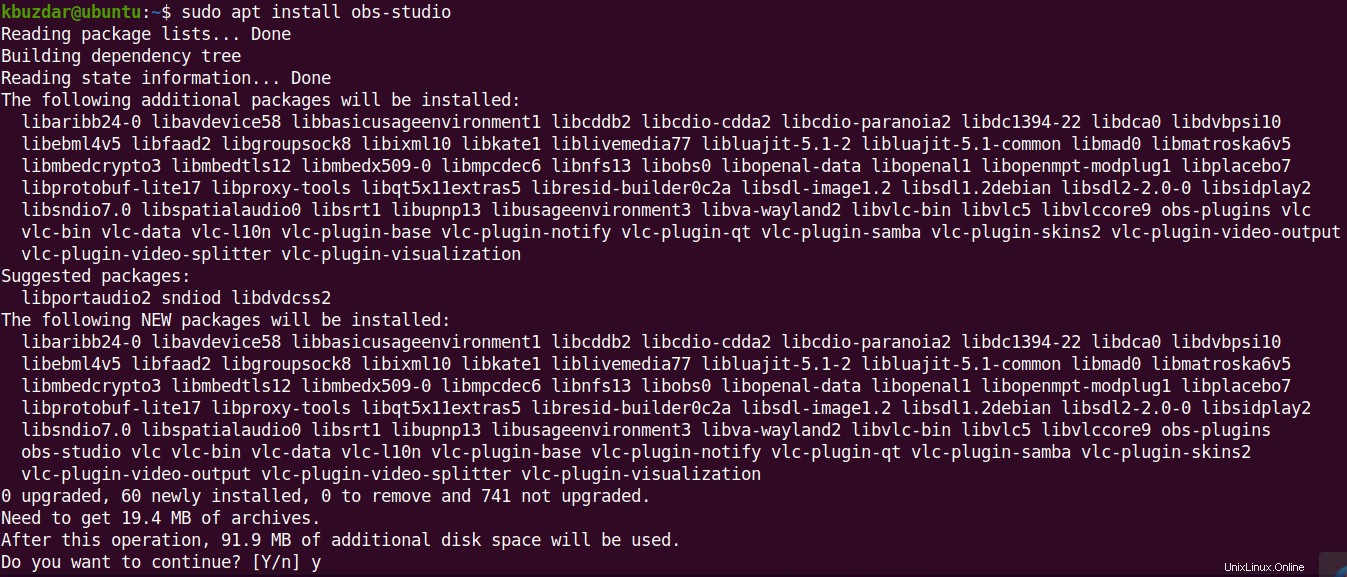
Počkejte na dokončení instalace OBS studia a poté jste připraveni používat OBS studio
Metoda č. 2 Instalace OBS Studio z úložiště PPA
Balíček OBS studio dostupný ve výchozích úložištích Ubuntu není nejnovější verzí. Pokud chcete mít nejnovější verzi 27.1 OBS studia, můžete si ji nainstalovat pomocí úložiště PPA. V následující metodě nainstalujeme OBS studio pomocí úložiště PPA.
1. Nejprve povolte úložiště Multiverse ve vašem systému Ubuntu:
$ sudo apt-add-repository multiverse
Pokud budete vyzváni, zadejte heslo sudo.
Poté aktualizujte svůj seznam zdrojů pomocí příkazu níže:
$ sudo apt update
2. Nyní přidejte úložiště PPA pro OBS studio pomocí příkazu níže:
$ sudo add-apt-repository ppa:obsproject/obs-studio
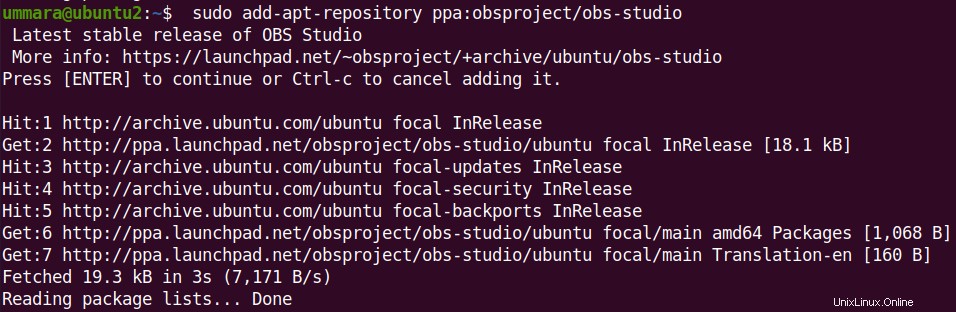
Po přidání úložiště OBS aktualizujte seznam zdrojů pomocí příkazu níže:
$ sudo apt update
3. Nyní nainstalujte OBS studio přes apt:
$ sudo apt install obs-studio
Budete požádáni o potvrzení. Chcete-li v procesu pokračovat, stiskněte y a poté stiskněte Enter .
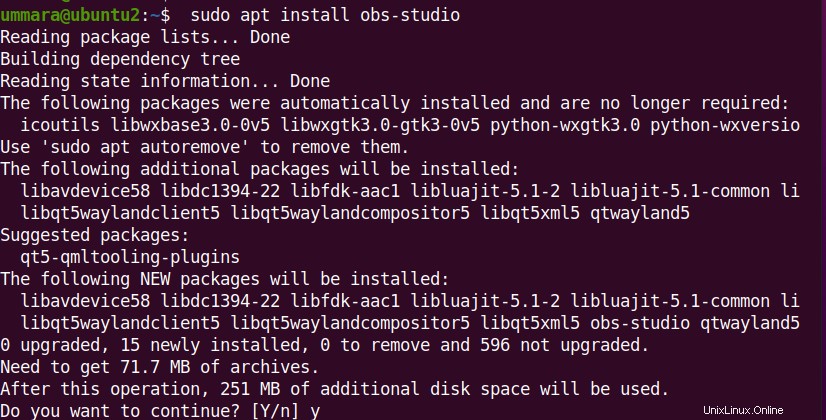
Počkejte na dokončení instalace OBS studia a poté jste připraveni používat OBS studio.
Metoda č. 3 Instalace OBS Studio ze Snap
Můžete také získat OBS studio nejnovější verzi 27.1 pomocí balíčku snap. V následující metodě nainstalujeme OBS studio pomocí balíčku OBS snap.
1. Pomocí níže uvedeného příkazu udržujte seznam zdrojů aktuální.
$ sudo apt update
2. Nyní nainstalujte snapd pomocí tohoto příkazu:
$ sudo apt install snapd
Budete požádáni o potvrzení. Chcete-li pokračovat, stiskněte y a poté stiskněte Enter .
3. Poté k instalaci OBS studia použijte níže uvedený příkaz:
$ sudo snap install obs-studio
Nyní se spustí instalace. Počkejte na dokončení instalace a poté jste připraveni používat OBS studio.

Spusťte OBS Studio
Chcete-li spustit OBS studio, stiskněte klávesu super a poté pomocí vyhledávacího pole v horní části vyhledejte a spusťte OBS studio.
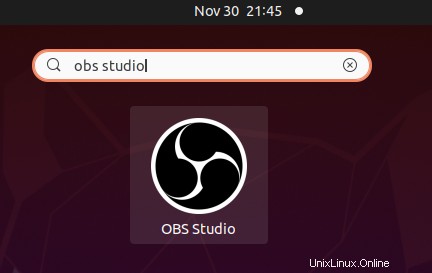
Můžete také použít níže uvedený příkaz ke spuštění OBS studio z příkazového řádku:
$ obs-studio
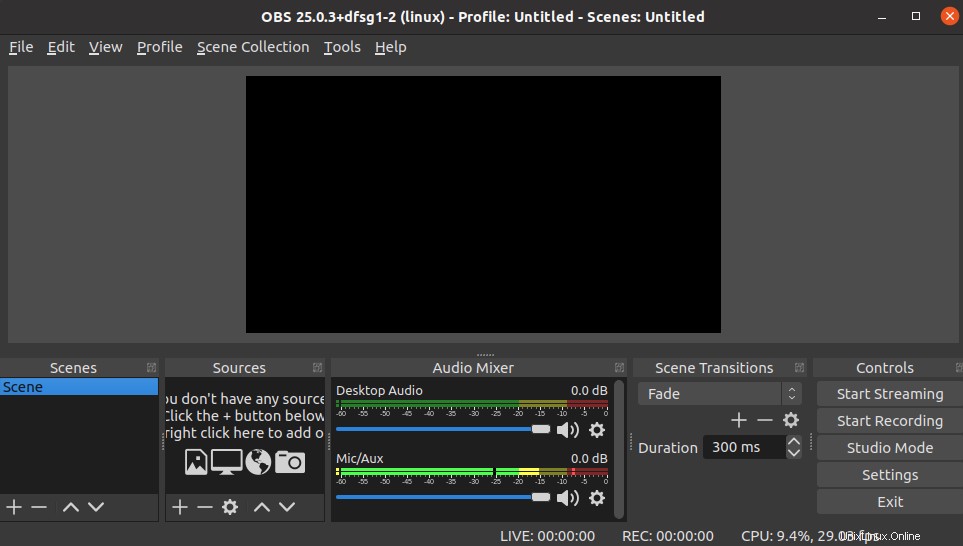
Odinstalujte OBS Studio
V případě, že potřebujete odstranit OBS studio z vašeho systému ubuntu, použijte níže uvedené metody:
Pokud jste nainstalovali OBS studio pomocí výchozích repozitářů Ubuntu nebo úložiště PPA, můžete jej odebrat pomocí tohoto příkazu:
$ sudo apt remove obs-studio
Až budete vyzváni k zadání hesla, zadejte heslo sudo. Pak může požádat o potvrzení. Chcete-li pokračovat v procesu odstraňování, stiskněte y a poté stiskněte Enter . Poté odebere OBS studio z vašeho systému.
Pokud jste nainstalovali OBS studio pomocí snap, zde je příkaz, který můžete použít k jeho odstranění:
$ sudo snap remove obs-studio
Až budete vyzváni k zadání hesla, zadejte heslo sudo. Poté odebere OBS studio z vašeho systému.
Pomocí kteréhokoli z výše popsaných postupů můžete snadno nainstalovat OBS studio na svůj systém Ubuntu. Také jsme zde ukázali způsob, jak odinstalovat OBS studio v případě, že jej potřebujete odstranit.