Úvod
Virtuální schránka je software nebo prostředí, které vám umožňuje nainstalovat na virtuální pevný disk operační systém, který poskytuje stejné funkce jako fyzický hardware. Můžete například provozovat operační systémy Linux a Windows na svém počítači Mac a operační systém Windows a mac na operačním systému Linux pomocí virtuální schránky. Jednoduše řečeno, na jednom fyzickém zařízení můžete provozovat více operačních systémů.
V tomto článku vám poskytnu různé kroky k instalaci serveru Ubuntu 22.04 do virtuální krabice.
Doporučené systémové požadavky
Před stažením a instalací Ubuntu na Windows 10 pomocí VirtualBoxu musí být splněny následující předpoklady.
- Minimálně 2 GB systémové paměti
- Minimálně 40 GB volného místa na pevném disku
- Dvoujádrový procesor s frekvencí minimálně 2 GHz
- Spolehlivé připojení k internetu pro stahování virtuálního boxu a souboru iso serveru ubuntu 22.04
Stáhněte si obrázek ubuntu
Stažení serveru ubuntu 22.04 z oficiální stránky ubuntu (https://cdimage.ubuntu.com/daily-live/current/)
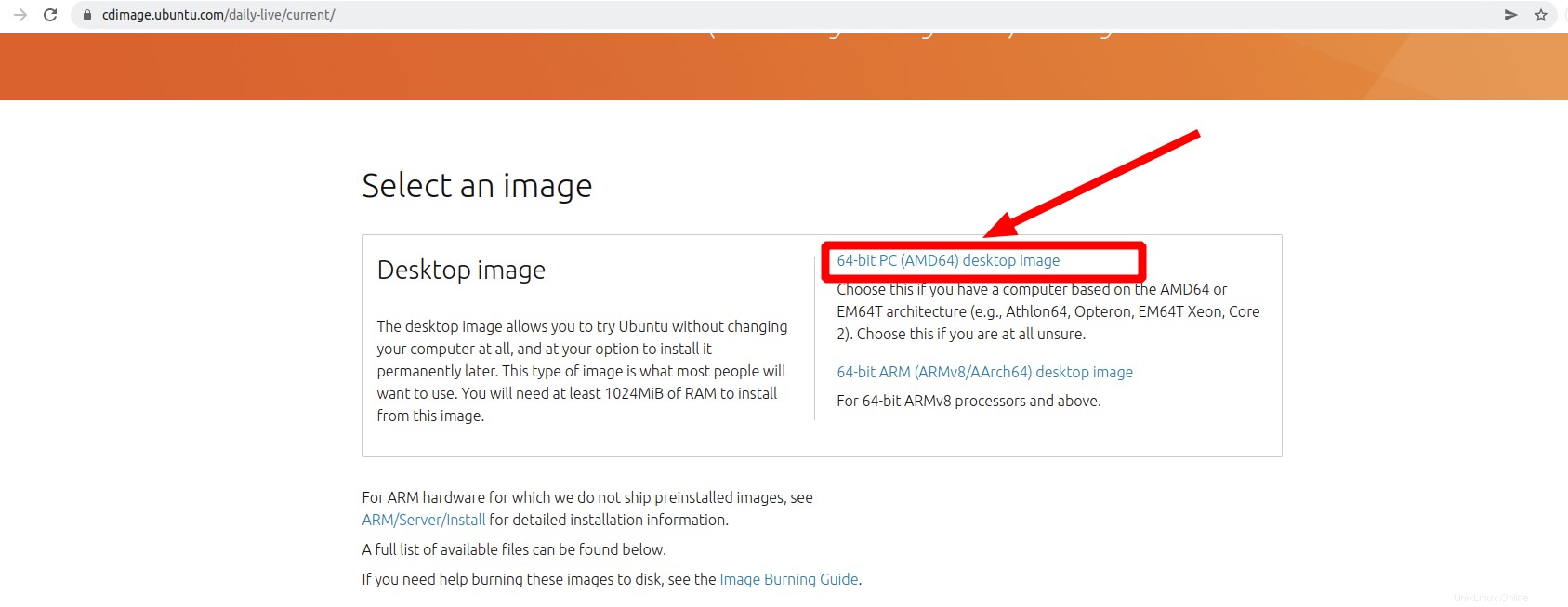
Váš program by vás měl vyzvat k uložení záznamu. Vyberte Uložit soubor a připevnit
Vytvoření virtuálního počítače na virtuální schránce
Po stažení iso obrazu ubuntu 22.04 otevřete virtuální schránku. Kliknutím na nový vytvoříte virtuální počítač. Vyplňte následující informace a klikněte na další.
- Jméno:Název vašeho operačního systému
- Složka Počítač:Zde jste uložili svůj virtuální počítač
- Typ:Linux
- Verze:Ubuntu (64bitová verze)
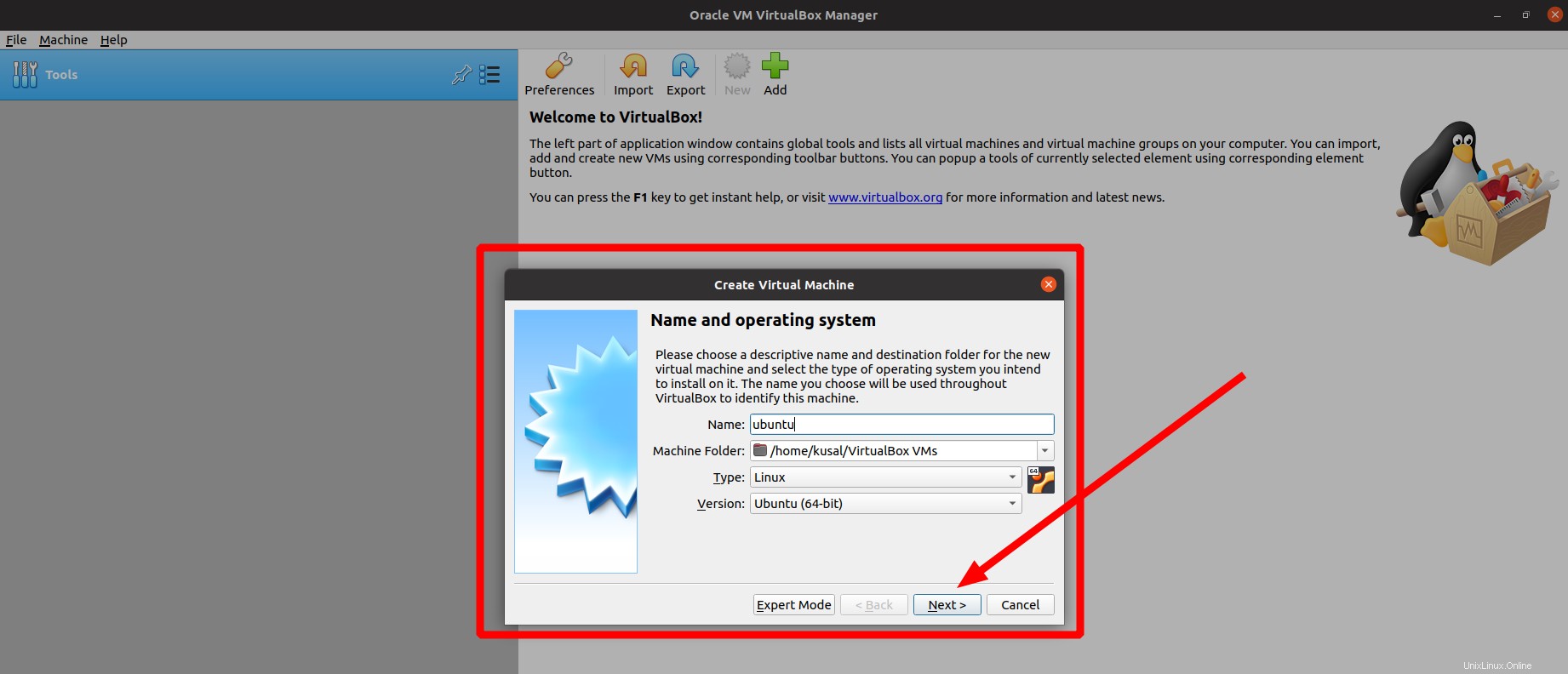
A poté vyberte množství paměti RAM, které chcete použít. Na následující obrazovce si ve skutečnosti budete chtít vybrat, na kolik RAM z vašeho základního PC se virtuální stroj dostane. V mé situaci mám 8 GB skutečné RAM. Rád šířím, ať už se dá rozumně očekávat od Ubuntu, ale nechám nějaké pro můj základní stroj. Vybral jsem 4096 MB pro svůj server Ubuntu.
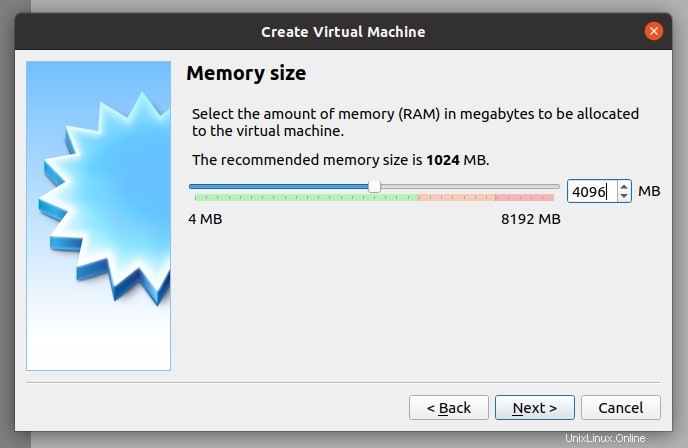
Vytvořte virtuální pevný disk svého virtuálního počítače. Virtuální pevný disk je část místa na pevném disku vašeho počítače, která bude využita k ukládání souborů vašeho virtuálního počítače. Přijměte výchozí nastavení „Vytvořit virtuální pevný disk nyní“ a stiskněte tlačítko „Vytvořit“.
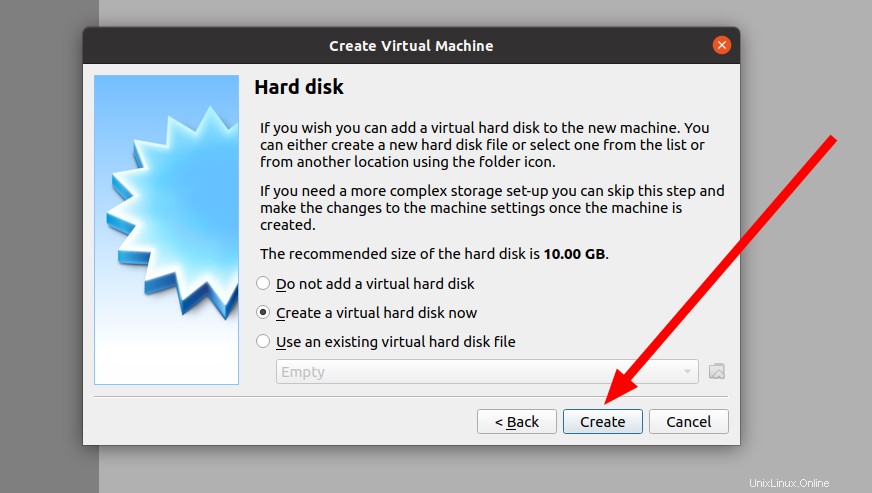
Klepnutím na tlačítko ‚Další‘ přijmete výchozí typ souboru jednotky ‚VDI‘.
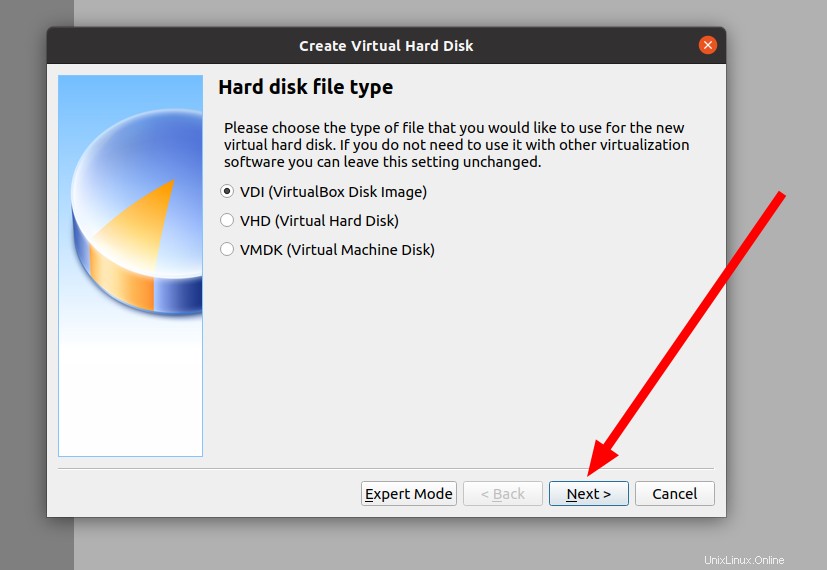
Chcete-li zlepšit výkon, změňte typ úložiště z „Dynamicky přidělené“ na „Pevná velikost“.
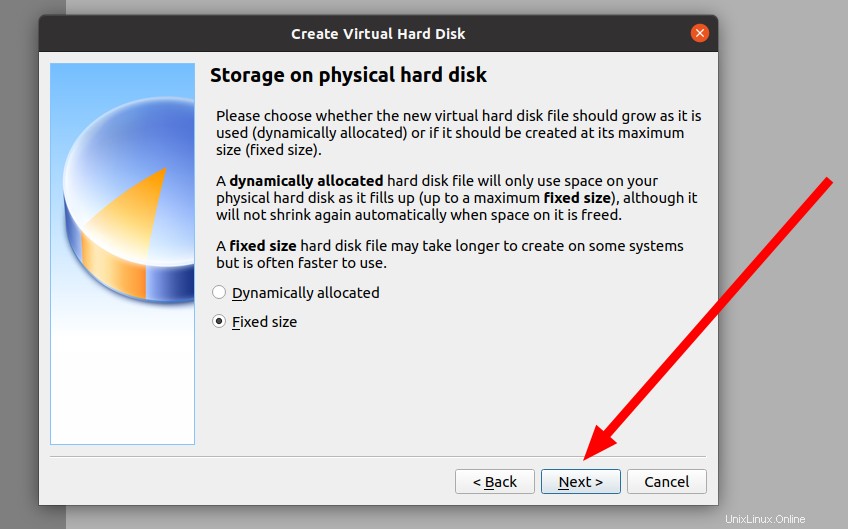
Poté si můžete vybrat, kolik místa bude váš virtuální počítač zabírat na vašem pevném disku.
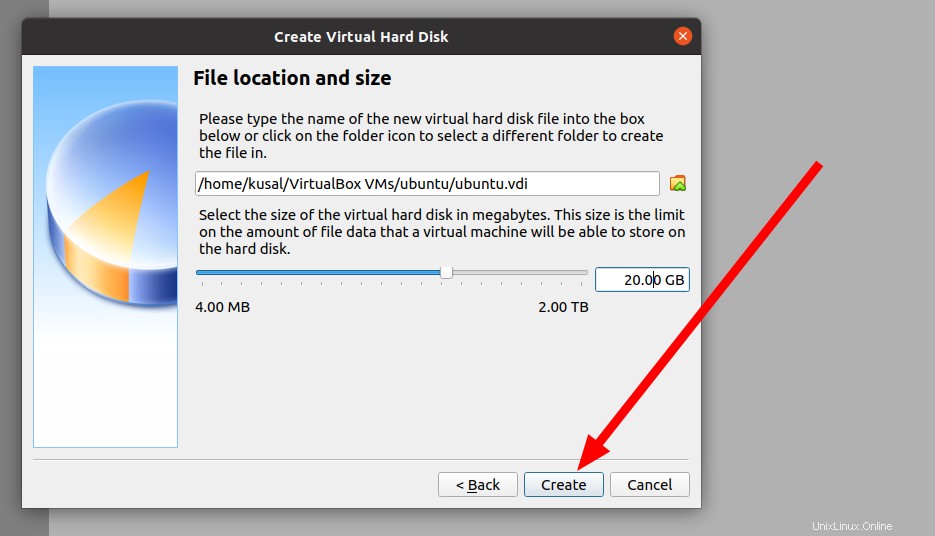
Po kliknutí na tlačítko vytvořit se virtuální stroj inicializuje
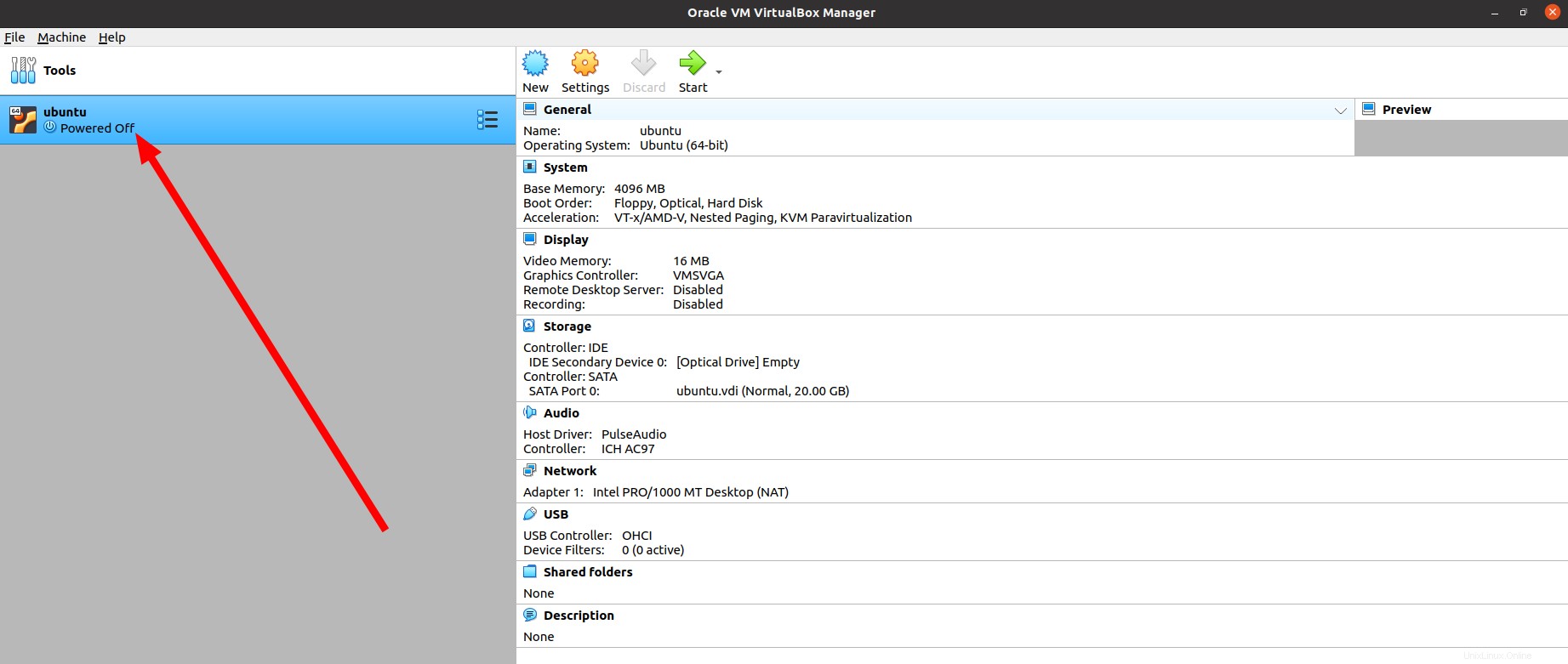
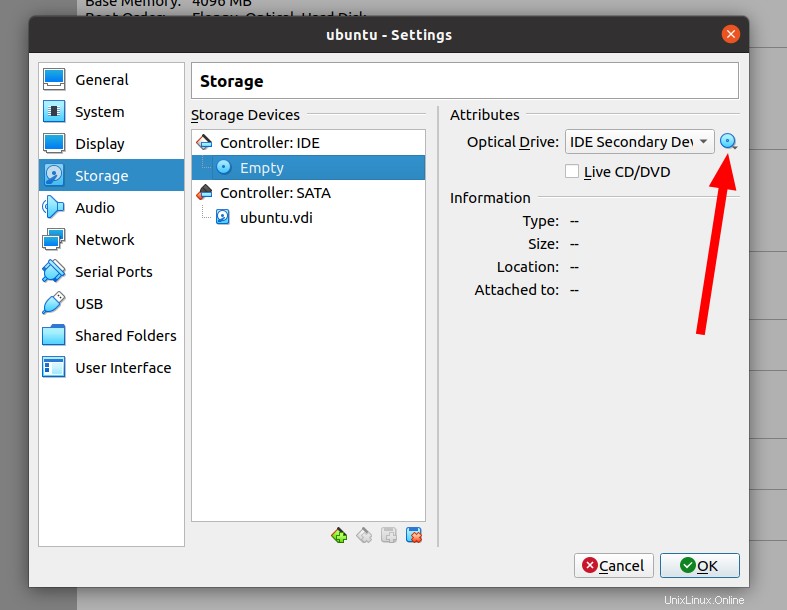
V optické jednotce můžete procházet stažený soubor iso.
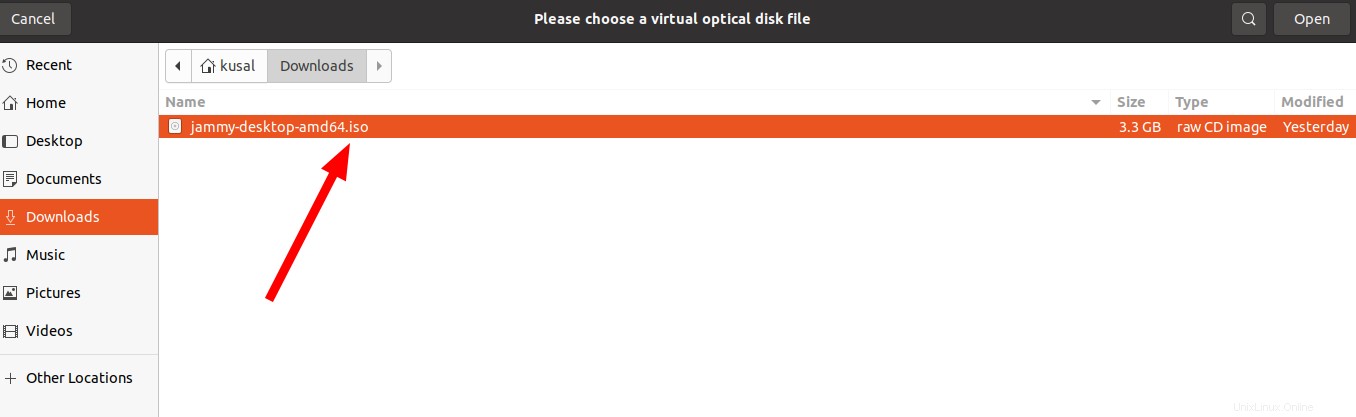
Nyní můžete spustit virtuální počítač
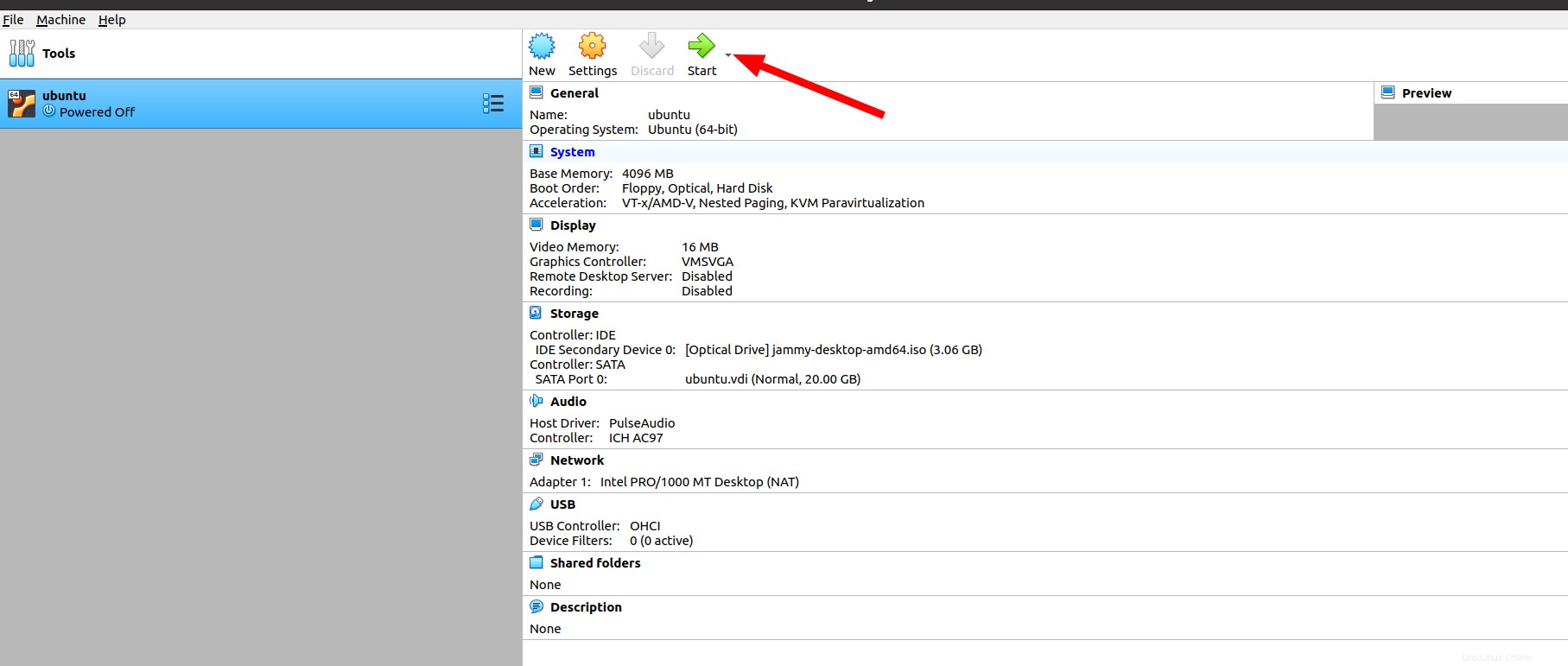
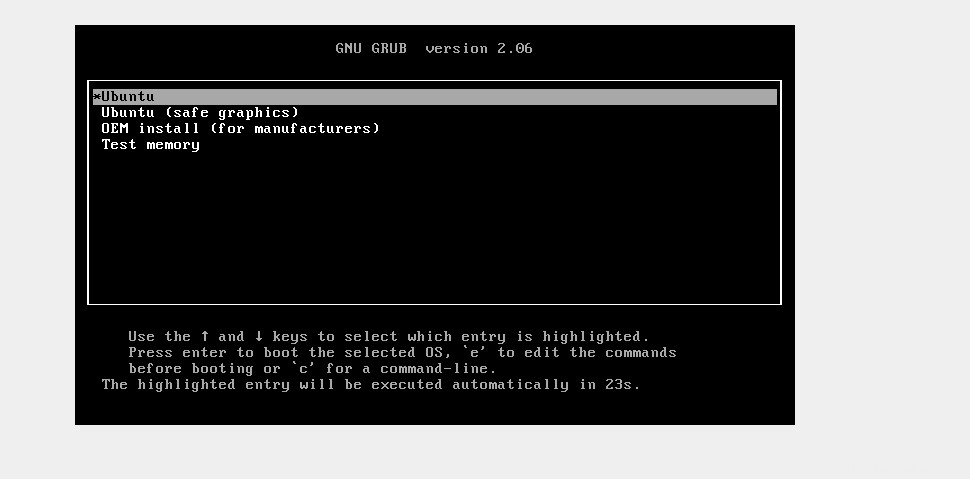
Ubuntu vás vyzve řadou otázek. Pokud jsou výchozí nastavení v pořádku, klikněte na tlačítko „Pokračovat“.
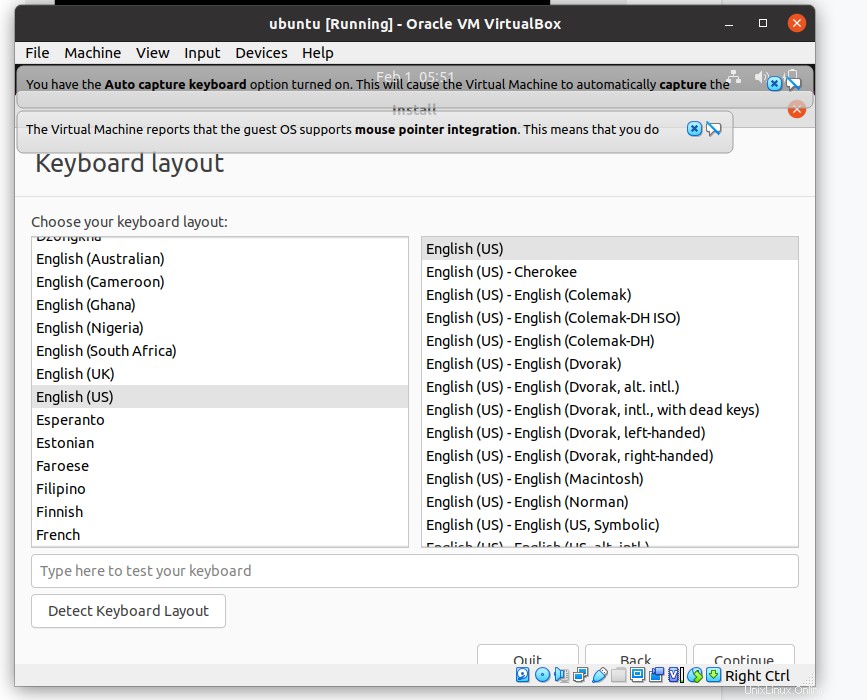
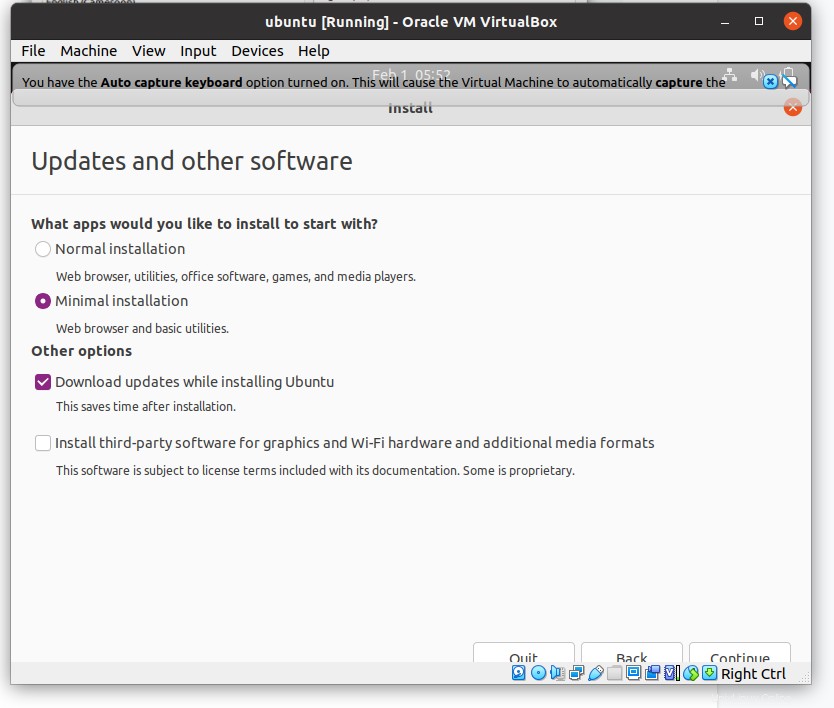
Vyberte „Vymazat disk a nainstalovat Ubuntu“ v rozevírací nabídce „Vymazat disk a nainstalovat Ubuntu“. To se může zdát alarmující, ale buďte si jisti, že se nic ve vašem počítači neztratí.
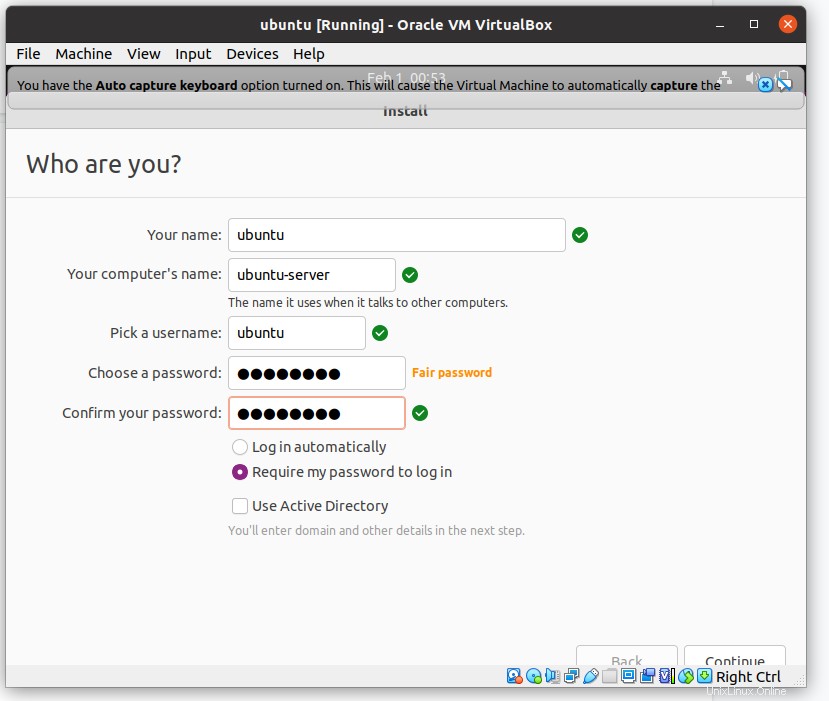
V diskurzu „Kdo jsi?“ zadejte své jméno, uživatelské jméno a tajnou frázi. Všimněte si, že tento klient bude mít root/sudo honor. Klikněte na tlačítko „pokračovat“.
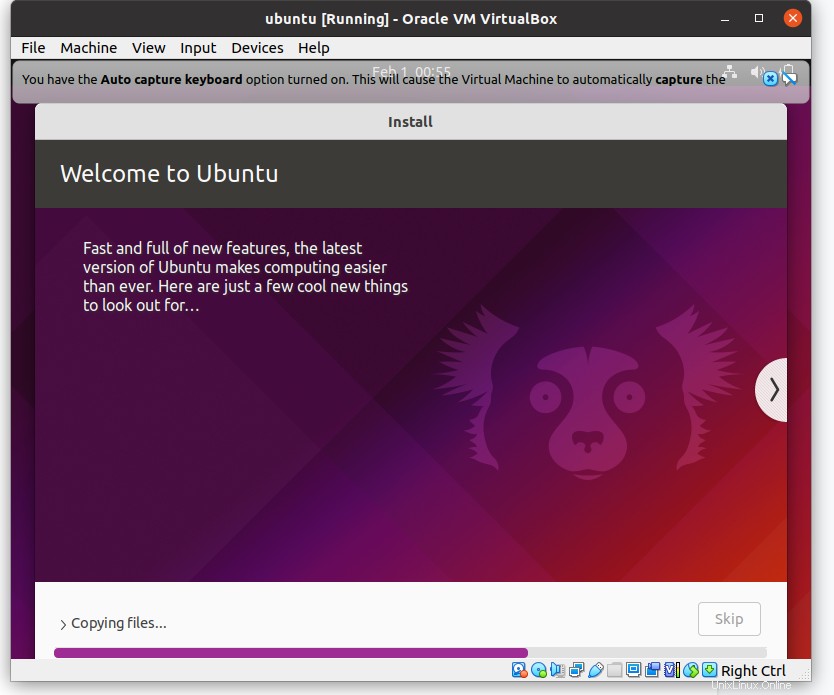
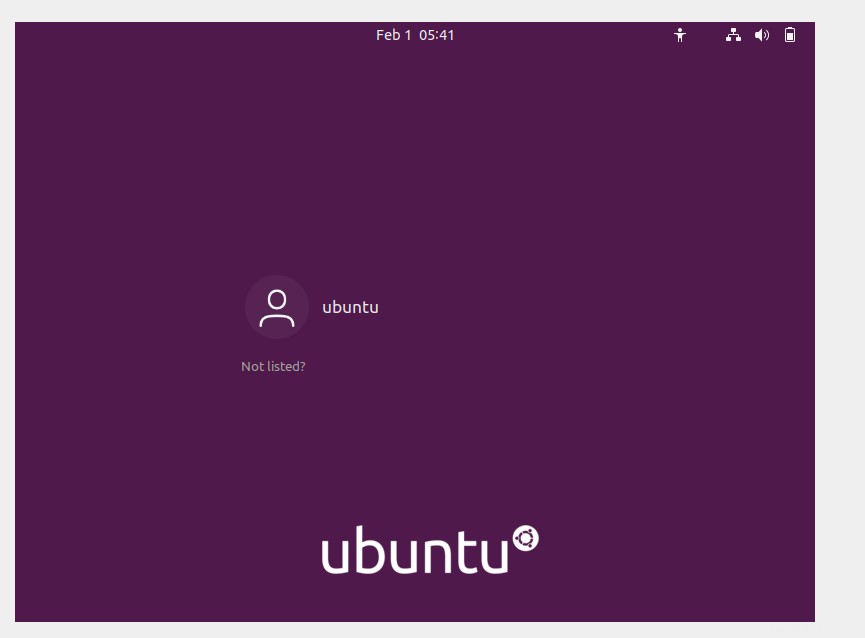
Ubuntu Desktop OS je připraven. Můžete si všimnout, že obrazovka pracovní oblasti je příliš malá. Posaďte se a relaxujte. Tento problém můžete efektivně vyřešit pomocí nastavení „Přidání hosta VirtualBoxu“.
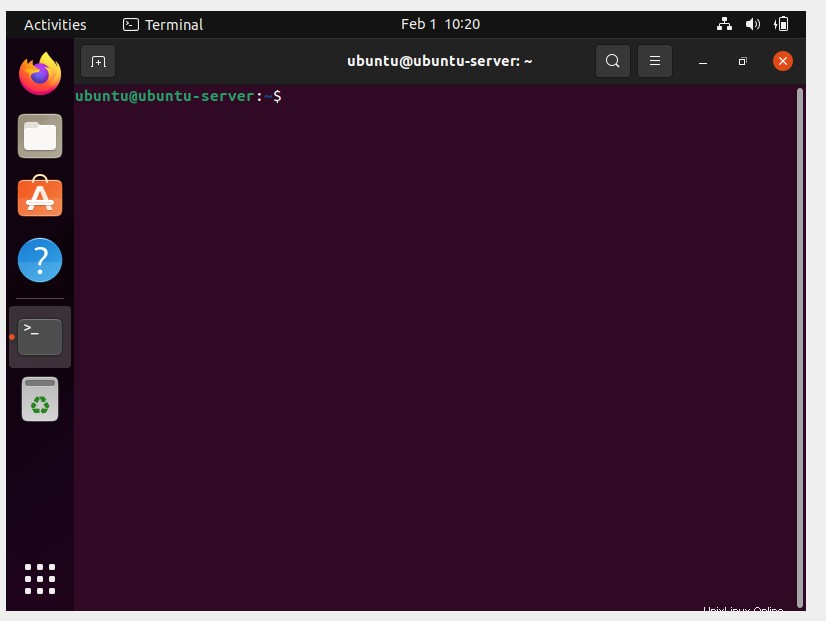
Postup instalace je nyní dokončen. Nyní můžete vedle něj používat Ubuntu, aniž byste museli vytvářet duální bootovací systém.
Závěr
Tento článek vám poskytuje představu o instalaci serveru Ubuntu 22.04 ve virtuální krabici krok za krokem. Děkuji za přečtení.