Co je FortiClient VPN?
FortiClient používá SSL a IPSec VPN, aby svým zákazníkům poskytl bezpečný, efektivní, spolehlivý a rychlý přístup k podnikovým sítím a aplikacím prakticky z jakéhokoli vzdáleného počítače připojeného k internetu. FortiClient vylepšuje vzdálenou uživatelskou zkušenost díky vestavěným funkcím automatického připojení a vždy aktivní VPN.
V dnešním průvodci vám ukážeme, jak nainstalovat FortiClient VPN na náš počítač. Jako operační systém jsme použili Ubuntu 20.04, na který nainstalujeme aplikaci VPN. Ubuntu je velmi populární, efektivní, rychlá a spolehlivá distribuce Linuxu. Tato distribuce je založena na Debianu. Díky svému zaměření na uživatelskou přívětivost a stabilitu je široce používán jak začátečníky, tak odborníky.
Začněme!
Průvodce instalací:
Níže jsou uvedeny kroky potřebné k instalaci FortiClient VPN na našem počítači Ubuntu:
Krok 1:Instalace klíče gpg
Úplně první věcí, kterou začneme, je instalace klíče gpg. Chcete-li to provést, spusťte následující příkaz:
wget -O - https://repo.fortinet.com/repo/ubuntu/DEB-GPG-KEY | sudo apt-key add -

Krok 2:Upravte soubor sources.list
V tomto kroku přidáme do souboru sources.list řádek, který umožní instalaci aplikace. Chcete-li to provést, nejprve přejděte do adresáře apt podle níže uvedeného příkazu.
cd /etc/apt
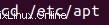
Dále otevřete soubor sources.list pomocí editoru, který vám vyhovuje. Použili jsme nano editor, protože je nejjednodušší. Chcete-li soubor otevřít, spusťte:
nano sources.list

Jakmile je soubor otevřen, zkopírujte tento řádek a přidejte jej na začátek souboru, jak je znázorněno níže:
deb [arch=amd64] https://repo.fortinet.com/repo/ubuntu/ /bionic multiverse

Nyní uložte soubor pomocí (CTRL + T) a ukončete pomocí (CTRL + O).
Krok 3:Aktualizujte svůj systém
Abychom aktualizovali poslední změny, které jsme v souboru provedli v předchozím kroku, aktualizujeme náš systém. Chcete-li to provést, spusťte tento příkaz:
sudo apt-get update

Po zadání příkazu budete vyzváni k zadání hesla sudo. Jakmile je přijat, systém se začne aktualizovat takto:
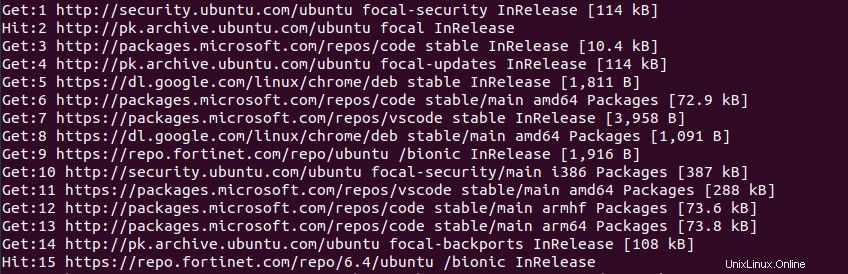
Krok 4:Nainstalujte Forticlient VPN
Jakmile bude systém aktualizován, nainstalujeme aplikaci VPN pomocí tohoto příkazu:
sudo apt install forticlient

Forticlient VPN se začne instalovat a takto bude terminál vypadat:
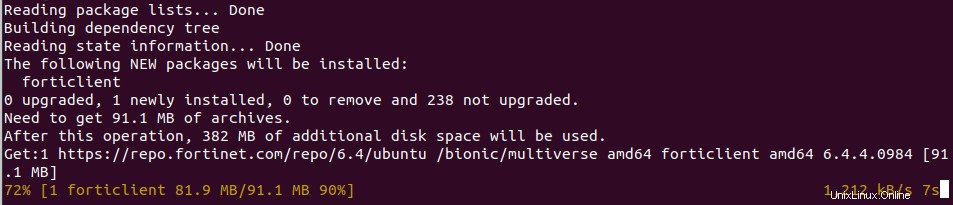
Krok 5:Ověřte instalaci
Nyní, když jsme nainstalovali aplikaci, pojďme také ověřit, zda funguje správně nebo ne. Chcete-li to provést, přejděte do nabídky Start a vyhledejte aplikaci. Na obrazovce se objeví FortiClient VPN. Spusťte jej a zjistěte, zda funguje správně.
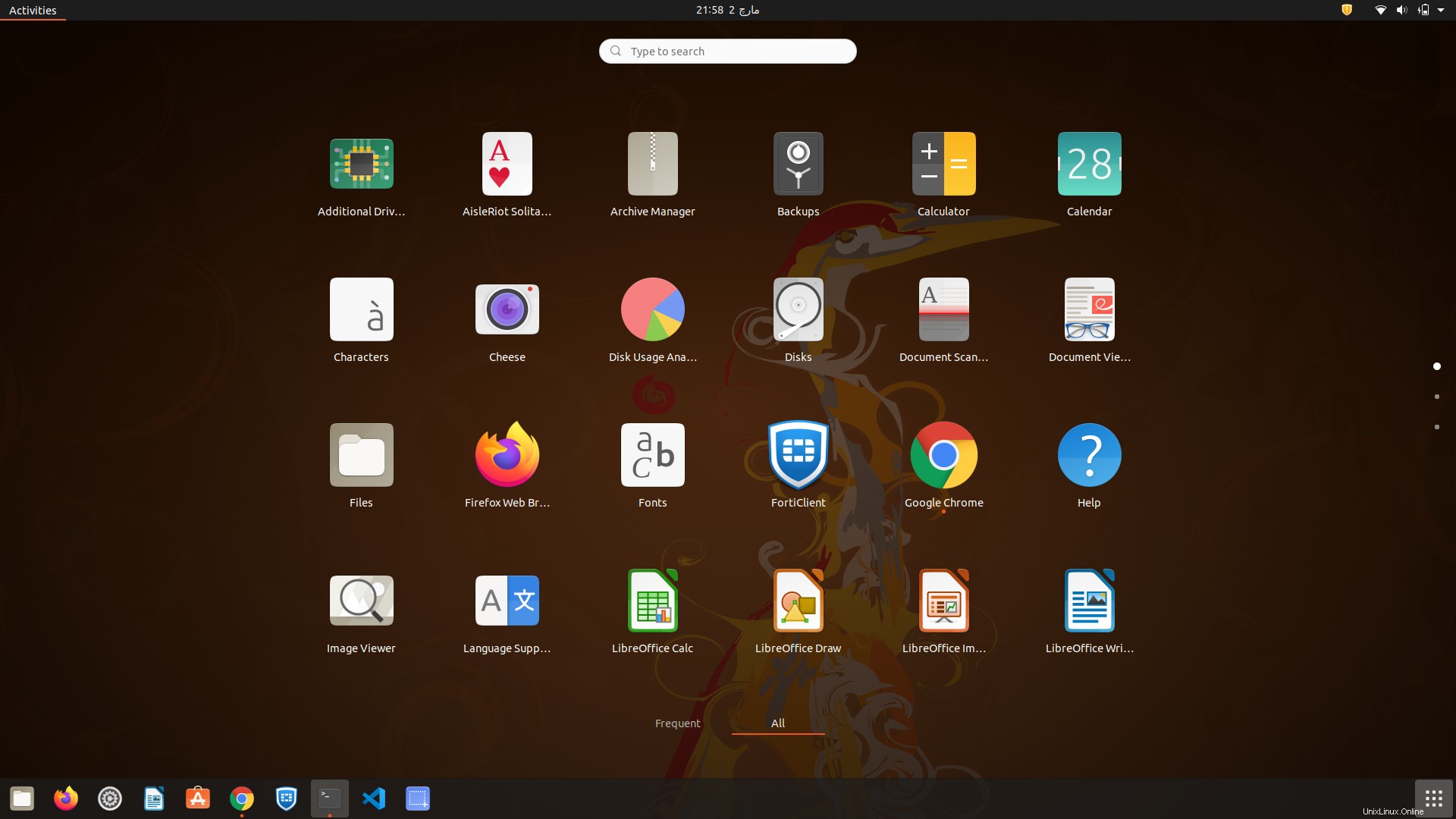
Takto bude vypadat uživatelské rozhraní pro FortiClient.
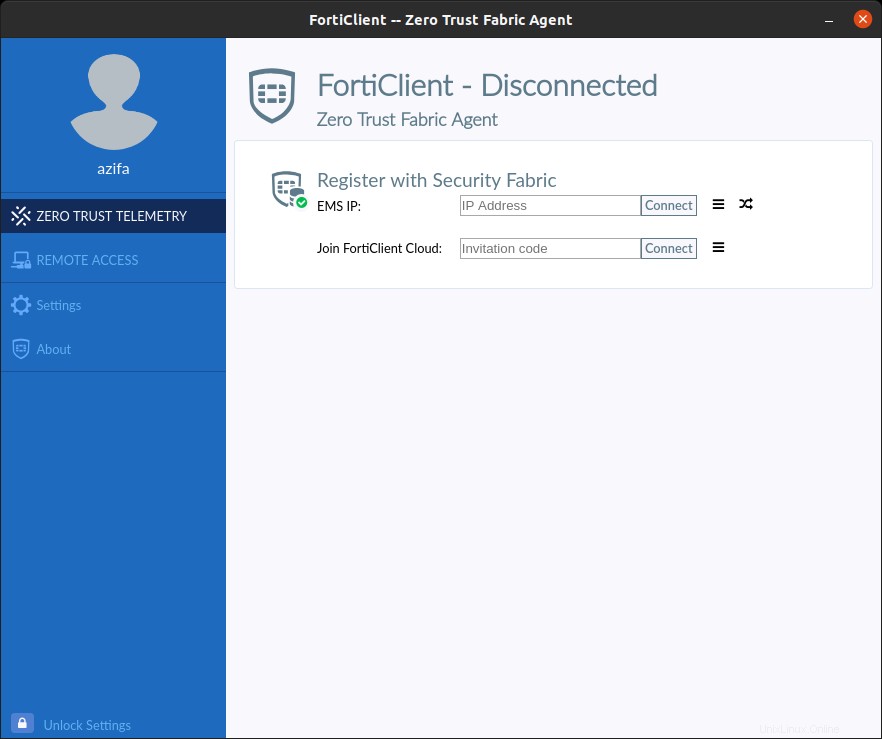
Dále přejděte na vzdálený přístup a klikněte na konfigurovat.
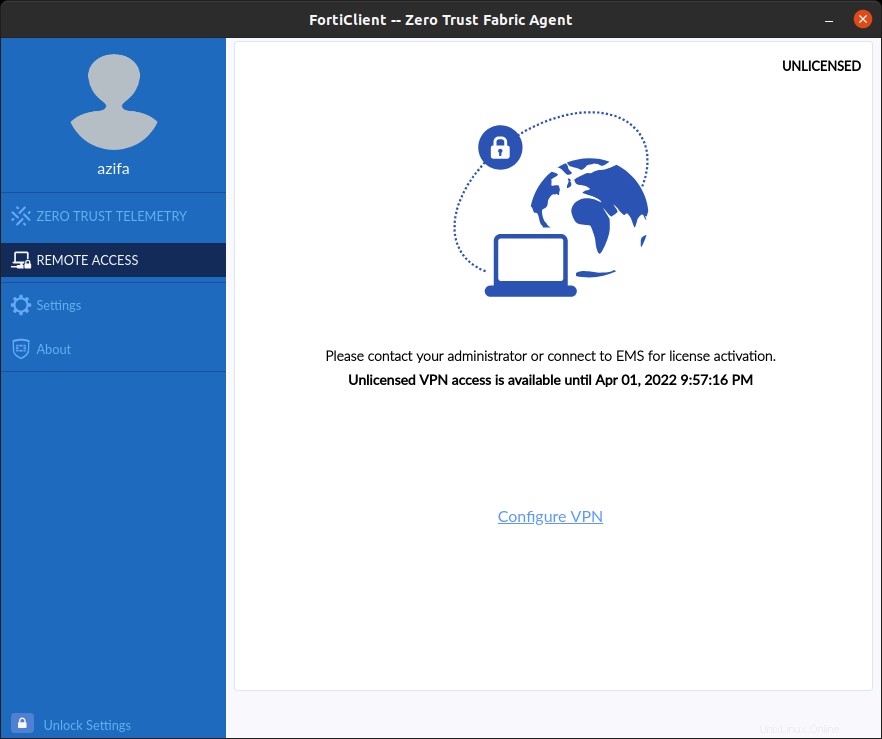
Nyní zde uveďte konfiguraci pro připojení přes VPN.
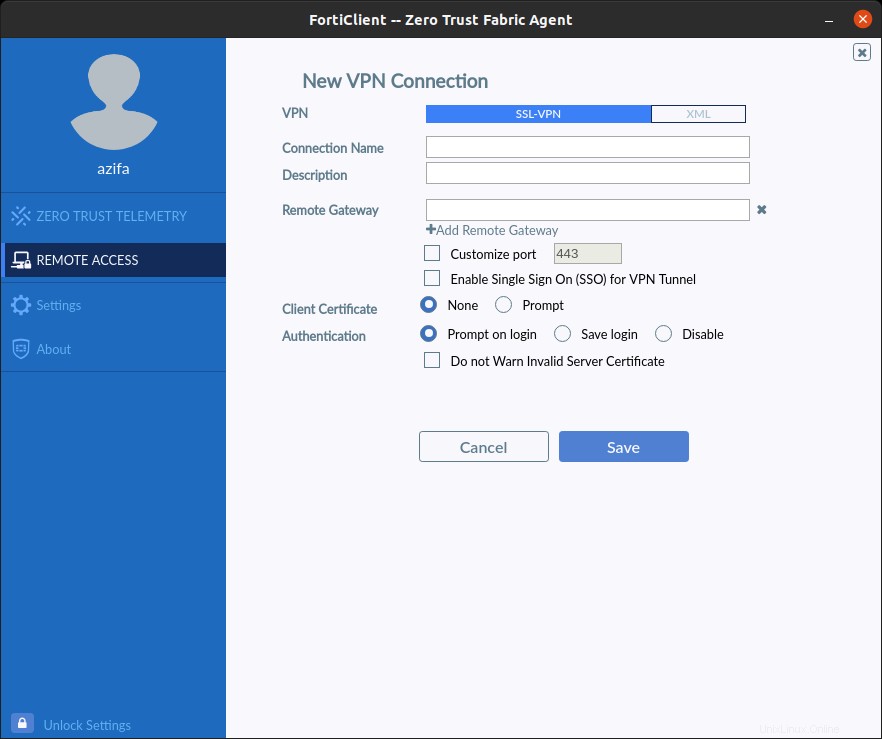
Jak odinstalovat FortiClient VPN z Ubuntu 20.04?
Nyní, když jsme pochopili, jak nainstalovat FortiClient VPN do našeho systému, pojďme se také podívat na to, jak ji z našeho počítače odstranit. K tomu potřebujeme pouze jeden jednoduchý příkaz a aplikace bude rychle odinstalována z našeho počítače Ubuntu. Toto je příkaz:
sudo apt-get remove forticlient

Když se aplikace začne odinstalovat, terminál vypadá takto:
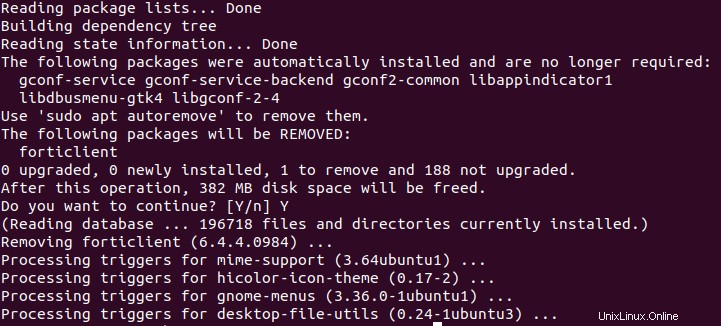
Jakmile je proces dokončen a chcete ověřit odinstalaci, můžete přejít na úvodní obrazovku a zkontrolovat, zda aplikace v systému stále existuje nebo ne.
V tomto tutoriálu jsme se podrobně podívali na to, jak nainstalovat FortiClient VPN pomocí několika snadno pochopitelných příkazů. Prozkoumali jsme také proces potřebný k odinstalaci aplikace. Proces instalace nebude trvat déle než 5 minut. Po instalaci a připojení k němu můžete bezpečně komunikovat ve své síti.
Chcete-li zjistit, jak nainstalovat Open VPN na Ubuntu 20.04, podívejte se na toto:
https://linuxways.net/ubuntu/how-to-set-up-openvpn-on-ubuntu-20-04/