Ubuntu je linuxová distribuce, která obsahuje různé nástroje pro přátelskou interakci mezi uživatelem a systémem. Jednou z pomůcek je také to, že vám také umožňuje přidat do systému tiskárnu pro převod dat z měkké kopie do tištěné podoby, což znamená, že můžete tiskárnu používat také se svým strojem se systémem Linux. Tento článek je celý o podrobném postupu připojení tiskárny k systému Ubuntu. Chcete-li úspěšně nainstalovat tiskárnu do operačního systému Linux, postupujte podle tohoto článku.
Tiskárna je externí periferní zařízení, které přijímá text, grafiku nebo dokumenty jako výstup ze systému a převádí je na papír. Tiskárny se nyní používají v kancelářích, školách, vysokých školách a v domácnostech pro individuální použití. Pokud jste například ve škole povinni odevzdat zprávu v tištěné podobě a vytvořili jste ji na počítači pomocí libovolného softwaru, budete k vytištění této zprávy potřebovat tiskárnu. Může s ním pracovat jakýkoli operační systém; vše, co se potřebujete naučit, je přidat do systému tiskárnu. Kromě toho jsou nyní k dispozici tiskárny pokročilé úrovně, které pro připojení nepotřebují kabel; místo toho je musíte připojit k počítači přes WIFI, což je mnohem rychlejší nastavení a používání. Tiskárny jsou rozděleny do různých kategorií podle jejich vlastností. Můžete získat kterýkoli z typů podle vašich požadavků.
Přidání tiskárny do Ubuntu
Tento článek je celý o připojení tiskárny k vašemu systému Ubuntu, abyste získali tištěnou kopii vašeho dokumentu. Níže jsou uvedeny kroky pro přidání tiskárny do Ubuntu.
Krok 1:Přejděte do nastavení
Nejprve otevřete „Aktivity“, poté do vyhledávacího pole napište „nastavení“ a kliknutím na ikonu Nastavení otevřete nabídku možností.
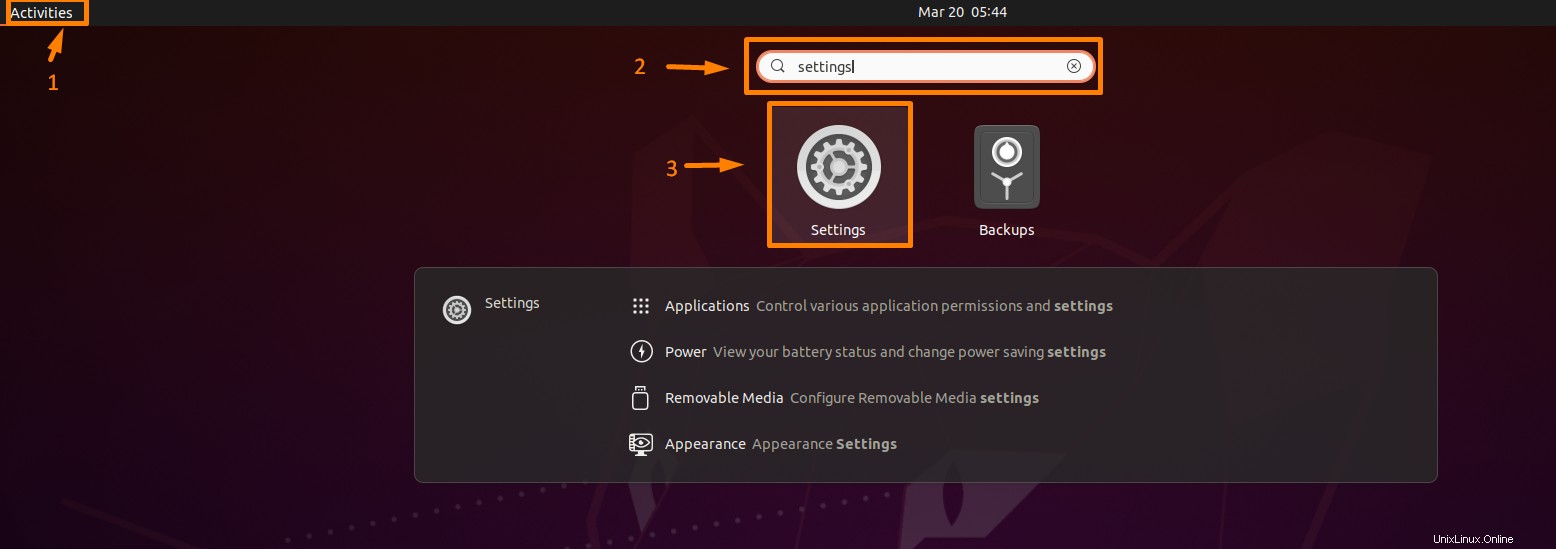
Krok 2:Klikněte na nastavení tiskáren
Nyní z možností na levé straně kliknutím na možnost „Tiskárny“ otevřete nastavení tiskárny a nastavení tiskárny se otevře na pravé straně.
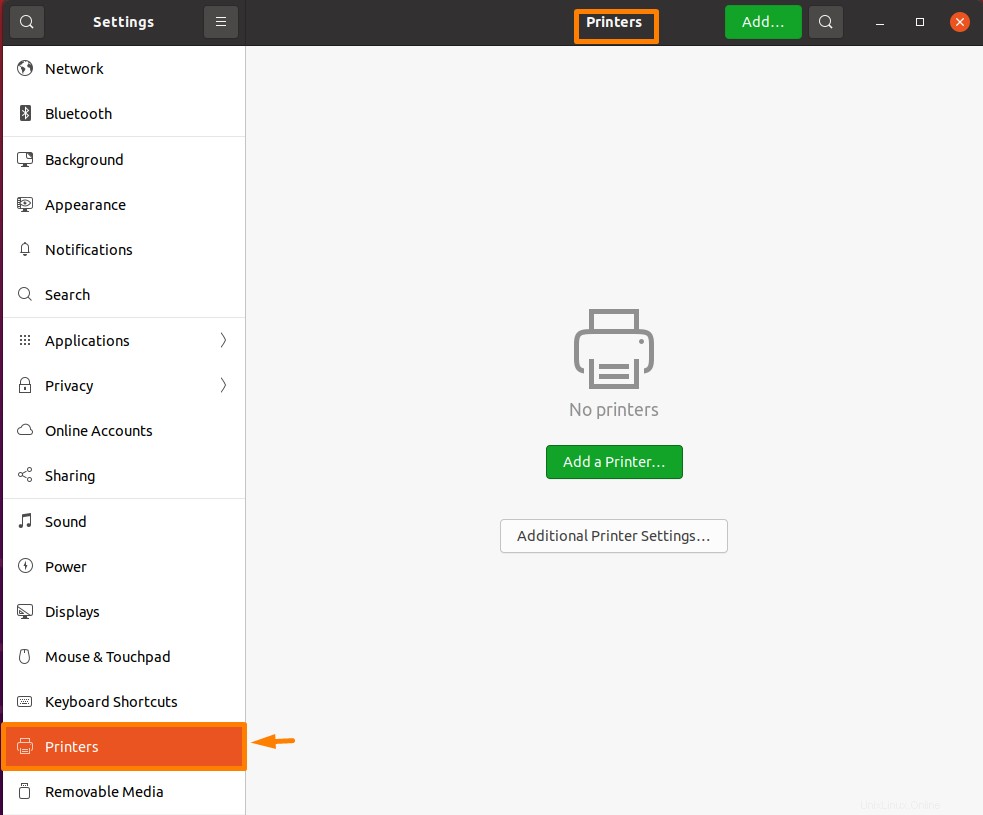
Krok 3:Přidání tiskárny do systému
Na obrazovce se zobrazí několik tiskáren v okolí. Nyní klikněte na tlačítko „Přidat“ v levém horním rohu nastavení tiskárny. Začne vyhledávat tiskárny v okolí.
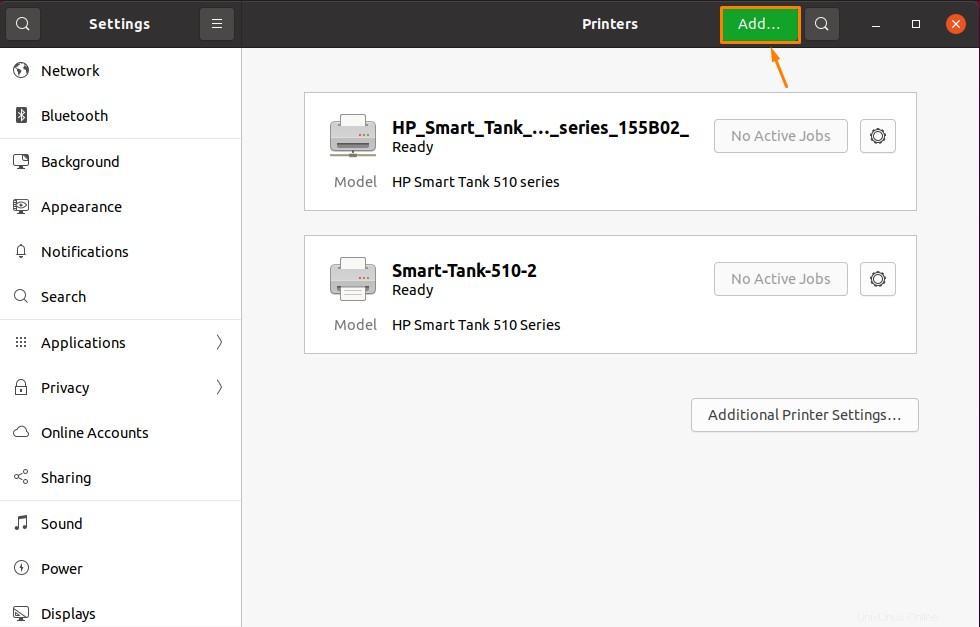
Nyní se otevře vyskakovací nabídka, která zobrazí všechny blízké tiskárny. Nyní klikněte na tiskárny, které chcete přidat do systému, a poté klikněte na tlačítko „Přidat“ a konkrétní tiskárna bude přidána do vašeho systému.
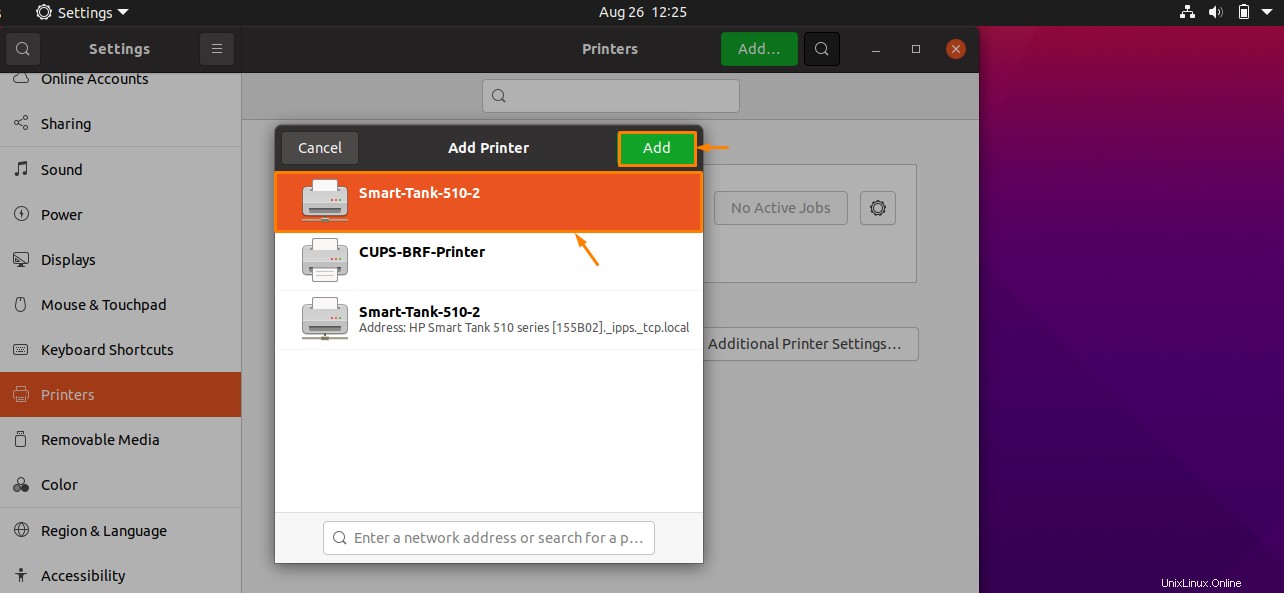
Krok 4:Ověření připojení tiskárny
Po připojení tiskárny k systému se na tiskárně zobrazí možnost „Připraveno“. Nyní si můžete pomocí propojeného tisku vytisknout vše, co chcete.
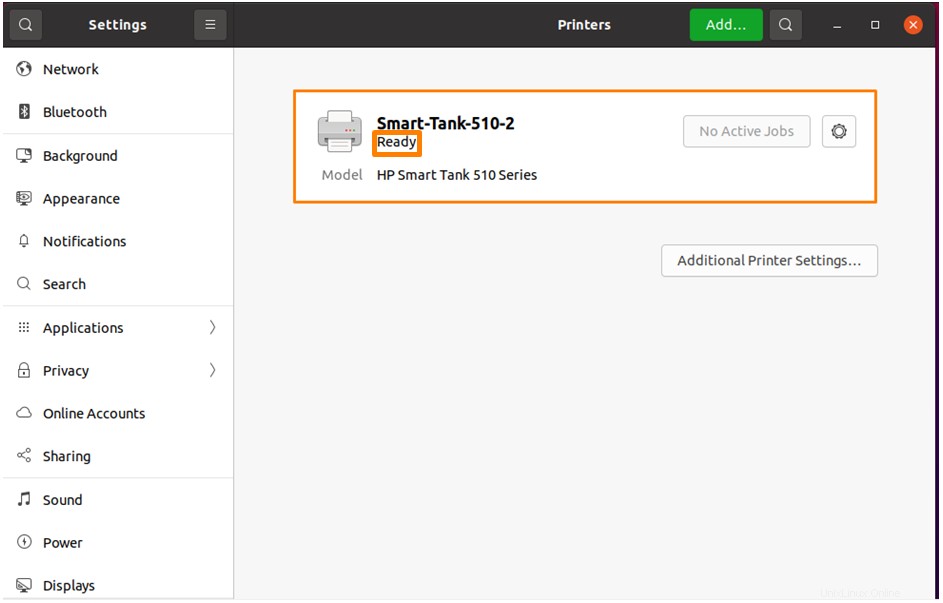
Krok 5:Konfigurace nastavení tiskárny
Chcete-li nakonfigurovat nově nastavenou tiskárnu, nejprve otevřete požadovaný soubor/dokument v tištěné podobě. Chci tištěnou kopii dokumentu „file.odt“, a tím otevřít požadovaný dokument v LibreOffice Writer. Nyní klikněte na nabídku Soubor a z rozevíracího seznamu vyberte Tisk, abyste získali přístup k možnostem tisku, nebo můžete také použít zkratku „Ctrl + P“ na klávesnici pro přístup k nastavení tisku, jak je vidět níže. Nyní vyberte ze seznamu nově nastavenou tiskárnu a klikněte na tlačítko „Tisk“ ve spodní části, abyste získali tištěnou kopii požadovaného dokumentu.
Závěr
Tiskárna je hardwarové zařízení, které se běžně používá k převodu měkké kopie konkrétního dokumentu na tištěnou. Nyní se běžně používá v kancelářích, školách a domácnostech. Tiskárny usnadnily běžnému člověku mnoho věcí. V tomto článku probíráme podrobný postup připojení tiskárny k vašemu Ubuntu (Linux OS), abyste ulehčili život uživatelům Linuxu. Pro úspěšné přidání tiskárny do systému postupujte podle všech kroků.