Téma je předkonfigurovaný balíček grafických vzhledů a funkčních prvků ve výpočetní technice. Motiv se obvykle skládá ze sady formulářů a barev pro grafické ovládací prvky, dekorace oken a okna. Jelikož Ubuntu obsahuje také grafické uživatelské rozhraní, má také možnost primárně měnit témata.
Změna motivu Ubuntu
Níže jsou uvedeny hlavní kroky, které mohou být užitečné pro změnu motivů Ubuntu:
- Krok-1:Instalace „GNOME Tweaks“
- Krok 2:Instalace požadovaného motivu
- Krok 3:Aplikace vybraného motivu
Níže je uveden stručný popis každého kroku, abyste lépe porozuměli konceptu „Jak změnit téma Ubuntu“.
Krok-1:Instalace “GNOME Tweaks”
Musíte se ujistit, že jste nainstalovali „Gnome Tweaks“, protože instalace Gnome Tweaks je povinná, bez ohledu na to, zda chcete změnit pouze téma Ubuntu, ikony nebo kurzor. Tento nástroj vám pomůže rychle přepínat mezi různými motivy, ikonami a kurzory.
Chcete-li nainstalovat Gnome Tweaks, otevřete svůj terminál a spusťte níže uvedený příkaz, jak je znázorněno na obrázku:
$ sudo apt-get install gnome-tweaks |
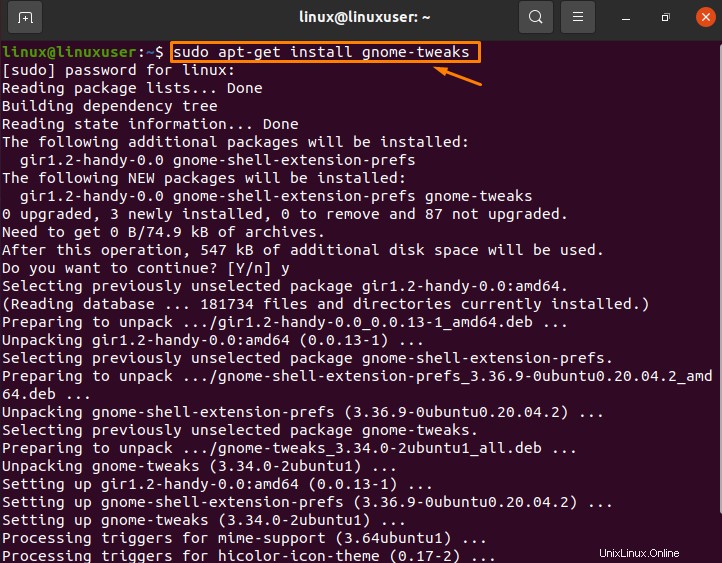
Můžete také nainstalovat „GNOME Tweaks“ tak, že je prozkoumáte v softwaru Ubuntu a poté kliknete na tlačítko „Instalovat“.
Když jste na Ubuntu úspěšně nainstalovali „Gnome Tweaks“, jste připraveni nainstalovat a změnit motivy, ikony a kurzor.
Krok-2:Instalace požadovaného motivu
Chcete-li nainstalovat motivy v Ubuntu, musíte si stáhnout „témata Ubuntu“ z internetového prohlížeče.
Můžete vyhledávat a stahovat různá témata pomocí různých prohlížečů, ale v tomto případě jsem použil „Gnome Look“. Gnome Look obsahuje nejen témata, ale také všechny nástroje, které budete potřebovat k přizpůsobení rozhraní Ubuntu. Můžete vyhledat „vzhled Gnome“ pomocí odkazu https://www.gnome-look.org.
Po přechodu na odkaz „Gnome Look“ vyberte sekci „GTK3/4 Themes“, která je k dispozici v sekci kategorií, jak je uvedeno níže.
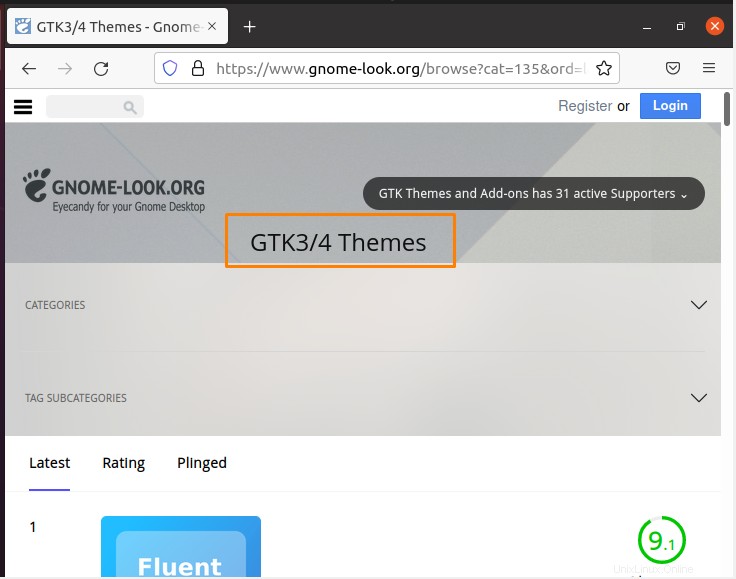
V sekci „Témata GTK3/4“ najdete tisíce úžasných témat. Vyberte si motiv, který se vám líbí, a stáhněte si ho. Vybral jsem si téma Ubuntu „Sníh“, což je pěkné a cool.
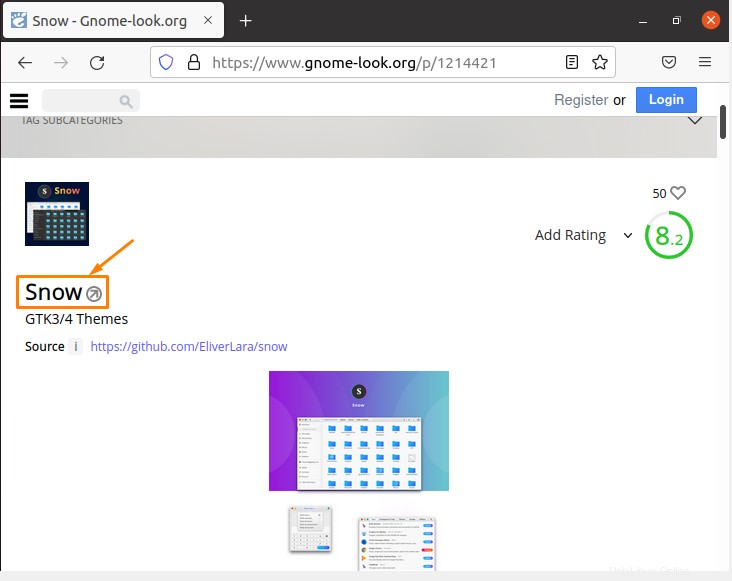
Po přechodu na motiv sněhu si můžete vybraný motiv stáhnout kliknutím na tlačítko „stáhnout“.
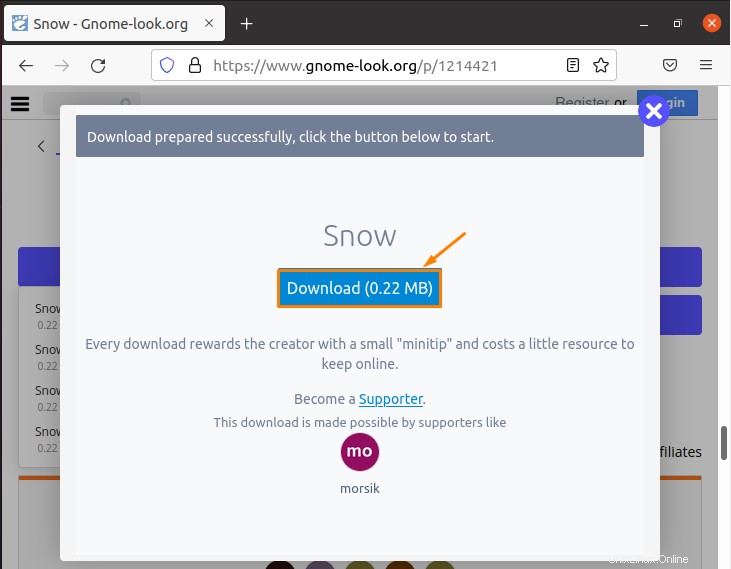
Po kliknutí na tlačítko „Stáhnout“ se vám zobrazí dialogové okno, ve kterém se vás zeptá, co chcete s tímto souborem udělat, tj. otevřít nebo uložit.
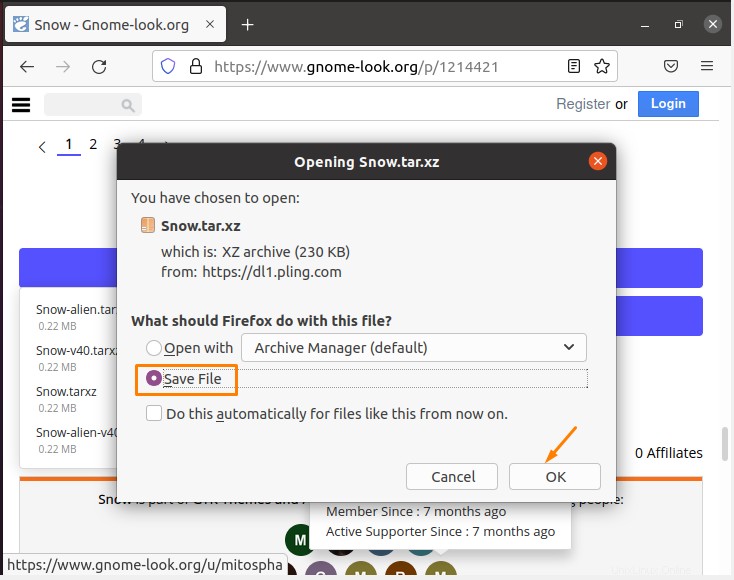
Krok-3:Aplikace vybraného motivu
Po stažení vybraného motivu přejděte do umístění jeho souboru a extrahujte soubor tak, že na něj kliknete pravým tlačítkem a vyberete možnost „Extrahovat zde“. Zde můžete vidět extrahovaný soubor motivu „Sníh“.
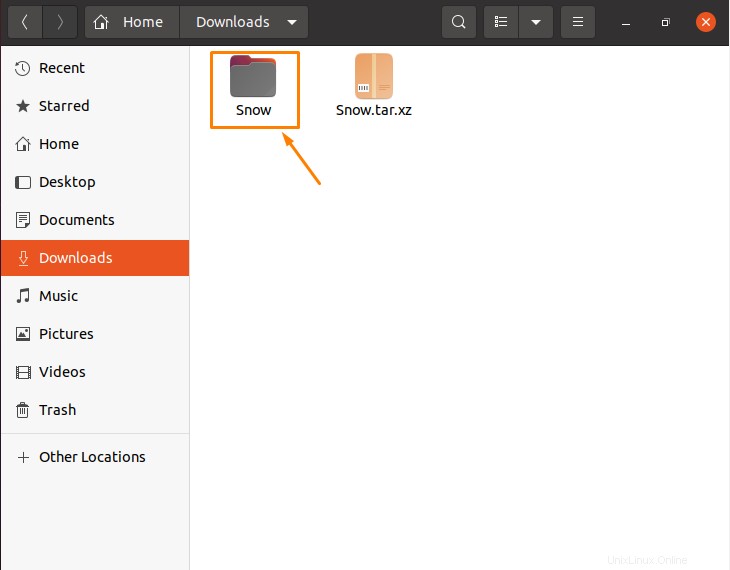
Pokud jste stažené téma extrahovali, otevřete svůj terminál a proveďte následující příkaz (otevře se „Soubory“ s právy root), jak je vidět níže.
$ sudo nautilus |

Nyní, když máte root přístup k souborům, přejděte na „usr/share/themes“, jak je uvedeno níže.
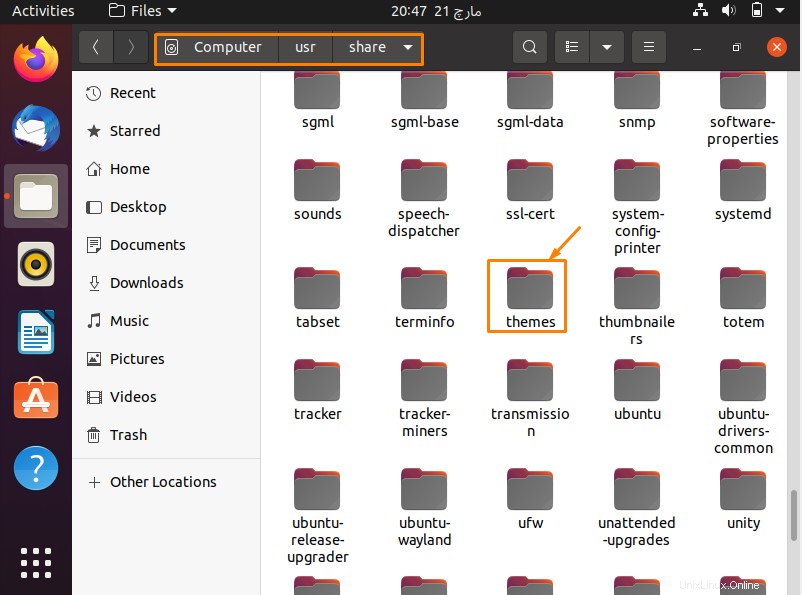
Po přechodu do umístění přetáhněte extrahovanou složku motivu (v mém případě „Sníh“) do umístění „usr/share/themes“. Vaše téma je tedy nakonec úspěšně nainstalováno. Nyní jej stačí použít.
Po přetažení zavřete všechny otevřené aplikace a otevřete „Gnome Tweaks“, poté přejděte do sekce „Vzhled“ na levém postranním panelu a vyberte motiv, který jste nainstalovali (v mém případě sníh), v řádku aplikace, abyste jej úspěšně použili.
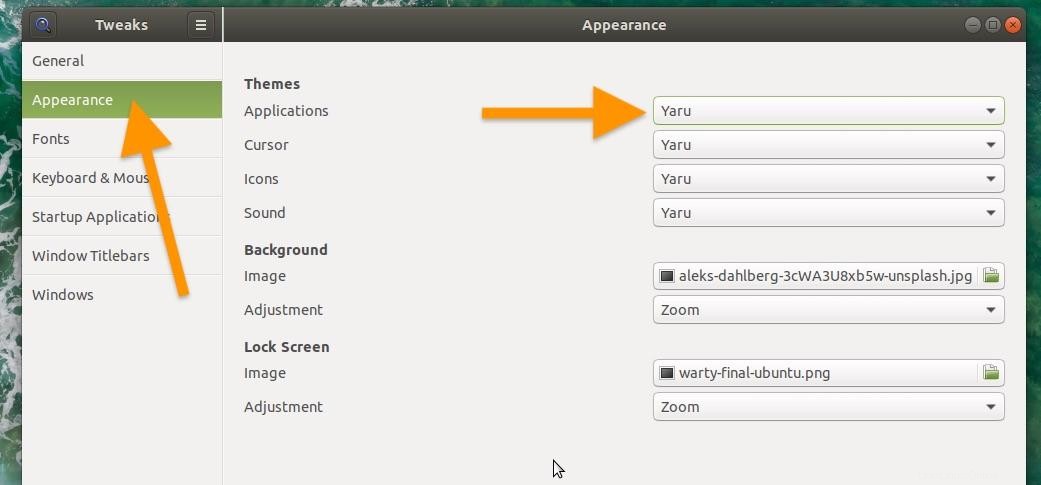
Závěr
Tento článek poskytuje některé úvodní informace o motivech. Kromě toho jsou v tomto článku popsány základní kroky, pomocí kterých můžete změnit témata v Ubuntu Linux. Ilustrace těchto kroků, stejně jako jejich výstupní výsledky, jsou také podrobně popsány v tomto článku.