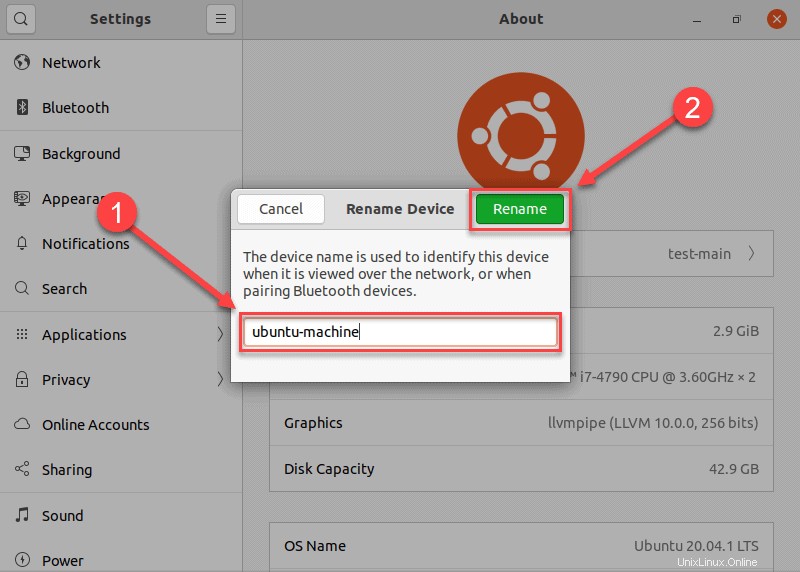Úvod
Název hostitele je uživatelsky vygenerovaný vlastní název, který identifikuje počítačový systém v síti. V Ubuntu 20.04 uživatelé přiřazují název hostitele k počítači během nastavování OS.
Můžete se rozhodnout změnit název hostitele svého počítače z několika důvodů. Například žádné dva počítače v síti nemohou mít stejný název hostitele, a pokud se ocitnete v této situaci, budete muset název hostitele změnit, abyste předešli konfliktu sítě.
V tomto tutoriálu se dozvíte, jak změnit název hostitele na Ubuntu 20.04 pomocí příkazového řádku Linuxu nebo GUI.
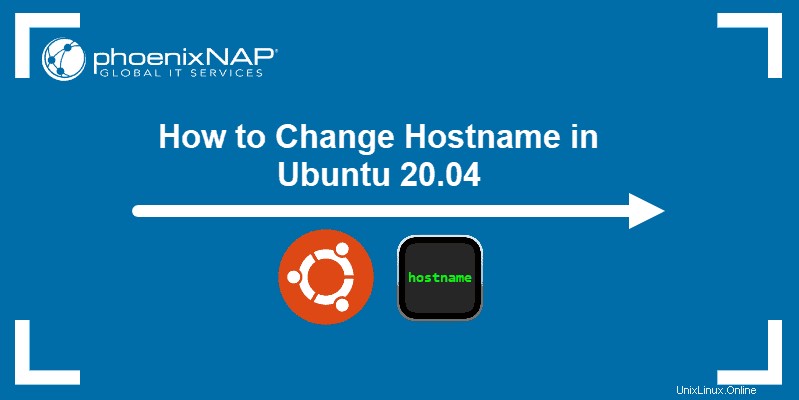
Předpoklady
- Nainstalováno Ubuntu 20.04
- Účet s právy sudo
- Přístup k příkazovému řádku pro metody bez GUI
Jak zkontrolovat aktuální název hostitele na Ubuntu 20.04
Chcete-li zkontrolovat aktuální název hostitele vašeho systému Ubuntu, použijte jeden ze dvou dostupných příkazů.
hostnamezobrazí pouze samotný název hostitele.

- Druhý příkaz,
hostnamectl, zobrazí další informace o vašem počítačovém systému.
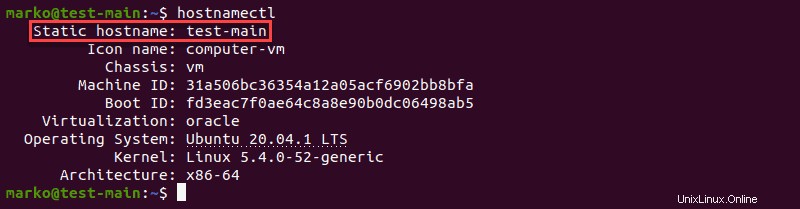
Static hostname řádek zobrazuje název hostitele vašeho počítače.
Dočasně změnit název hostitele na Ubuntu 20.04
Pomocí příkazu hostname proveďte dočasnou změnu názvu hostitele vašeho počítače.
V terminálu zadejte následující a nahraďte new-hostname se jménem, které si vyberete:
sudo hostname new-hostnamePokud bude tento krok úspěšný, neposkytne žádný výstup. Chcete-li potvrdit výsledek procesu, zkontrolujte aktuální název hostitele systému:

Změna názvu hostitele na Ubuntu 20.04 (není nutný restart)
Pokud chcete trvale změnit název hostitele bez restartování počítače, použijte hostnamectl příkaz.
Krok 1:Ke změně názvu hostitele použijte set-hostname
Zadejte následující příkaz:
hostnamectl set-hostname new-hostname
Místo new-hostname použijte svůj vlastní název hostitele .
Krok 2:Použijte hostnamectl k potvrzení změny
Stejně jako hostname příkaz, pokud je úspěšný, hostnamectl set-hostname neprodukuje žádný výstup. Proto použijte hostnamectl pro kontrolu výsledku.
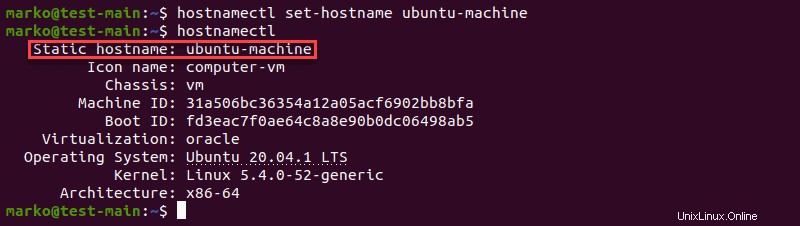
Krok 3:Změňte název hostitele Pretty (volitelné)
„Hezký“ název hostitele je název hostitele prezentovaný uživateli, nikoli jinému počítači v síti. Počítačový systém identifikuje jiný počítač pouze podle jeho statického názvu hostitele.
Chcete-li změnit „hezký“ název hostitele počítače, použijte stejný hostnamectl pomocí příkazu --pretty možnost:
hostnamectl set-hostname "new-hostname" --pretty
Nahraďte new-hostname s vaší vlastní hodnotou UTF-8.
Po kontrole výsledku pomocí hostnamectl , ve výstupu si všimnete dalšího řádku se seznamem „hezkého“ hostitelského názvu počítače.
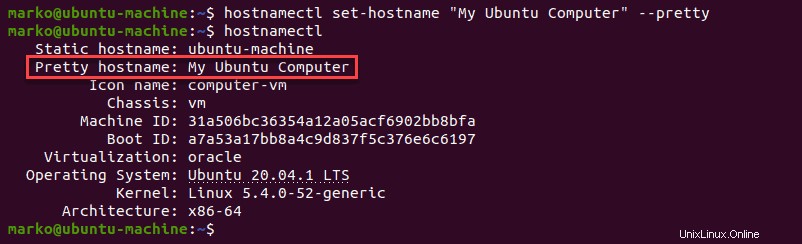
Změna názvu hostitele na Ubuntu 20.04 – alternativní metoda (vyžadován restart)
Dalším způsobem, jak trvale změnit název hostitele, je upravit dva konfigurační soubory:
- /etc/hostname
- /etc/hosts
Změny se projeví okamžitě po restartu systému.
Krok 1:Otevřete /etc/hostname a změňte název hostitele
Upravte soubor pomocí textového editoru dle vašeho výběru. V tomto příkladu budeme používat editor Vim:
sudo vi /etc/hostname/etc/hostname soubor obsahuje pouze aktuální název hostitele. Nahraďte jej svou novou volbou.
Uložte soubor a ukončete.
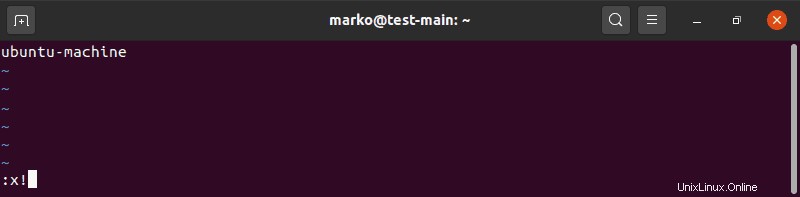
Krok 2:Otevřete /etc/hosts a změňte název hostitele
Nyní upravte /etc/hosts soubor stejným způsobem.
sudo vi /etc/hostsSoubor /etc/hosts mapuje názvy hostitelů na adresy IP. Vyhledejte název hostitele, který chcete změnit, a jednoduše jej nahraďte svým novým výběrem.
Uložte úpravy a ukončete.
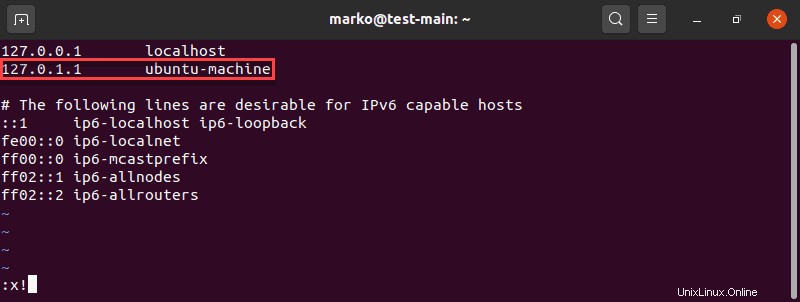
Krok 3:Restartujte systém
Chcete-li použít změny, restartujte počítač:
sudo systemctl rebootZměna názvu hostitele na Ubuntu 20.04 pomocí GUI
GUI Ubuntu také poskytuje způsob, jak upravit název hostitele systému:
1. Nejprve přejděte do Nastavení> O .
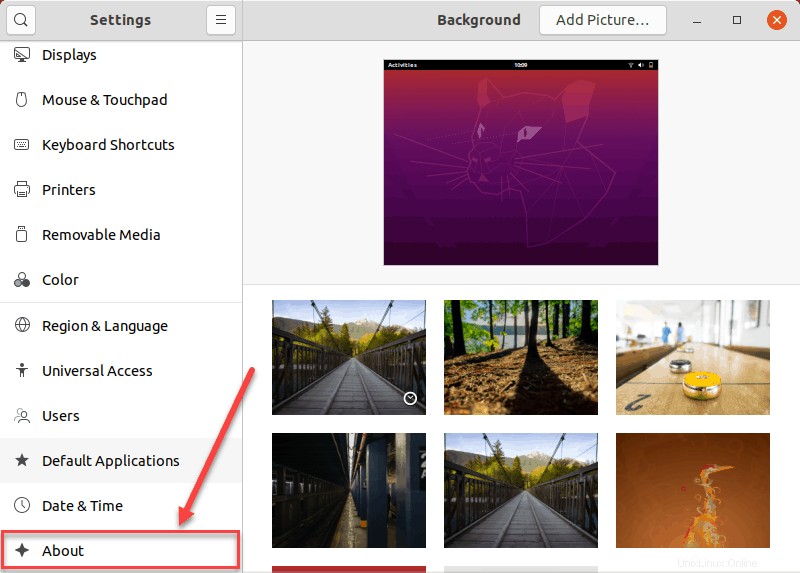
2. Nyní vyhledejte Název zařízení pole.
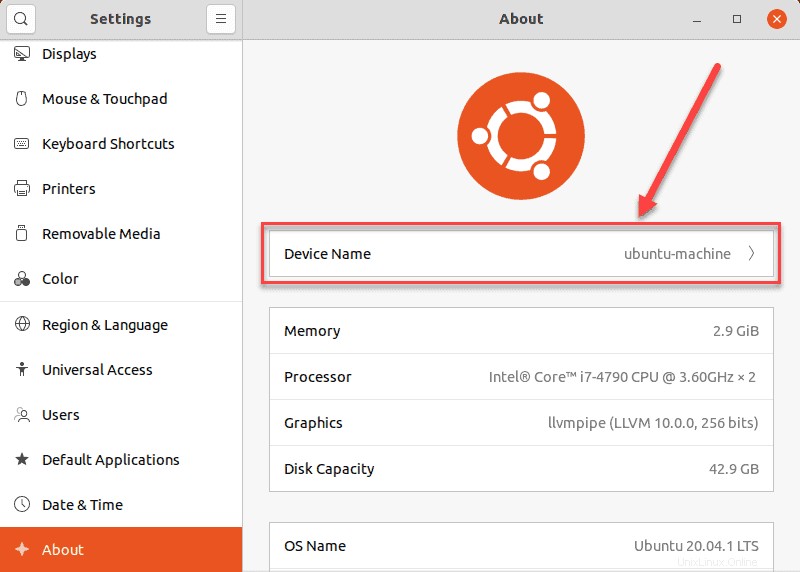
3 Klikněte na Název zařízení pole otevře Přejmenovat zařízení dialogové okno.
4. V části Přejmenovat zařízení V dialogovém okně nahraďte aktuální název hostitele novým a potvrďte svou volbu kliknutím na tlačítko Přejmenovat knoflík. Tato akce trvale změní název hostitele.