Úvod
Nástroj pro snímání obrazovky Deepin je exkluzivní a pokročilý nástroj pro snímání obrazovky. Osobně to používám na svém systému Ubuntu. Efektivně pořizuje snímky obrazovky. Nástroj Deepin screenshot má rozšířenou funkcionalitu pro pořizování snímků obrazovky. Má také související kreslicí nástroje pro zachycení a vylepšení obrázků.
Momentálně používám Ubuntu 22.04 LTS. Pokyny zde uvedené jsou pouze pro Ubuntu a související distribuce. Nesmíte je aplikovat na Debian. Příkazy mohou poškodit systém Debian.
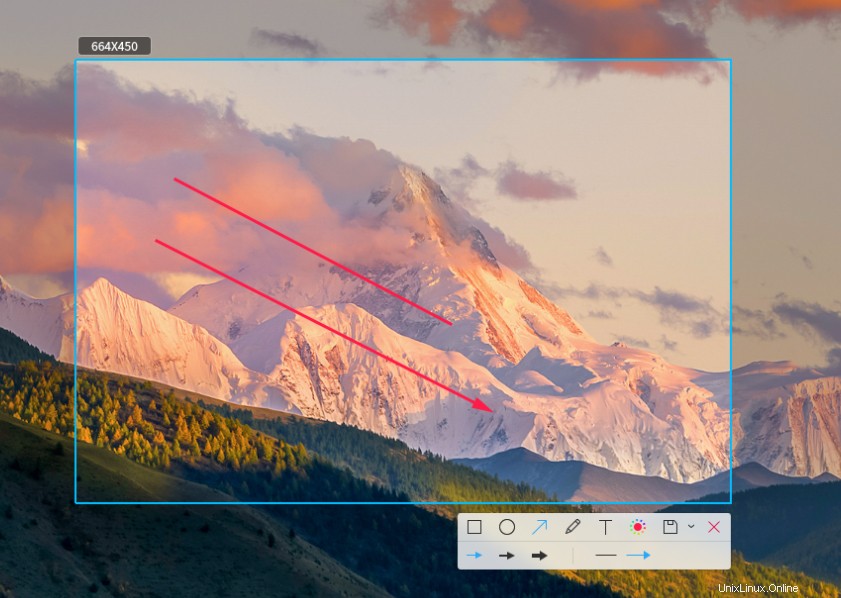
Předpoklady pro instalaci nástroje Deepin Screenshot Tool
Nástroj Deepin Screenshot Tool nevyžaduje žádný další software. Stačí pouze aktuální distribuce Ubuntu. Závisí to na některých knihovnách Pythonu, ale ty jsou již nainstalovány na většině distribucí poháněných Ubuntu.
Krok 1. Nainstalujte nástroj Deepin Screenshot Tool na Ubuntu LTS
Je dobrou volbou nejprve aktualizovat distribuci. Chcete-li aktualizovat operační systém Ubuntu, spusťte následující příkaz. Až dokončíte aktualizaci systému, která v závislosti na vašem internetovém připojení zabere trochu času, budeme během okamžiku připraveni nainstalovat nástroj deepin screenshot.
$ sudo apt update
Po aktualizaci budete muset spustit následující příkaz k instalaci nástroje deepin screenshot. Můžete také nainstalovat nástroj deepin screenshot ze zdroje, ale zabere to čas. Špičková edice má místo jakýchkoli zásadních změn pouze drobná vylepšení.
$ sudo apt install deepin-screenshot

Snímek obrazovky Deepin je nyní nainstalován ve vašem systému.
Krok 2. Ověřte instalaci nástroje Deepin Screenshot Tool
Nástroj Deepin screenshot je nyní k dispozici ve vašem systému. Chcete-li zkontrolovat dostupnost nástroje, budete muset spustit vyhledávání na systémovém panelu nebo jej potvrdit pomocí příkazového řádku.
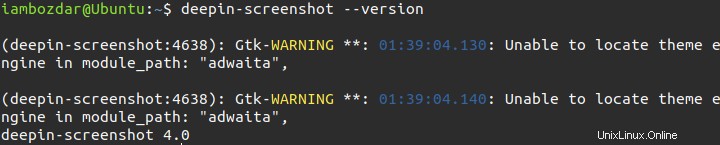
Chcete-li to zkontrolovat prostřednictvím řídicího panelu, vyhledejte jej pomocí klíčových slov pro vyhledávání, jak je uvedeno níže:
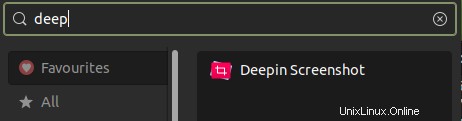
Krok 3. Spusťte nástroj Deepin Screenshot Tool
Můžete jej spustit přímo z ovládacího panelu nebo nabídky Start. Můžete jej také svázat pomocí některých systémových zkratek. Například klíč Print. V závislosti na vašich potřebách můžete pomocí nástroje deepin screenshot používat různé klávesy.
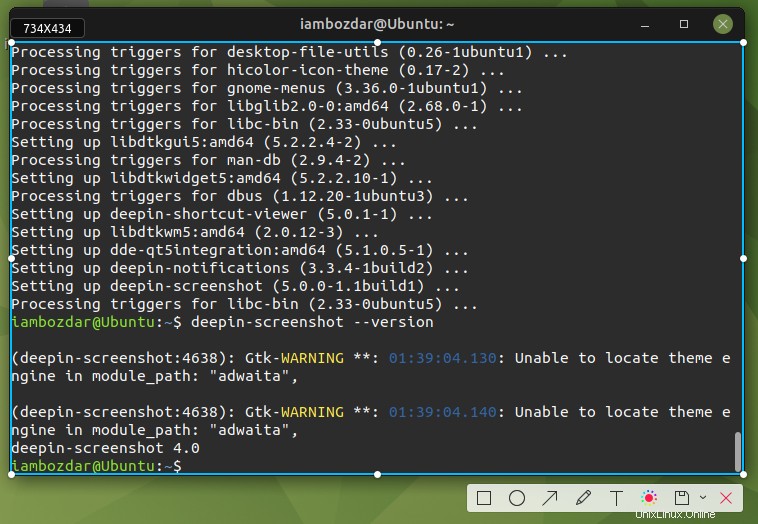
Krok 4. Odinstalujte nástroj Deepin Screenshot Tool z Ubuntu 22.04
K instalaci snímku obrazovky deepin jsme použili standardní úložiště Ubuntu. Proto jej odstraníme pomocí běžného příkazu Ubuntu. Pro čisté odstranění spusťte následující příkaz k odstranění.
$ sudo apt remove deepin-screenshot
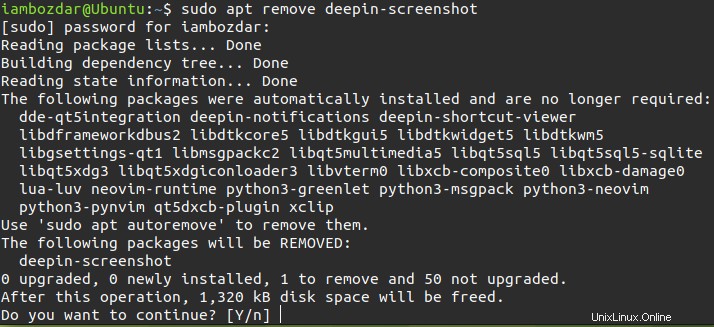
Program Deepin Screenshot je nyní úspěšně odstraněn.
Závěr
V této lekci jsme se naučili, jak nainstalovat a používat nástroj Deepin screenshot. Doufám, že se vám bude používání této aplikace líbit.