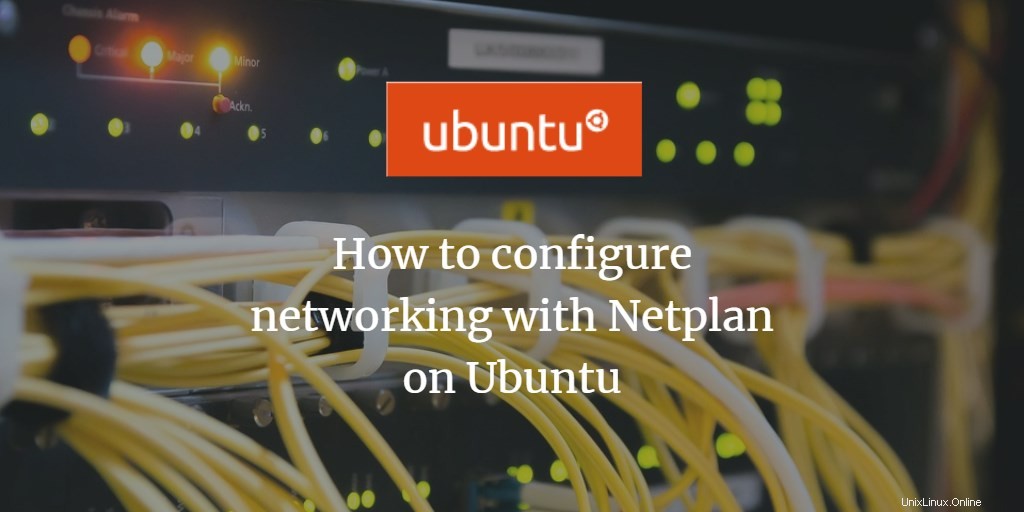
Ubuntu přešlo na Netplan pro konfiguraci síťových rozhraní. Netplan je založen na konfiguračním systému založeném na YAML, díky kterému je proces konfigurace velmi jednoduchý. Netplan nahradil starý /etc/network/interfaces konfigurační soubor, který jsme používali pro konfiguraci síťových rozhraní v Ubuntu.
V tomto článku se dozvíte, jak nakonfigurovat sítě v Ubuntu pomocí Netplan. Podíváme se na statickou i dynamickou konfiguraci IP. K popisu procesu v tomto článku budu používat Ubuntu 22.04 LTS.
Konfigurace sítě pomocí Netplan
Nové konfigurační soubory najdete na /etc/netplan/*.yaml . Server Ubuntu generuje konfigurační soubor Netplan pro systémovou síť s názvem 01-netcfg.yaml , zatímco Ubuntu desktop generuje konfigurační soubor Netplan pro Network-Manager s názvem 01-network-manager-all.yaml.
Když pracuji na ploše Ubuntu, mám 01-network-manager-all.yaml soubor v mém /etc/netplan adresář pro konfiguraci sítě. 01-network-manager-all.yaml se používá ke konfiguraci prvního rozhraní. Pokud máte více rozhraní, použijte 02-network-manager-all.yaml pro druhé rozhraní. Netplan aplikuje konfiguraci v číselném pořadí. To znamená, že soubor 01 bude použit před souborem 02.
Nyní přejdeme ke konfiguraci sítě. Pro konfiguraci statického nebo dynamického IP adresování v Ubuntu postupujte podle následujících kroků:
1. Nejprve najděte název aktivních síťových rozhraní, která chcete konfigurovat. Chcete-li tak učinit, spusťte následující příkaz:
$ ip a
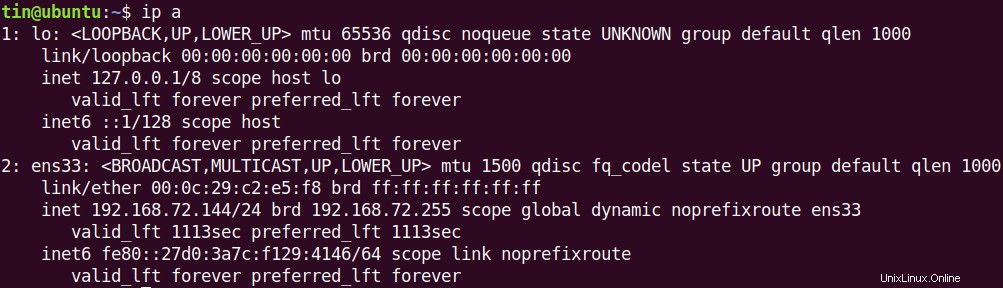
Poznamenejte si název rozhraní, které chcete konfigurovat pomocí Netplan.
2. Výchozí konfigurační soubor Netplan je v adresáři /etc/netplan. Můžete to zjistit pomocí následujícího příkazu:
$ ls /etc/netplan/

3. Chcete-li zobrazit obsah konfiguračního souboru sítě Netplan, spusťte následující příkaz:
$ cat /etc/netplan/*.yaml

4. Nyní budete muset otevřít konfigurační soubor v libovolném editoru:Protože k úpravě konfiguračního souboru používám editor Nano, spustím:
$ sudo nano /etc/netplan/*.yaml

5. Aktualizujte konfigurační soubor podle vašich síťových potřeb. Pro statické IP adresování přidejte IP adresu, bránu, DNS informace, zatímco pro dynamické IP adresování není potřeba tyto informace přidávat, protože je získá ze serveru DHCP. K úpravě konfiguračního souboru použijte následující syntaxi.
Kde
DEVICE_NAME :Název rozhraní.
Dhcp4 :ano nebo ne v závislosti na dynamickém nebo statickém IP adresování
Adresy :IP adresa zařízení v notaci prefixu. Nepoužívejte masku sítě.
Brána :IP adresa brány pro připojení k vnější síti
Nameservery :Adresa jmenných serverů DNS
Všimněte si, že soubory YAML jsou v odsazení poměrně striktní. Pro odsazení používejte mezery, nikoli tabulátory. V opačném případě dojde k chybě.
Nakonfigurujte statickou IP adresu v Ubuntu
Chcete-li ručně nakonfigurovat adresu IP, použijte výše uvedenou syntaxi konfiguračního souboru a přidejte adresu IP, bránu a informace o serveru DNS. Zde můžete vidět můj konfigurační soubor pro statické IP adresování:
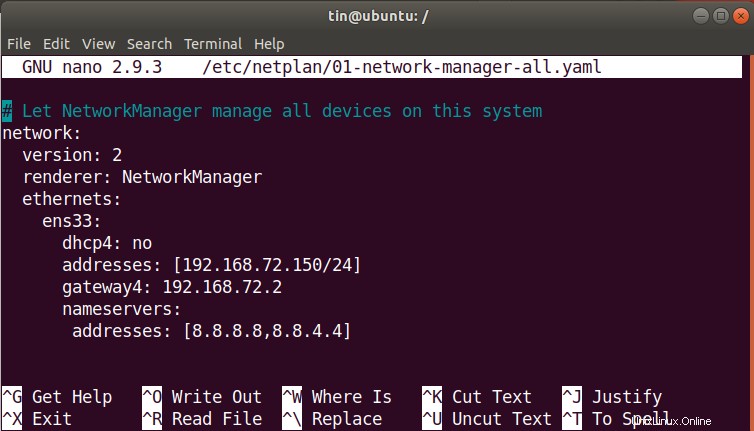
Nakonfigurujte dynamickou IP adresu v Ubuntu
Chcete-li získat IP adresu ze serveru DHCP, použijte stejnou syntaxi konfiguračního souboru. Nepřidávejte však IP adresu, bránu a informace o serveru DNS.
Zde můžete vidět můj konfigurační soubor pro dynamické IP adresování:
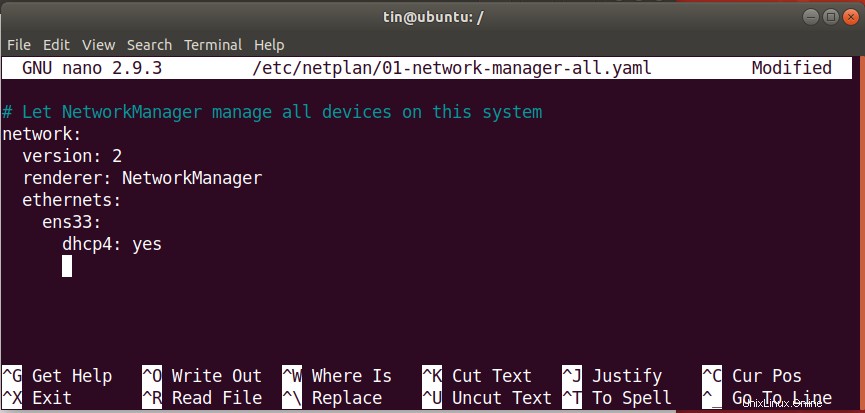
Jakmile skončíte se statickou nebo dynamickou konfigurací IP, uložte a ukončete konfigurační soubor.
Konfigurace testování
Před použitím jakýchkoli změn otestujeme konfigurační soubor. Spusťte následující příkaz jako sudo a otestujte konfigurace:
$ sudo netplan zkuste
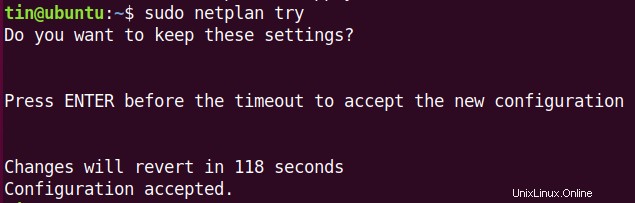
Pokud nenastane žádný problém, vrátí zprávu o přijetí konfigurace. Pokud konfigurační soubor neprojde testem, bude vrácen k předchozí pracovní konfiguraci.
Použít konfiguraci
Nyní použijte nové konfigurace spuštěním následujícího příkazu jako sudo:
Použít $ sudo netplan

V případě, že uvidíte nějakou chybu, zkuste problém prozkoumat laděním. Chcete-li spustit ladění, použijte následující příkaz jako sudo:
Použít $ sudo netplan –d
Restartujte síťovou službu
Po úspěšném použití všech konfigurací restartujte službu Network-Manager spuštěním následujícího příkazu:
$ sudo systemctl restart network-manager
Pokud používáte server Ubuntu, použijte místo toho následující příkaz:
$sudo systemctl restart system-networkd
Ověřte IP adresu
Chcete-li nyní ověřit, zda jsou nové konfigurace úspěšně použity, spusťte následující příkaz k ověření adresy IP:
$ ip a
Ať už máte Ubuntu server nebo desktop, můžete jednoduše použít Netplan ke konfiguraci statického nebo dynamického IP adresování, aniž byste potřebovali složitou konfiguraci.