Formát PDF nebo Portable Document Format je obvykle naší první volbou, pokud jde o tisk, sdílení a odesílání dokumentů, zejména větších dokumentů. V systémech Windows a macOS pravděpodobně znáte široce používané produkty Acrobat pro prohlížení a úpravy souborů PDF a spoléháte se na ně. Na vašich systémech Linux bohužel neexistuje žádný standardní editor PDF. Produkty Acrobat však můžete nainstalovat prostřednictvím Wine na Ubuntu nebo použít řadu dalších programů pro prohlížení a úpravu PDF založených na Linuxu. Přestože se tyto produkty nepodobají mnoha užitečným nástrojům Acrobatu, mohou vám pomoci se základními úpravami PDF.
Níže je uveden seznam produktů, které jsme prozkoumali a našli některé snadno dostupné a zdarma pro váš účel:
- LibreOffice Draw (zdarma a ve výchozím nastavení k dispozici ve většině distribucí Linuxu)
- Inkscape (zdarma, dostupný v obchodě snapů)
- Qoppa PDF Studio (nezdarma, k dispozici je bezplatná zkušební verze)
- Hlavní editor PDF (nezdarma, k dispozici je základní bezplatná verze)
- Okular (zdarma)
- Scribus (zdarma)
- PDF Escape (online, v prohlížeči a zdarma)
- Gimp (zdarma)
- Foxit Editor (bezplatná zkušební verze je k dispozici)
V tomto článku vám vysvětlíme, kde najít ty bezplatné a jak si je stáhnout do svého systému pro jednoduché úpravy pdf.
Příkazy a procedury uvedené v tomto článku jsme spustili na systému Ubuntu.
Úpravy souborů PDF pomocí LibreOffice Draw
Pokud hledáte základní funkce pro úpravu pdf, jako je úprava textu, LibreOffice Draw je pro vás tím pravým nástrojem. Je součástí balíčku LibreOffice a je většinou k dispozici ve výchozím nastavení ve většině distribucí Linuxu. Pokud jej váš systém postrádá, můžete jej snadno nainstalovat ze Správce softwaru Ubuntu:
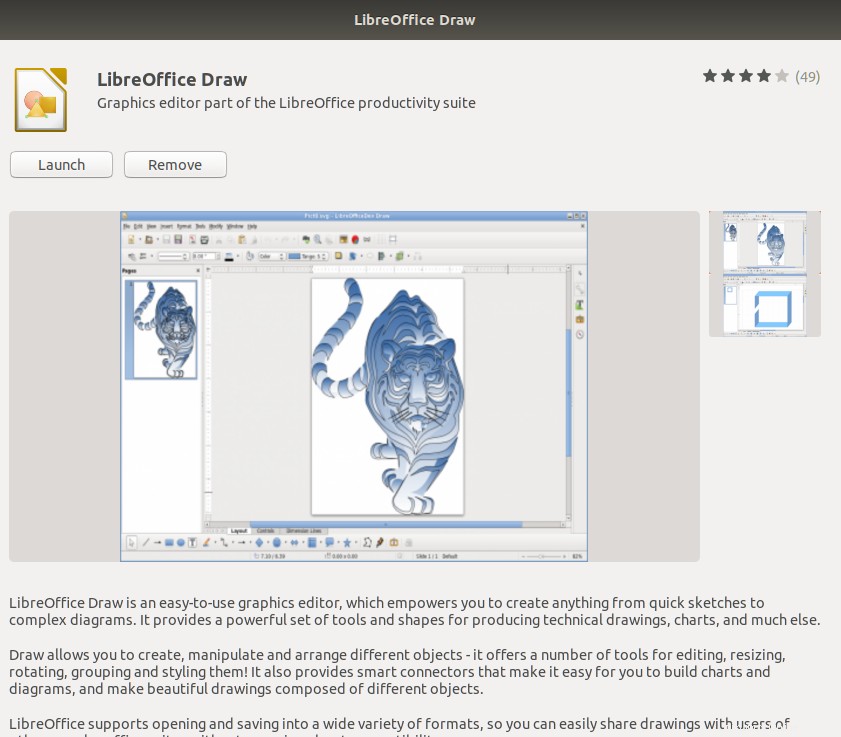
Chcete-li upravit soubor PDF, spusťte LibreOffice Draw ze systému Dash takto:
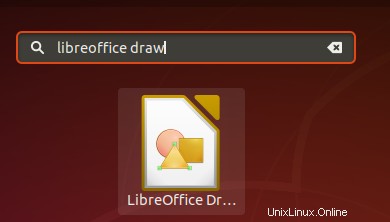
Poté otevřete soubor PDF, který chcete upravit, z nabídky Soubor:
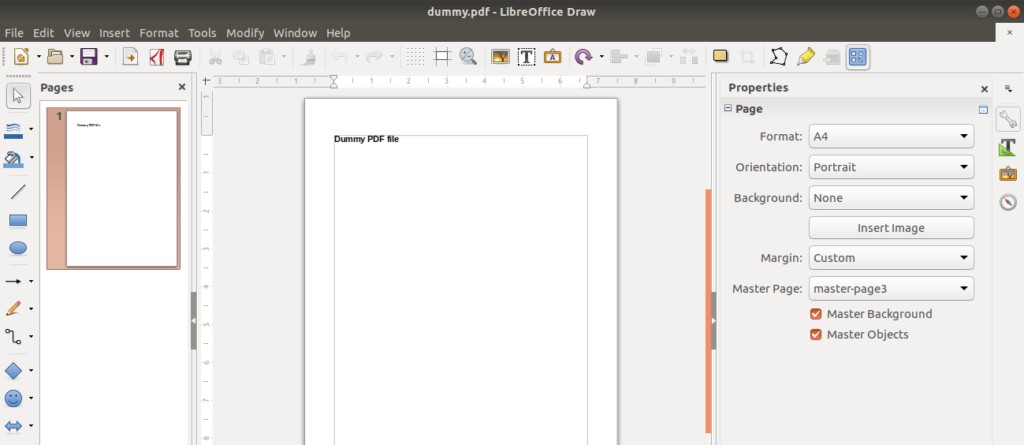
Poté proveďte změny ve svém souboru; Přidal jsem nějaký náhodný text do svého souboru PDF Dummy:
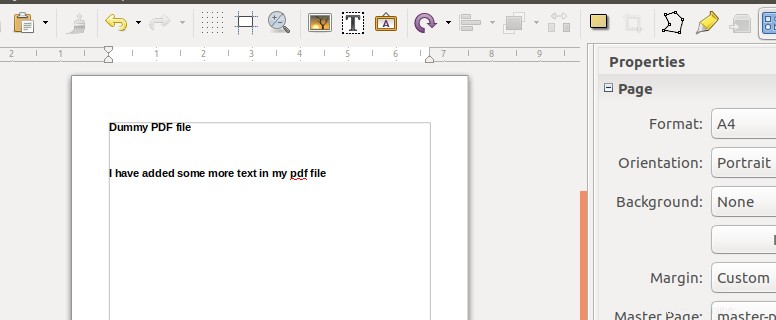
Poté je třeba exportovat upravený soubor do pdf pomocí následující ikony:
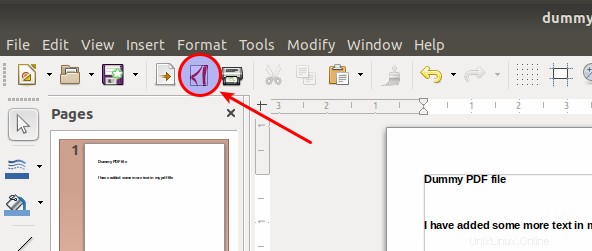
Tím se výstup uloží jako soubor pdf.
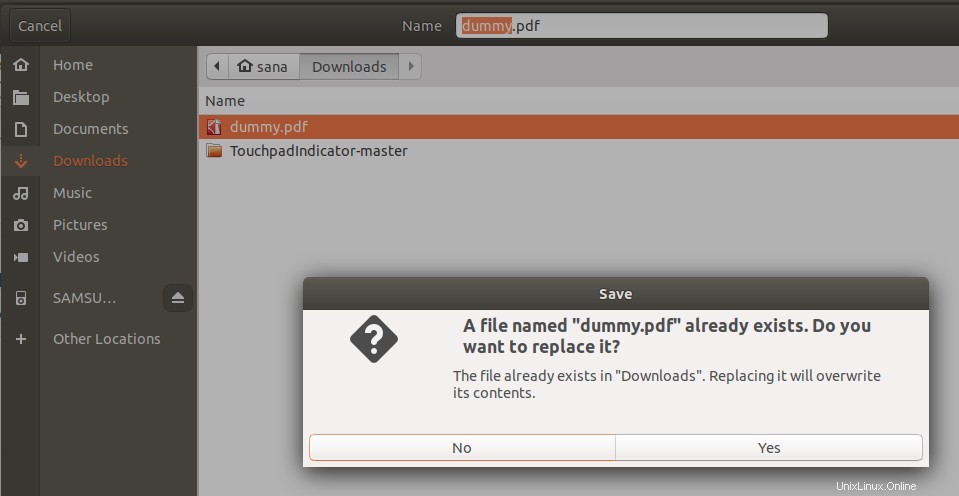
Pokud se při exportu souboru zobrazí chyba vstupu/výstupu, můžete soubor uložit pod jiným názvem. Když soubor zavřete, nemusíte soubor ukládat, když se zobrazí následující zpráva:
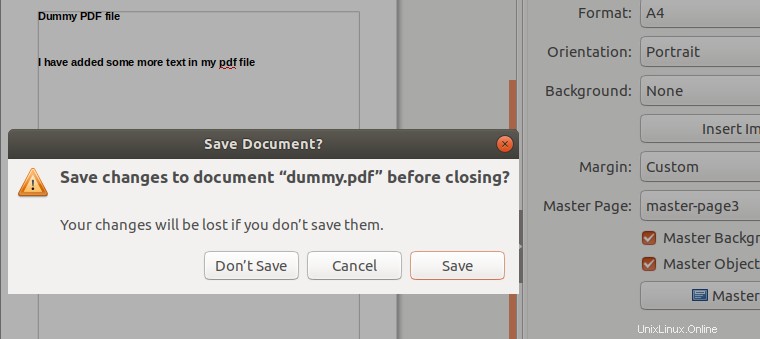
Klikněte na tlačítko Neukládat a váš soubor bude uložen pouze jako soubor PDF.
Úpravy souborů PDF pomocí editoru PDF
Velmi jednoduchým nástrojem pro úpravy PDF je starý dobrý PDF Editor.
Můžete jej nainstalovat následujícím způsobem:
Otevřete příkazový řádek Ubuntu, terminál, buď prostřednictvím systémové pomlčky, nebo pomocí zkratky Ctrl+alt+T.
Poté zadejte následující příkazy jako sudo, protože pouze oprávněný uživatel může přidávat/odebírat a konfigurovat software na Ubuntu:
$ cd /tmp $ wget http://mirrors.kernel.org/ubuntu/pool/main/l/lcms/liblcms1_1.19.dfsg-1ubuntu3_amd64.deb $ wget http://mirrors.kernel.org/ubuntu/pool/main/libm/libmng/libmng1_1.0.10-3_amd64.deb $ wget http://mirrors.kernel.org/ubuntu/pool/main/libp/libpng/libpng12-0_1.2.54-1ubuntu1_amd64.deb $ wget http://mirrors.kernel.org/ubuntu/pool/main/q/qt-x11-free/libqt3-mt_3.3.8-b-8ubuntu3_amd64.deb $ wget http://mirrors.kernel.org/ubuntu/pool/universe/p/pdfedit/pdfedit_0.4.5-2_amd64.deb sudo dpkg -i *.deb
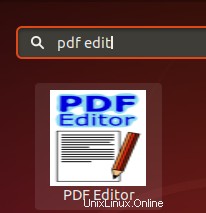
Vytvořenou složku můžete vyčistit následovně:
$ rm *.deb
Poté můžete spustit editor pdf z vyhledávání Dash takto:
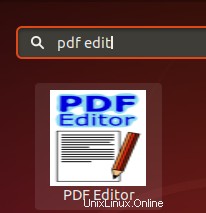
Otevřete svůj soubor PDF v nástroji a upravte jej následovně:
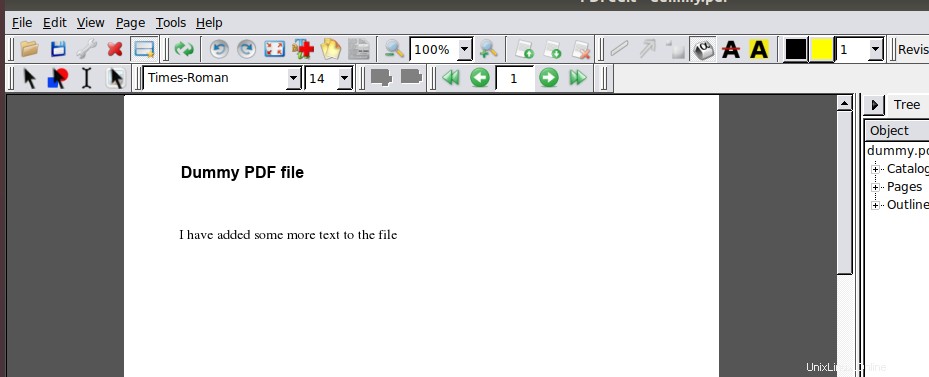
Pouhým uložením souboru se uloží jako soubor PDF.
Pokud nástroj odinstalujete, můžete tak učinit spuštěním následujícího příkazu:
$ sudo apt autoremove liblcms1 libmng1 libpng12-0 libqt3-mt pdfedit
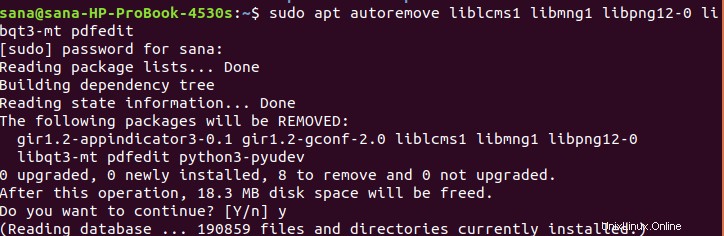
Úpravy souborů PDF pomocí Inkscape
Inkscape je editor ilustrací, který má vše potřebné k vytvoření počítačového umění v profesionální kvalitě. Můžete jej použít k vytváření diagramů a ilustrací, technických výkresů, webové grafiky, klipartů a ikon a log. Sbírka praktických výukových programů vám ukáže, jak kombinovat čáry, tvary a text různých typů a stylů, abyste vytvořili obrázek. Tento nástroj můžete použít k úpravě souborů PDF následovně:
Nainstalujte jej z úložiště snap nebo z úložiště Ubuntu-bionic-universe, obojí prostřednictvím správce softwaru Ubuntu nebo příkazového řádku.
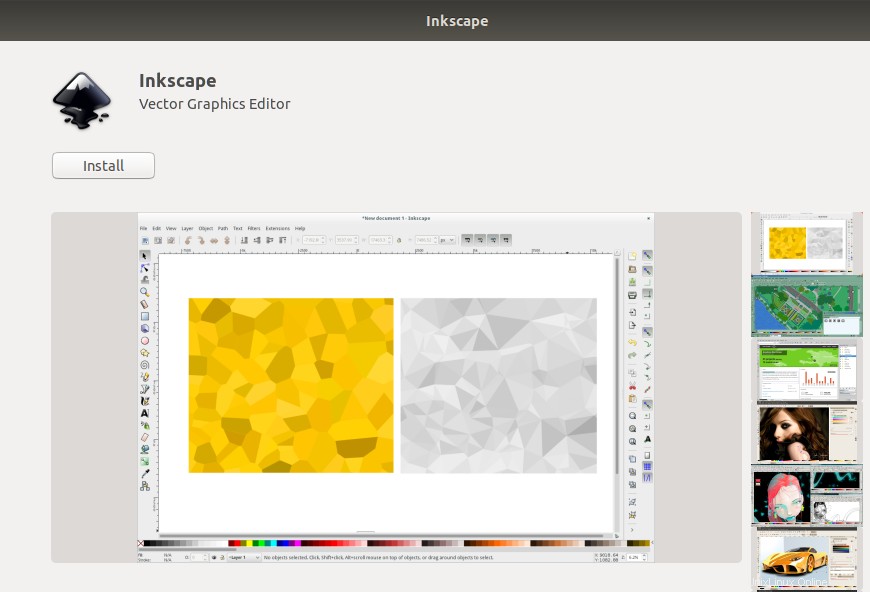
Chcete-li nástroj nainstalovat, můžete do svého terminálu zadat následující příkazy:
$ sudo add-apt-repository ppa:inkscape.dev/stable $ sudo apt update
a poté,
$ sudo apt install inkscape
Spusťte nástroj buď pomocí příkazového řádku nebo systémového Dash a otevřete svůj soubor v Inkscape:
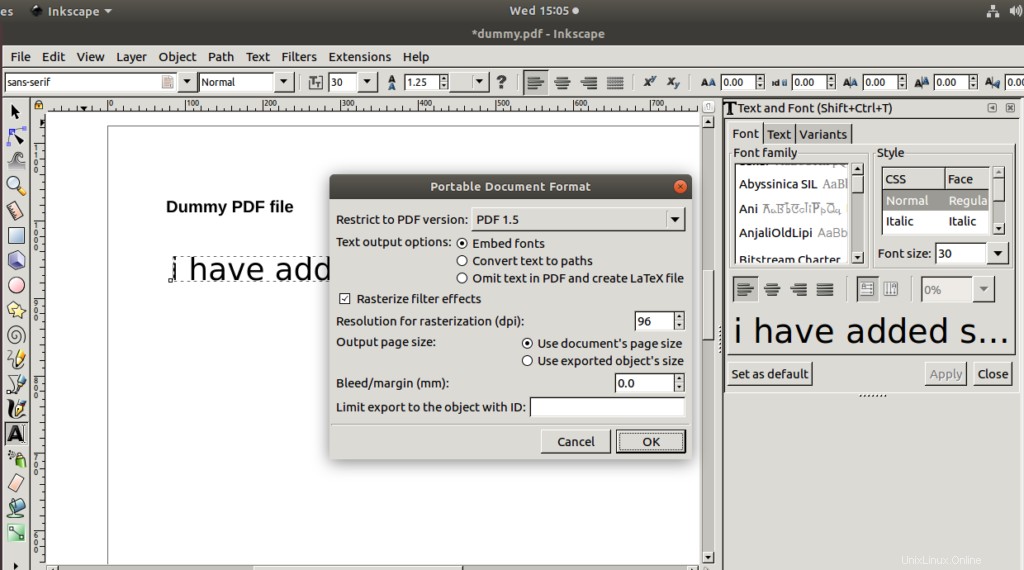
Poskytuje bohaté funkce pro úpravu souborů PDF. Poté soubor uložte jako pdf s přizpůsobitelným nastavením.
Pokud chcete, můžete software ze systému odebrat následovně:
$ sudo apt-get remove inkscape
Úpravy souborů PDF pomocí GIMPu
GIMP je pokročilý editor obrázků. Můžete jej použít k úpravám, vylepšování a retušování fotografií a skenů, vytváření kreseb a vytváření vlastních obrázků. Má velkou sbírku nástrojů a filtrů pro úpravy na profesionální úrovni, podobných těm, které můžete najít ve Photoshopu.
GIMP lze nainstalovat prostřednictvím správce softwaru Ubuntu z úložiště ubuntu-bionic-universe nebo prostřednictvím obchodu Snap Store.
Můžete také spustit následující příkaz jako sudo a nainstalovat software prostřednictvím příkazového řádku Ubuntu, terminálu:
$ sudo apt-get install gimp
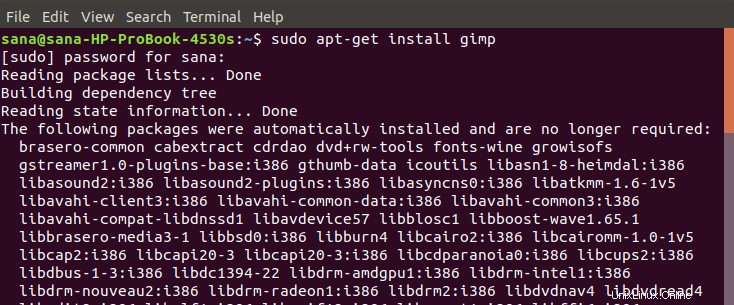
Systém vás může vyzvat volbou y/n k potvrzení instalace. Zadejte prosím Y a stiskněte Enter, poté se software nainstaluje do vašeho systému.
Software můžete spustit z příkazového řádku zadáním následujícího příkazu:
$ gimp
Nebo prostřednictvím systému Dash takto:
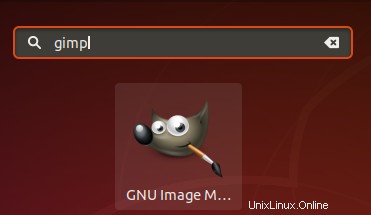
Chcete-li upravit svůj soubor PDF, otevřete soubor v GIMPu následujícím způsobem. K úpravě souboru použijte jeho bohaté možnosti nástroje Toolbox.
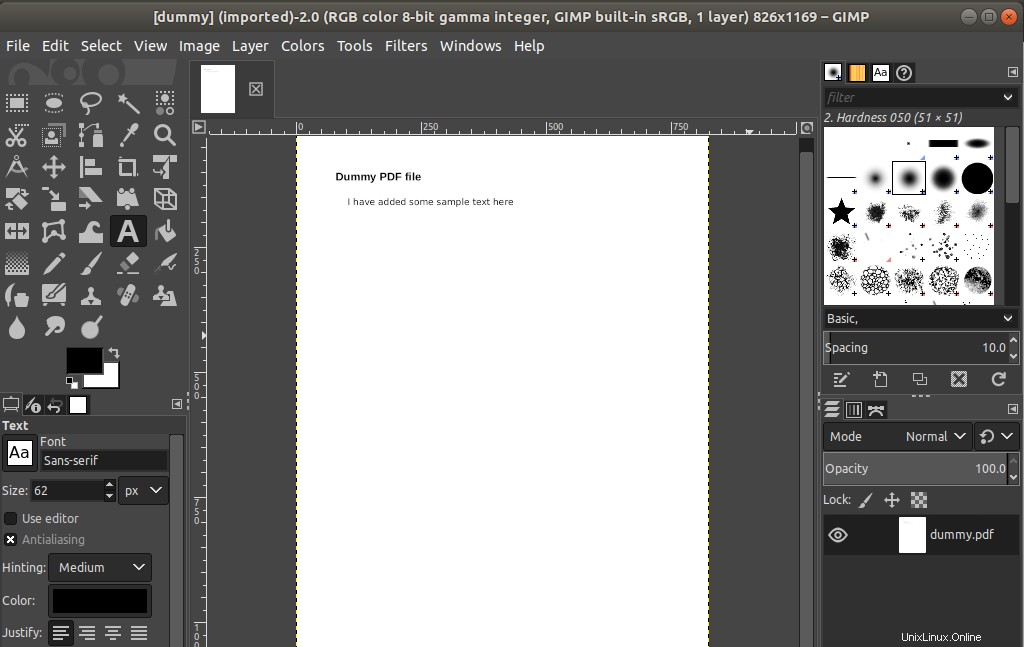
Pokud chcete software odebrat, můžete tak učinit prostřednictvím správce softwaru Ubuntu nebo pomocí následujícího příkazu v Terminálu:
$ sudo apt-get remove gimp
Použití PDF Escape k úpravě souborů PDF online
PDF Escape je editor PDF založený na prohlížeči, který můžete použít přímo z následující webové stránky:
https://www.pdfescape.com/
Jednoduše přidejte soubor na web pomocí tlačítka Procházet nebo jej jednoduše přetáhněte do sekce „drop here“.
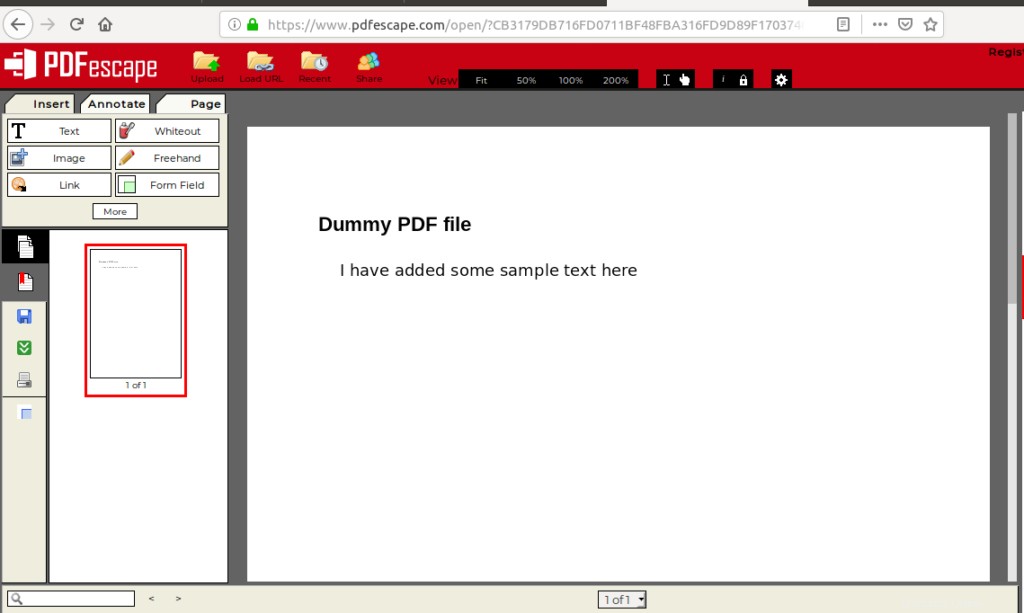
Poté klikněte na ikonu Uložit a stáhnout na levém panelu nástrojů, aby se upravený soubor uložil zpět do vašeho systému.
To byly některé nástroje, které můžete snadno nainstalovat a použít k úpravě souborů PDF. Když jsou k dispozici takové bezplatné aplikace a dobře slouží vašemu účelu, proč sáhnout po těch drahých!