
Pokaždé, když se zabýváme obrázky v příkazovém řádku, musíme nainstalovat nebo použít některý z nástrojů příkazového řádku. Některé z nich zahrnují GraphicsMagick, Scrot, Feh, Exiv2 atd. Tyto nástroje nám umožňují konvertovat, také nám pomáhají měnit velikost, porovnávat, animovat a prohlížet obrázky. Každý nástroj má své vlastní použití. V tomto tutoriálu se naučíme, jak provést základní úpravy obrázků z příkazového řádku Linuxu, když je to potřeba. K tomuto účelu budeme používat ImageMagick, který se nejčastěji používá.
Změna velikosti obrázku na příkazovém řádku systému Linux
Chcete-li změnit velikost obrázku v terminálu Linux, musíte postupovat podle následujících kroků.
Krok 1 :Nejprve otevřete Terminál kliknutím na spouštěč Ubuntu a vyhledejte Terminál.
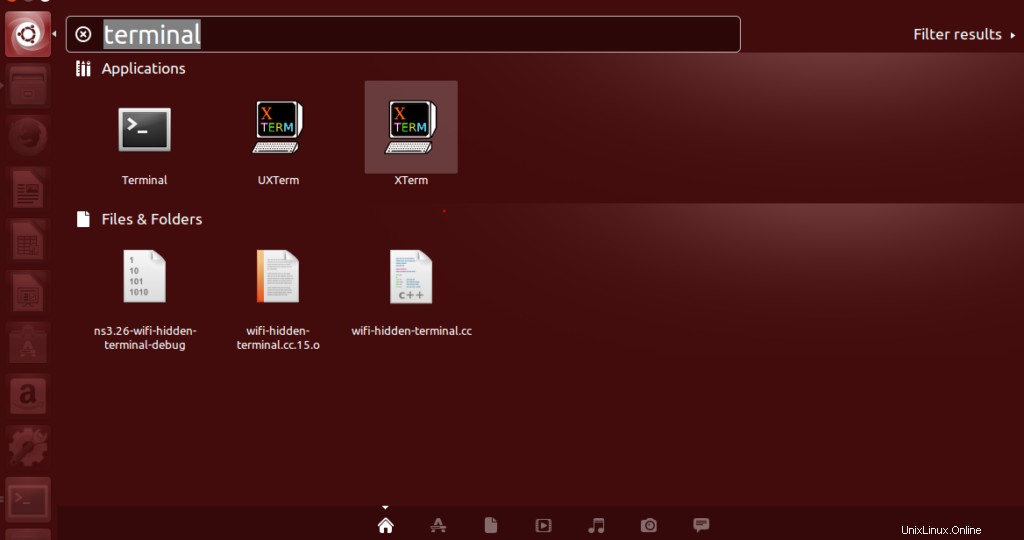
Krok 2 :Nyní klikněte na Terminál a počkejte, až se terminál otevře.
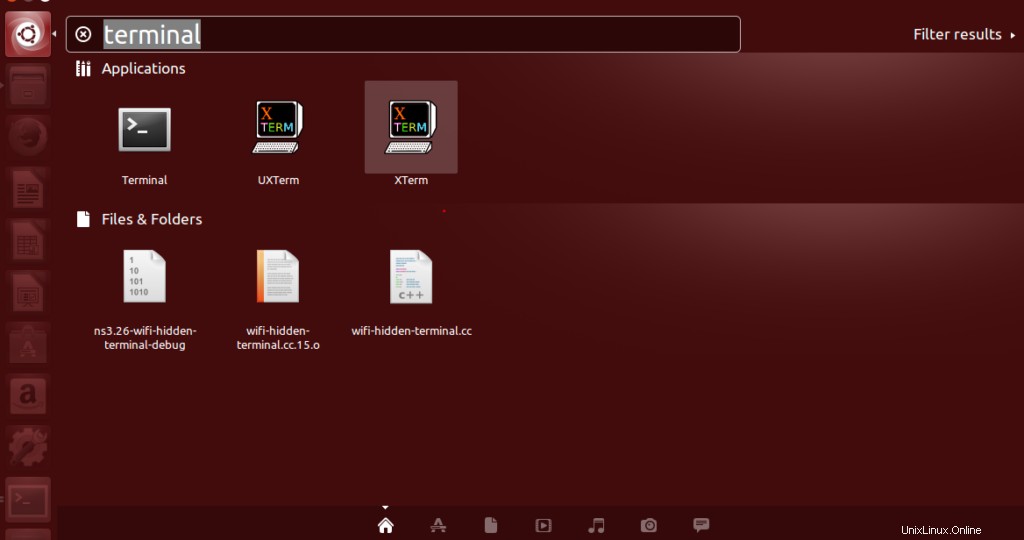

Krok 3 :Po otevření terminálu se zobrazí tato obrazovka:
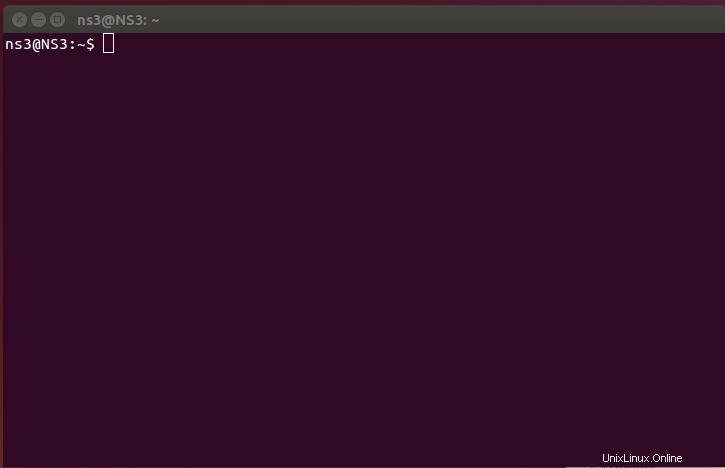
Krok 4:
Poté, co byl terminál otevřen, musíme nainstalovat ImageMagick, abychom mohli pokračovat ve změně velikosti, příkaz používaný k tomuto účelu je „sudo apt-get install ImageMagick“.

Chcete-li pokračovat dále, zadejte požadované přihlašovací údaje.

Spustí se instalace a vaše obrazovka se zobrazí, jak je uvedeno níže.
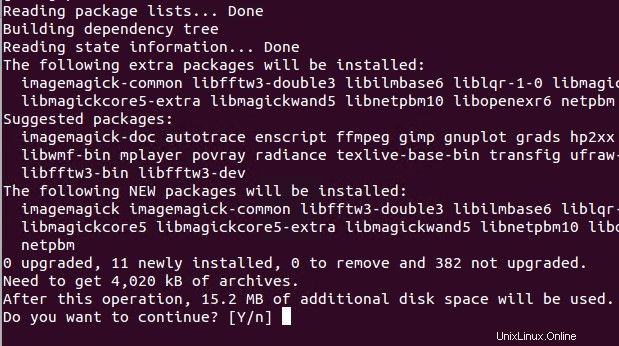
Chcete-li pokračovat v instalaci, zadejte Y.
Po konečné instalaci je toto zobrazení na příkazovém řádku. 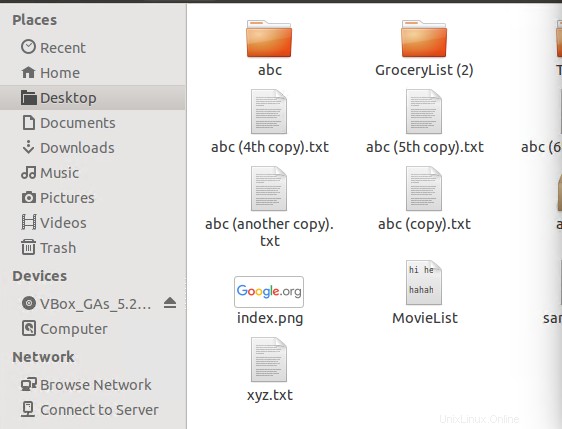
Nyní chceme změnit velikost obrázku. Aktuálně se nachází na Ploše pod názvem index.png
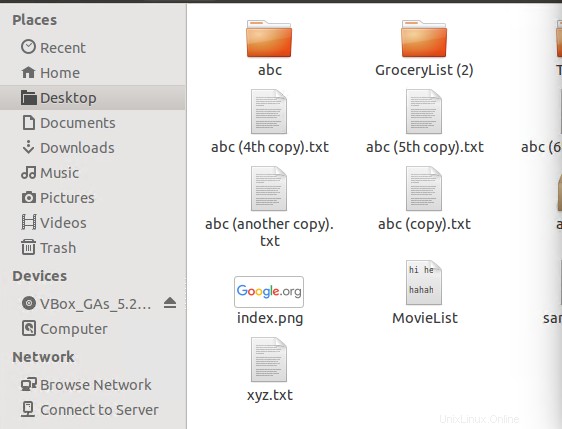

Přesuneme náš aktuální adresář na Plochu, kde se nachází náš obrázek.

Obrázek, jehož velikost chceme změnit, je index.png, takže napíšeme příkaz s původním názvem obrázku a poté napravíme procento, na které chceme velikost změnit, a poté jej uložíme do nového názvu souboru. s příponou .png.

Zde se vytvoří nový obrázek, jehož velikost se změní o 60 %, s názvem newindex.png
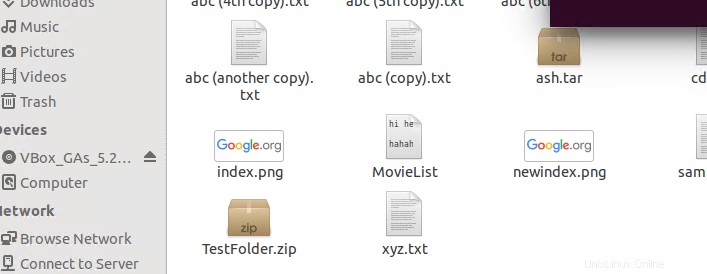


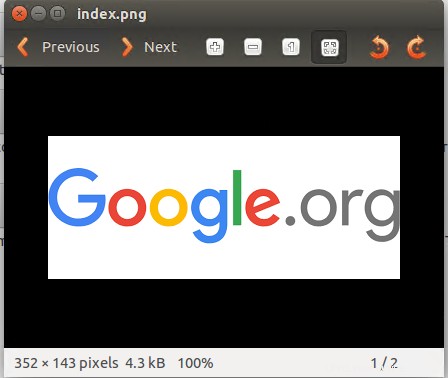
Dva obrázky ukazují různé velikosti stejného index.png, jehož velikost jsme změnili pomocí příkazu.
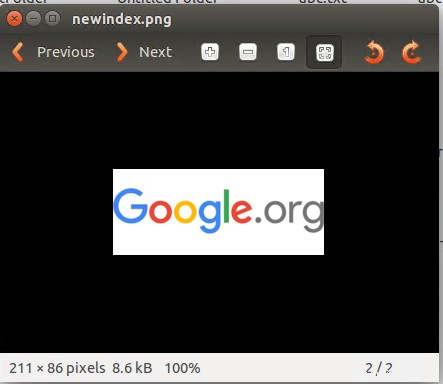
Převeďte typ souboru
Vzhledem k tomu, že výše uvedený soubor obrázku byl ve formátu png a my ho chceme převést do.jpg Nyní zadáme příkaz k tomu pomocí příkazu convert a vedle typu, na který chceme převést, napíšeme typ souboru.

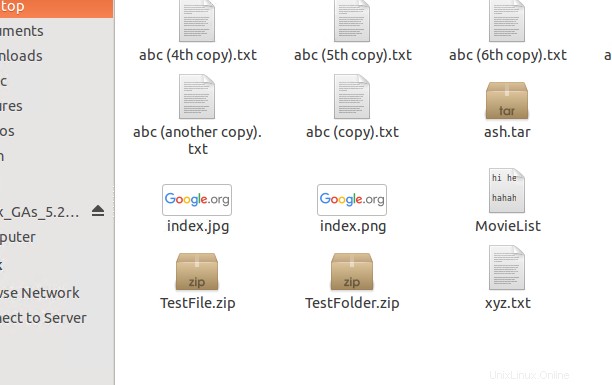

Soubor byl tedy nyní převeden na jiný typ, kterým je .jpg
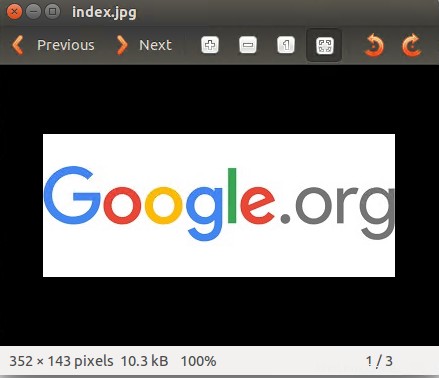
Získejte informace o konkrétním obrázku
Pokud chcete získat jakékoli informace o obrázku, spusťte jednoduše příkaz.
identify –ping imageName.jpg

Všechny informace o obrázku jsou odhaleny.

Pro další podrobnosti jednoduše napíšeme tento příkaz.

Výsledek, kterého se dočkáme, je.
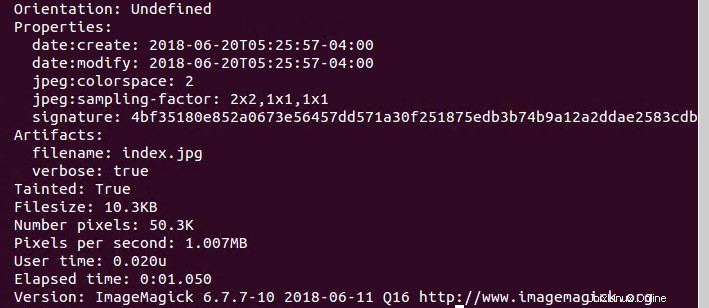
Otočení obrázku
Pokud plánujeme převrátit obrázek v příkazové řádce Linuxu, není to těžké, stačí napsat skryté –flip imageName.jpg FlippedImageName.png. To nám umožní dosáhnout požadovaného výsledku.

Můžete vidět nový obrázek s názvem Flipped-index na ploše.
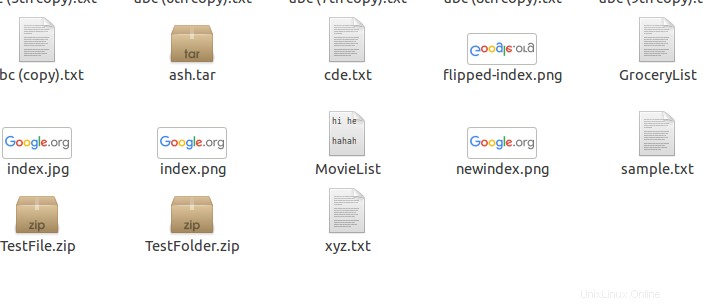

Toto je převrácený obrázek, jakmile jsme ho otevřeli. Jak můžete vidět, je to obrázek, který jsme chtěli získat. Náš obrázek byl převrácen o 90 stupňů, jak ukazuje následující obrázek.
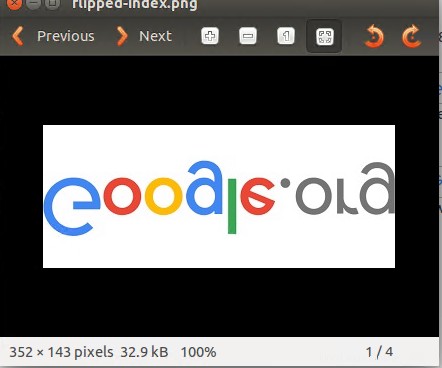
Takto můžeme obracet naše obrázky pomocí příkazového řádku.
Seznam barev
Abychom poznali všechny barvy použité v obrázku, používáme jednoduchý příkaz, který nám pomůže poznat barvy, které se podílejí na skládání obrázku.

Výstupem bude zobrazení seznamu barev, které máme pro náš indexový obrázek.
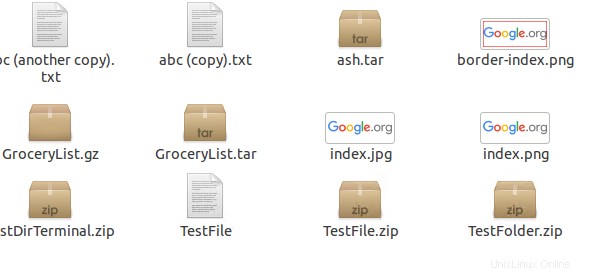
Takže takto získáme seznam barev jakéhokoli konkrétního obrázku, který chceme.
Převod barevného obrázku na černobílý
Můžeme také převést barevný obrázek na černobílý pomocí příkazového řádku Linuxu. Příkaz je

Přidání ohraničení k obrázku
Můžeme také přidat ohraničení k libovolnému obrázku, který chceme, a může mít jakoukoli barvu, jako v našem příkladu jsme přidali červený rámeček. K tomu slouží příkaz

Border-index je přidaný obrázek ohraničení.
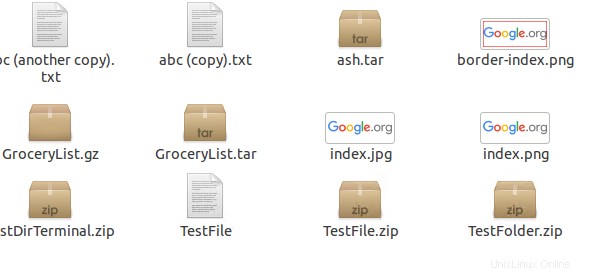

Jakmile je obrázek otevřen, má ohraničení červené barvy, následující obrázek ukazuje totéž.
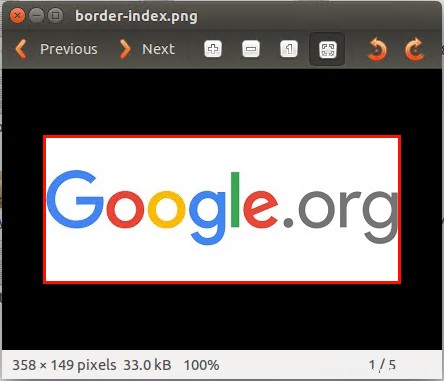
Negovaný obrázek
Můžeme také negovat jakýkoli obrázek, kdykoli chceme, pomocí následujícího příkazu:

Negovaný index se vytvoří na ploše.
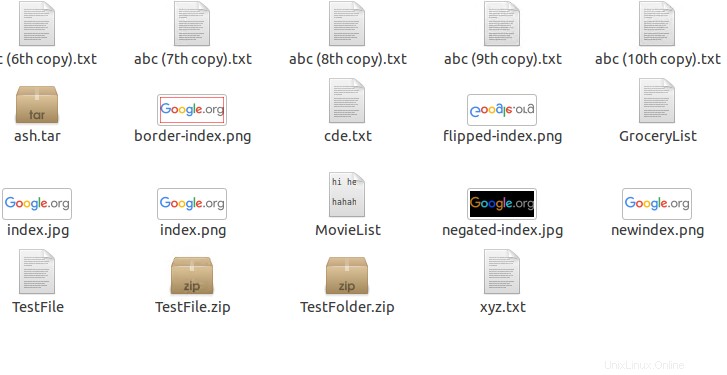

Negovaný obrázek je následující:
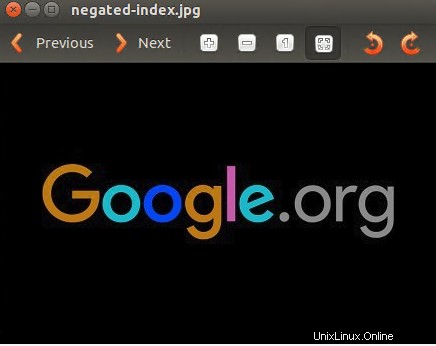
Konverze obrázku do pdf
Jakýkoli obrázek lze převést do formátu pdf pomocí příkazu.

Kde napíšeme jen convert imageName*.* FileName.pdf.
Pro tento konkrétní obrázek bude vytvořen nový pdf, jak je zobrazen na ploše našeho systému.
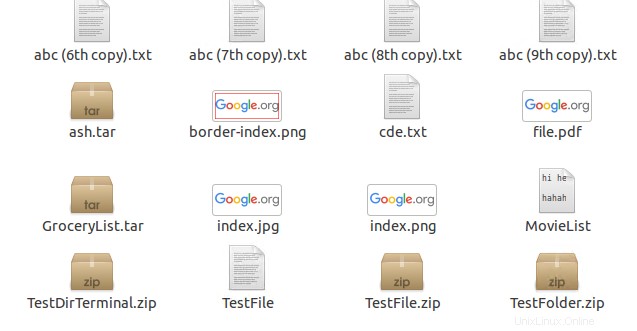

Obrázek byl tedy uložen ve verzích pdf, jak je uvedeno níže:
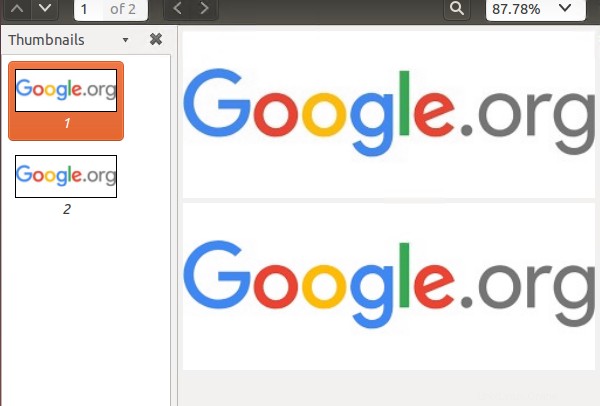
Zobrazení
Konečně uvidíme příkaz, pokud chcete upravit obrázek sami pomocí GUI ImageMagick, spusťte následující příkaz.

Nakonec se tedy objeví GUI, které vám umožní provádět změny.
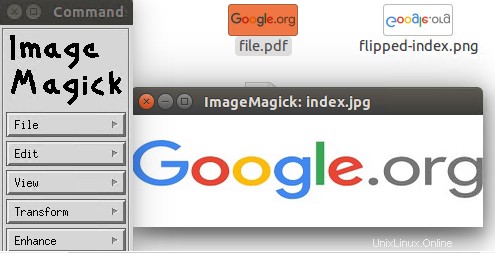
Závěr
V tomto tutoriálu jsme probrali mnoho zajímavých způsobů, jak upravit obrázek. Nejběžnější metodou používanou pro úpravy je ImageMagick, takže v tomto tutoriálu jsme také použili stejný a provedli jeho instalaci jako první. Poté jsme viděli mnoho aplikací a akcí, které můžeme provádět pomocí ImageMagick. Nejprve jsme změnili velikost obrázku, pak jsme se naučili, jak změnit typ souboru podle našich potřeb, poté jsme viděli, jak zobrazit informace o obrázku, pak jsme viděli, jak převrátit obrázek, pak jsme viděli způsoby, jak vidět barvy na obrázku. Pak jsme viděli techniku, jak převést obrázek, který je barevný, na černobílý, pak jsme přidali ohraničení (barevné) k obrázku. Později jsme obrázek převedli do souboru pdf. Konečně jsme viděli, jak můžeme zobrazit GUI, abychom mohli používat ImageMagick. Toto jsou základní, ale nezbytné příkazy užitečné pro uživatele Linuxu, aby se naučili upravovat obrázek v Linuxu.