Ubuntu je populární operační systém, který je open source a má snadnou instalaci. Je poměrně flexibilní díky svým neomezeným možnostem přizpůsobení a je vysoce bezpečný. Pro mnoho vývojářů začíná cesta na Linuxu v Ubuntu, a proto vám dnes poskytneme návod, jak nainstalovat Ubuntu 18.04 spolu s Windows 10.
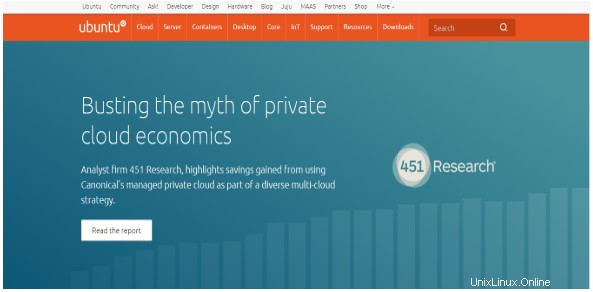
Předběžné požadavky
Níže jsou uvedeny předběžné požadavky instalace Ubuntu 18.04 LTS:
- Připojte počítač ke zdroji napájení
- Ujistěte se, že máte na disku dostatek místa, tj. minimálně 5 GB
- Musíte mít verzi Ubuntu, kterou chcete nainstalovat na jednotku USB
- Zálohujte si svá data
Jak nainstalovat Ubuntu vedle Windows 10 [duální spouštění]
Nejprve si vytvořte zálohu operačního systému Windows 10. Protože se jedná o riskantní proces a jakákoliv chyba během instalace může způsobit, že váš systém se dostane do nekonzistentního stavu.
Vytvoření zálohy operačního systému Windows 10 je volitelný proces, ale důrazně se doporučuje. Jakmile je zálohování dokončeno, je čas připravit Ubuntu na instalaci spolu s Windows 10. K zálohování celého systému Windows 10 můžete použít výchozí zálohovací nástroj systému Windows, pomocí kterého můžete vytvořit zálohu a obnovit ji v případě jakékoli chyby .
Následují základní kroky instalace, které podrobně probereme v tomto tutoriálu:
- Stáhněte si soubor obrazu ISO Ubuntu. V tomto tutoriálu instalujeme verzi Ubuntu 18.04 LTS Desktop.
- Vytvořte spouštěcí jednotku USB pro zápis souboru obrazu Ubuntu na USB.
- Zmenšením oddílu Windows 10 vytvoříte prostor pro Ubuntu.
- Spusťte živé prostředí Ubuntu a nainstalujte jej.
Tyto kroky podrobně probereme jeden po druhém.
Stáhněte si Ubuntu ISO
- Otevřete prohlížeč a zadejte následující adresu URL:
- https://www.ubuntu.com/download/desktop
- Po otevření adresy URL zahajte stahování kliknutím na tlačítko „Stáhnout“.
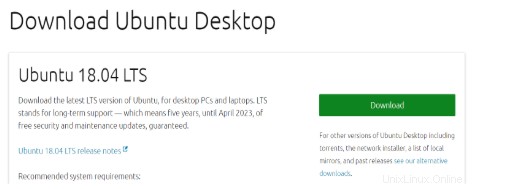
- Po dokončení stahování je čas vytvořit spouštěcí jednotku USB.
Vytvořte spouštěcí jednotku USB
K vytvoření zaváděcího USB disku použijeme nástroj nazvaný „unetbootin“. Uvidíme, jak stáhnout, nainstalovat a použít tento nástroj k vytvoření zaváděcího USB. Před spuštěním tohoto nástroje se ujistěte, že je váš USB disk naformátován ve formátu FAT32. Pokud není naformátován ve formátu FAT32, naformátujte jej.
Před formátováním si vytvořte zálohu jednotky USB, protože během formátování budou všechna data vymazána.
Chcete-li naformátovat jednotku USB na FAT32, proveďte následující kroky:
- Zapojte jednotku USB.
- Otevřete „This-PC“ a klikněte pravým tlačítkem na jednotku USB.
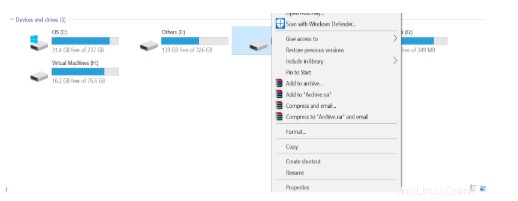
- Klikněte na Formát a zobrazí se vyskakovací dialogové okno
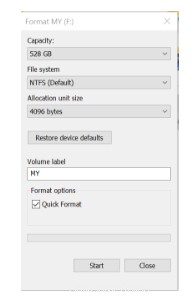
- Pokud systém souborů není FAT32, vyberte FAT32 z rozevíracího seznamu a klikněte na tlačítko Start.
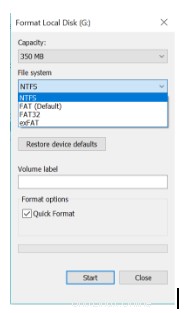
- Po dokončení formátování je vaše jednotka USB se systémem souborů FAT32.
Jakmile je USB naformátováno souborovým systémem FAT32, stáhněte si nyní nástroj „unetbootin“, aby bylo možné USB spustit. Následují kroky ke stažení a instalaci nástroje unetbootin.
- Stáhněte si nástroj z této adresy URL (pro Windows)
- https://unetbootin.github.io/
- Jakmile bude nástroj stažen, musíte jej nainstalovat a spustit.
- Vyberte možnost „DISK IMAGE“ a poté procházejte a vyberte staženou cestu ISO Ubuntu. Kromě toho také vyberte jednotku USB, na kterou chcete nainstalovat nastavení Ubuntu. Po dokončení klikněte na tlačítko OK.
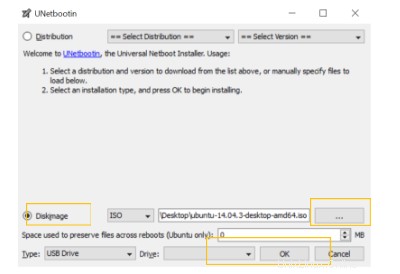
- Instalační program začne vytvářet spouštěcí USB a po dokončení procesu začne upozorňovat.
Jakmile je jednotka USB připravena, je čas vytvořit prostor pro instalaci Ubuntu. K tomu použijeme nástroj pro správu disků systému Windows ke zmenšení místa pro Ubuntu.
Zmenšit prostor pro Ubuntu
Nástroj, který použijeme ke zmenšení prostoru pro Ubuntu, je „Nástroj pro správu disků Windows“. Níže jsou uvedeny kroky k použití tohoto nástroje.
- Spusťte nástroj „Správa disků“ kliknutím pravým tlačítkem myši na tlačítko Start systému Windows v levé dolní části obrazovky a výběrem možnosti „Správa disků“.
- Zobrazí se okno jako toto se všemi dostupnými jednotkami.
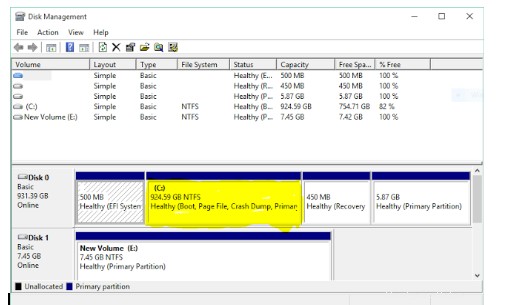
- Klikněte pravým tlačítkem na jednotku obvykle „C:“, na které je nejvíce volného místa, a vyberte možnost „Zmenšit hlasitost“.
- Zobrazí se okno s nejlepší možnou velikostí.
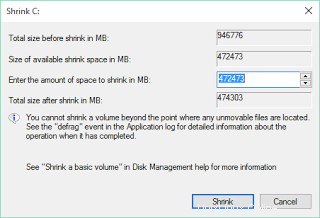
- Upravte velikost podle potřeby a klikněte na „Zmenšit“.
- Proces zmenšování bude zahájen a po dokončení procesu zmenšování bude vytvořen nový nepřidělený oddíl. Tento oddíl bude použit k instalaci Ubuntu.
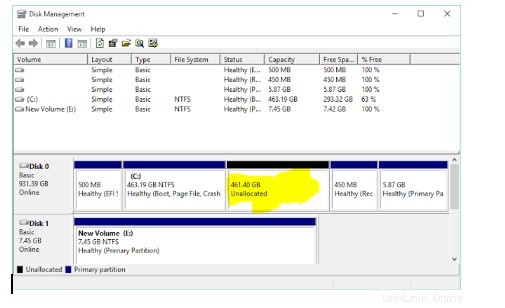
Po dokončení procesu zmenšování je čas spustit živé prostředí Ubuntu a poté jej nainstalovat.
Spustit a nainstalovat Ubuntu:
Prvním krokem k instalaci Ubuntu je spuštění živého prostředí Ubuntu. Chcete-li spustit živé prostředí Ubuntu, musíme restartovat počítač a načíst spouštěcí nabídku. Na většině počítačů obvykle spouštěcí nabídka pochází z klávesové zkratky „F12“, avšak na některých počítačích se spouštěcí nabídka zobrazuje také pomocí klávesy „ESC“, „F2“, „F10“. Skutečné potvrzení naleznete v uživatelské příručce vašeho zařízení.
- Jakmile se zobrazí spouštěcí nabídka, vyberte možnost spuštění z „USB FLASH DRIVE“ a stiskněte klávesu enter.
- Začne proces zavádění a jakmile bude proces spouštění dokončen, budete mít možnost, jak chcete Ubuntu používat.
- Vyberte možnost „Vyzkoušet Ubuntu“ a stiskněte klávesu Enter.
- Byla zahájena živá relace Ubuntu. Můžete vyzkoušet živou relaci Ubuntu, ale tato živá relace bude zničena, jakmile restartujete počítač, aby zůstala trvalá a musíme nainstalovat Ubuntu na náš pevný disk.
Chcete-li nainstalovat Ubuntu na náš pevný disk, poklepejte na možnost „Instalovat Ubuntu“, která se nachází na ploše, jak je znázorněno na obrázku níže.
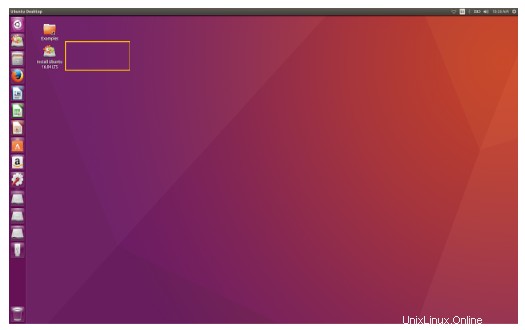
- Po kliknutí na možnost Instalovat Ubuntu se zobrazí průvodce a proces instalace Ubuntu byl zahájen.

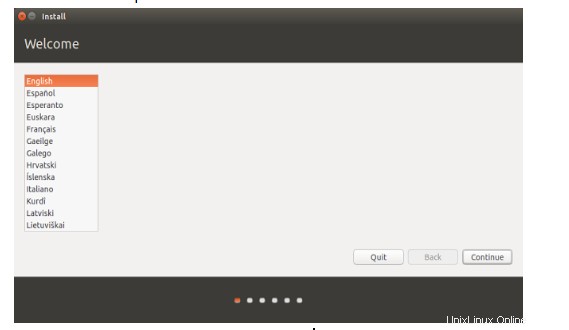
- Vyberte jazyk a poté stiskněte Pokračovat.
- Další obrazovka se ptá „Chcete nainstalovat nejnovější aktualizace ze serveru Ubuntu“ Tuto možnost vyberte, pokud máte slušné připojení k internetu, jinak tuto možnost přeskočte a stiskněte tlačítko Pokračovat.
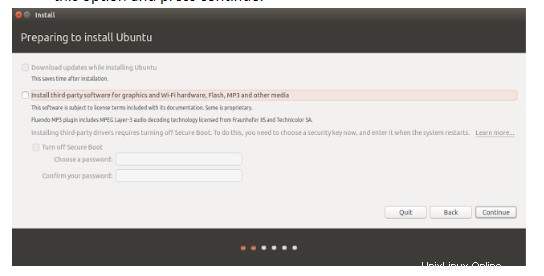
- Další obrazovka se zeptá:„Jak chcete nainstalovat Ubuntu“. Vyberte možnost instalace „Ubuntu vedle správce spouštění systému Windows“ a klikněte na „Instalovat nyní“.
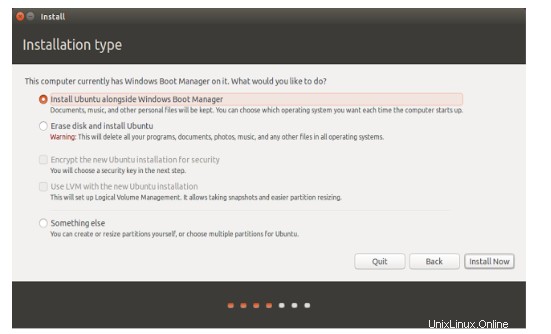
- Zobrazí se okno ukazující, co se stane s vaším diskem. Stisknutím tlačítka Pokračovat pokračujte v instalaci.
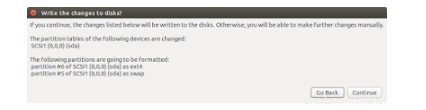
- Nyní se spustí průvodce personalizací Ubuntu a zeptá se na vaši polohu. Vyberte svou polohu a poté stiskněte Pokračovat.
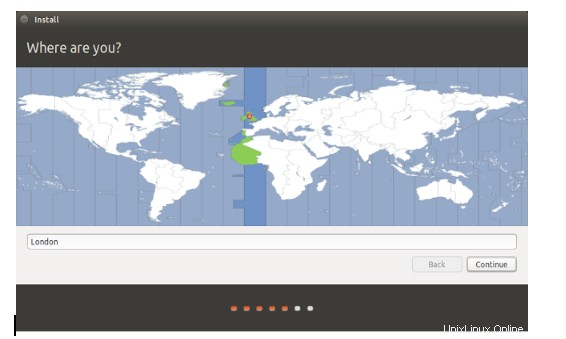
- Vyberte rozložení klávesnice a stiskněte pokračovat.
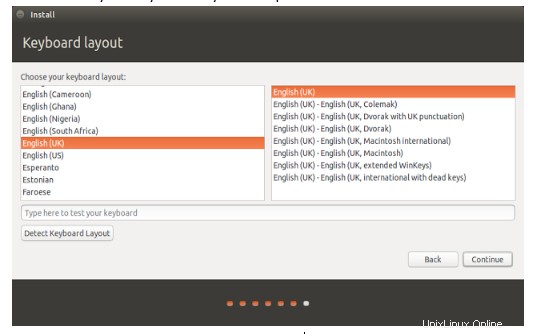
- Dále se zeptá na název počítače, uživatelské jméno a heslo pro vytvoření výchozího uživatele. Toto heslo si uložte, protože jej budete v budoucnu potřebovat pro používání tohoto systému. Zadejte název počítače, uživatelské jméno a heslo a stiskněte pokračovat.
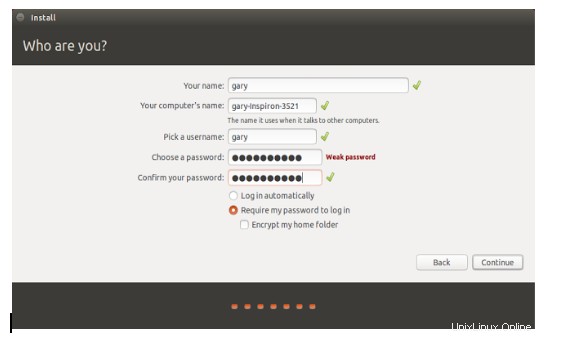
- Spustí se instalace a zkopírují se soubory z jednotky USB na skutečný pevný disk.
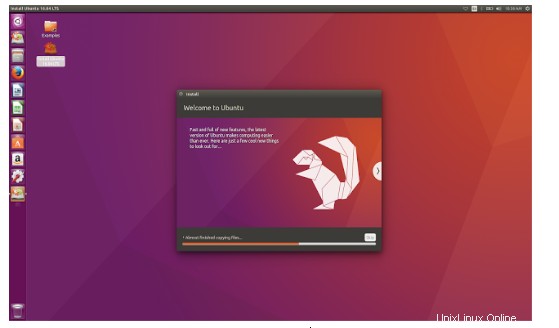
- Po dokončení nastavení se zobrazí výzva k restartování systému.

Jakmile bude systém restartován, můžete vidět, že zavaděč se zeptá, který operační systém chcete spustit. Vyberte okna nebo ubuntu podle svých požadavků.
Závěr
Toto byl náš pohled na to, jak nainstalovat Ubuntu vedle Windows 10 [dual-boot]. Celý postup je při dodržení všech kroků celkem jednoduchý. Dejte nám vědět, jak užitečný byl tento tutoriál, v komentářích níže.