Nejlepší věc na operačním systému s otevřeným zdrojovým kódem, jako je Linux, je to, že si ho můžete přizpůsobit, jak chcete, od výchozích aplikací, jako jsou správci souborů, hudební přehrávače, webové prohlížeče a textové editory atd., až po životnější systém. komponenty, jako je jádro, správci zobrazení a terminálové konzoly. Můžete to udělat jednoduše stažením nového aplikačního softwaru a nahrazením starého softwarem nebo úpravou systémových komponent provedením změn ve zdrojovém kódu vašeho operačního systému. Správce zobrazení je jednou z takových součástí systému, kterou můžete nahradit jednoduše spuštěním několika příkazů zmíněných v tomto článku.
Co je správce zobrazení?
Správce zobrazení je součást vašeho operačního systému, která je zodpovědná za spuštění vašeho serveru zobrazení a relaci přihlášení. To je důvod, proč se mu někdy říká správce přihlášení. Rozvržení obrazovky, které vidíte při zadávání uživatelského jména a hesla (pozdrav), vaše přihlašovací relace a oprávnění uživatele jsou některé z úkolů, které provádí správce zobrazení. Několik běžných typů výchozích správců zobrazení je gdm , gdm3 , lightdm a kdm atd.
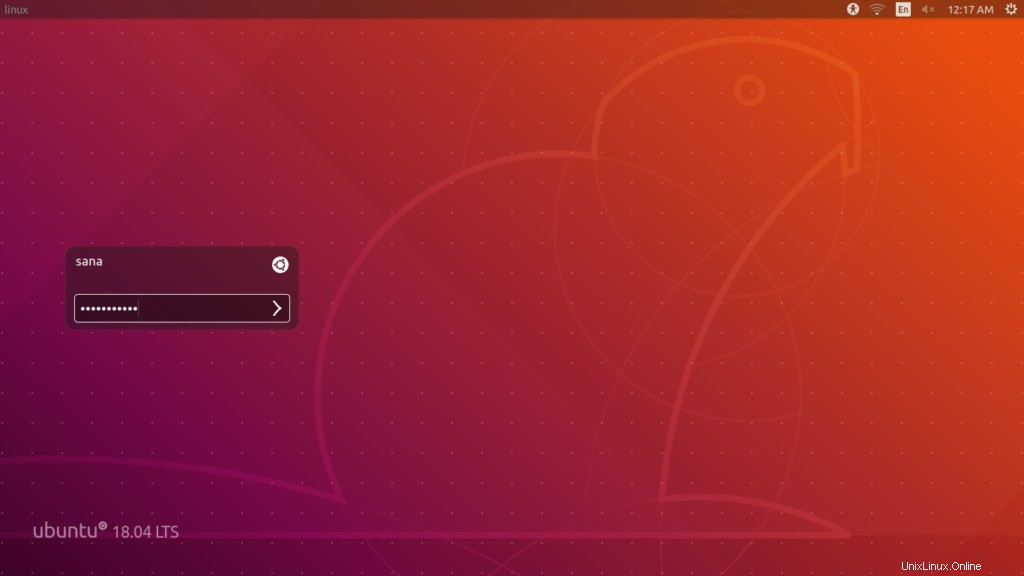
Přihlašovací obrazovka LightDM
Proč a jak přepínat mezi správci zobrazení?
PROČ?
Zatímco všichni správci zobrazení slouží ke stejnému účelu, spravují vzhled a chování a správu relací přihlášení uživatele, liší se velikostí, složitostí a ovládáním. Také si všimnete, že vypadají téměř, ale ne úplně stejně. Možná budete chtít přejít na určitou verzi v závislosti na vašem operačním systému a specifikacích systému. Například lehčí správce displeje je ideální pro trochu starý počítačový systém. Dalším důvodem pro přechod na nový může být nedostupnost chytlavých témat pro přihlašovací pozadí. Lehčí a méně komplexní správce displeje může tuto funkci postrádat. Před několika dny jsem změnil správce zobrazení, protože můj výchozí se pokazil kvůli nějaké úpravě, kterou jsem prováděl. Takže místo plýtvání časem a úsilím na opravu tohoto problému jsem dal přednost migraci na alternativní správce zobrazení.
JAK?
Při práci se správci zobrazení a přepínání mezi nimi budete většinou používat následující příkazy:
Zkontrolujte aktuálního správce zobrazení
Chcete-li zkontrolovat, který správce zobrazení aktuálně běží na vašem systému, zadejte do terminálu Ubuntu následující příkaz:
$ cat /etc/X11/default-display-manager

Výše uvedený obrázek ukazuje, že můj systém aktuálně používá správce zobrazení gdm3.
Instalace/odebrání Správce zobrazení
Chcete-li přidat/odebrat správce zobrazení z vašeho systému, použijte následující příkazy:
Instalace:
$ sudo apt-get install [displaymanagername]
Příklad:
$ sudo apt-get install gdm3
Odebrat:
$ sudo apt-get remove [displaymanagername]
Příklad:
sudo apt-get remove gdm3
Přepnout na jiný Správce zobrazení
Z jednoho správce zobrazení na jiný můžete přepnout tak, že nejprve nainstalujete správce zobrazení, pokud ještě není nainstalován, a poté pomocí následujícího příkazu přepněte na nový:
$ sudo dpkg-reconfigure gdm3
Když zadáte své uživatelské jméno a heslo, zobrazí se následující okno, které vám poskytne představu o tom, jak v systému fungují správci zobrazení.
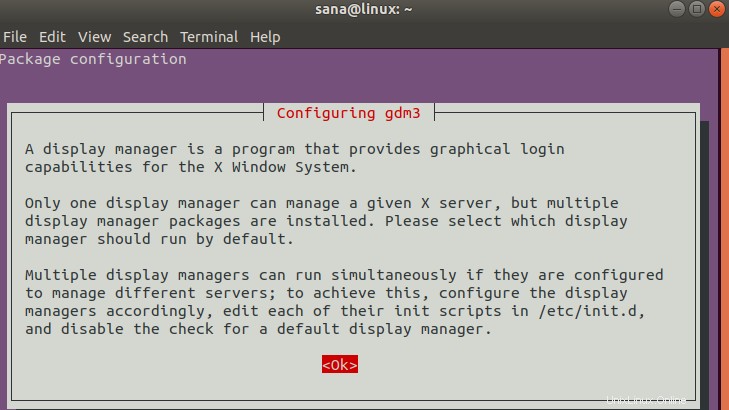
Stiskněte enter pro OK; zobrazí se následující okno. Nového správce zobrazení můžete nakonfigurovat pomocí kláves se šipkami nahoru a dolů a poté stisknutím klávesy enter pro OK.
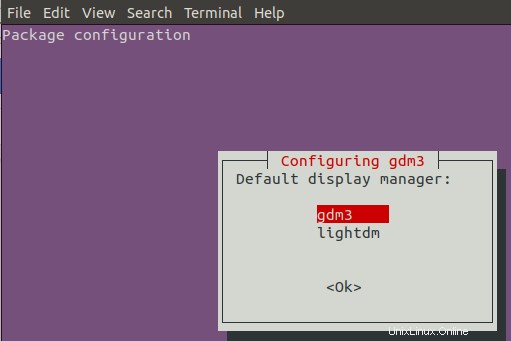
Vybraný správce zobrazení bude po restartování systému nakonfigurován jako výchozí.
Některé běžné správce zobrazení pro Ubuntu
Zde je několik oblíbených správců zobrazení Ubuntu, ze kterých si možná budete chtít vybrat:
GDM
GDM, Gnome Display Manager, je výchozí správce zobrazení pro oblíbené desktopové prostředí Gnome. Podporuje okenní systémy X11 a Wayland. Můžete jej snadno přizpůsobit tak, aby umožňoval přihlášení bez hesla, skryl seznam ostatních uživatelů a pro konfiguraci motivů, vlastních relací a přihlašovacích obrazovek. Základní konfigurace GDM lze provést prostřednictvím uživatelského rozhraní prostřednictvím Nastavení systému. Pro pokročilé konfigurace musíte jako oprávněný uživatel upravit konfigurační soubory GDM. Zde je seznam některých souborů, které vám umožňují konfigurovat relaci přihlášení a nastavení zobrazení:
/etc/X11/gdm/gdm.conf /etc/gdm/gdm.conf /etc/dconf/db/gdm.d(for advanced tweaking)
GDM3
GDM3 je výchozí správce zobrazení, který je dodáván s nejnovějšími verzemi Ubuntu, například Ubuntu 18. Jedná se o přepracovanou verzi GDM; ačkoli jeho vzhled a dojem je téměř stejný jako GDM, na pozadí je docela odlišný. Je lehčí a rychlejší, ale postrádá několik funkcí, které byste mohli použít ve starším GDM. Většina konfigurovatelných funkcí je například přístupná prostřednictvím souborů conf, nikoli pomocí nástroje Nastavení uživatelského rozhraní. V následujícím souboru můžete provést změny za účelem přizpůsobení uživatelského rozhraní přihlášení a řešení relací:
/etc/gdm3/greeter.gconf
LightDM
LightDM je také alternativní správce zobrazení pro starší GDM. Pro konfiguraci má k dispozici různá uvítací témata. Podporuje Canonical server a X.org, proto je to dobrá volba pro Ubuntu. Prostřednictvím LightDM si můžete přizpůsobit relace uvítacího přihlášení, deaktivovat účet hosta a zobrazit/skrýt seznam ostatních uživatelů při přihlášení. Zde je seznam souborů, které vám umožňují nakonfigurovat relaci přihlášení a nastavení zobrazení v Ubuntu:
/etc/lightdm/(includes various configuration files) /etc/lightdm/lightdm.conf.d/
KDM
KDM je výchozí správce zobrazení pro KDE. Dodává se s mnoha přizpůsobitelnými funkcemi prostřednictvím modulu uživatelského rozhraní:Nastavení systému. Ve svém pozdravu si můžete přizpůsobit drobné detaily, jako je uvítací zpráva, písmo a tapeta na pozadí. Výkonnou funkcí KDM je, že zabraňuje vypínání na přihlašovací obrazovce, takže počítačový systém mohou vypnout pouze přihlášení uživatelé. Mezi další možnosti přizpůsobení patří vypnutí uživatele root, přihlášení uživatele a funkce automatického přihlášení.
Po přečtení tohoto článku jste doufejme obeznámeni s konceptem Linux Display manageru a tím, co je potřeba vybrat jeden před druhým. Pomocí jednoduchých příkazů, které jsme popsali v tomto článku, si můžete stáhnout a přepínat mezi různými Správcem zobrazení nainstalovaným ve vašem systému.