Dříve jsme vám ukázali, jak se vzdáleně připojit k počítači se systémem Linux z počítače se systémem Windows (klikněte zde). Co když teď potřebujete přenést nějaké soubory mezi systémy Windows a Linux?
Pro jednoduché přenosy dat se hodí USB disk. Pro velký počet souborů v různých časech potřebujete jinou účinnou metodu. Doporučenou možností je přenos dat mezi Linuxem a Windows pomocí místní sítě. Díky snadnému a rychlému jednorázovému nastavení můžete sdílet své soubory mezi různými počítači.
Sdílení souborů mezi systémy Linux a Windows
V tomto tutoriálu vás provedeme sdílením souborů mezi počítači Ubuntu a Windows přes místní síť a také vám ukážeme, jak přenášet soubory mezi Windows a Linuxem na stejném počítači.
Přes síť
Přenos souborů mezi Ubuntu a Windows lze provést mnoha způsoby, ale v tomto tutoriálu budeme diskutovat o následujících oblíbených metodách:
- Přenášejte soubory mezi Ubuntu a Windows prostřednictvím SSH.
- Přenášejte soubory mezi Ubuntu a Windows pomocí Samby.
- Přenášejte soubory mezi Ubuntu a Windows pomocí sdílených síťových složek.
Metoda 1:Přenos souborů mezi Ubuntu a Windows přes SSH
V této metodě musíte nainstalovat a povolit službu SSH na Ubuntu. Také potřebujeme klientskou aplikaci SSH na Windows. V tomto tutoriálu budeme používat Putty. Dále použijeme příkazový řádek ke sdílení vašich souborů v síti.
Krok 1. Nainstalujte balíček SSH na Ubuntu pomocí následujícího příkazu.
sudo apt install openssh-server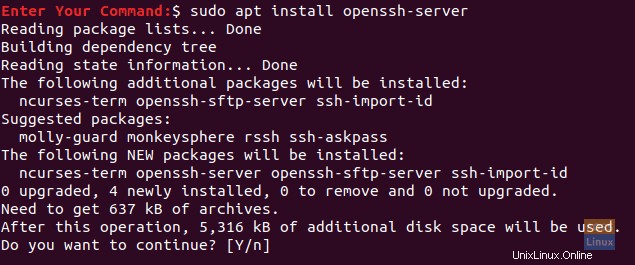
Krok 2. Po úspěšném dokončení instalace můžete zkontrolovat stav služby SSH pomocí následujícího příkazu.
sudo service ssh status
Výstup příkazu by měl vypadat jako níže uvedený snímek obrazovky:
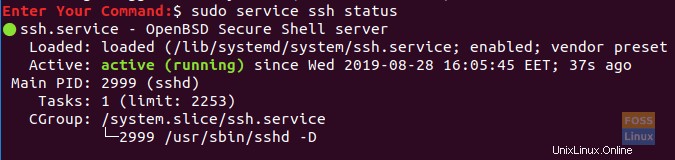
Pokud služba neběží, můžete ji spustit pomocí následujícího příkazu:
sudo service ssh start
Chcete-li také povolit spuštění služby SSH při každém spuštění systému, můžete použít následující příkaz:
sudo service ssh enable
Krok 3. Nainstalujte balíček net-tools.
sudo apt install net-tools
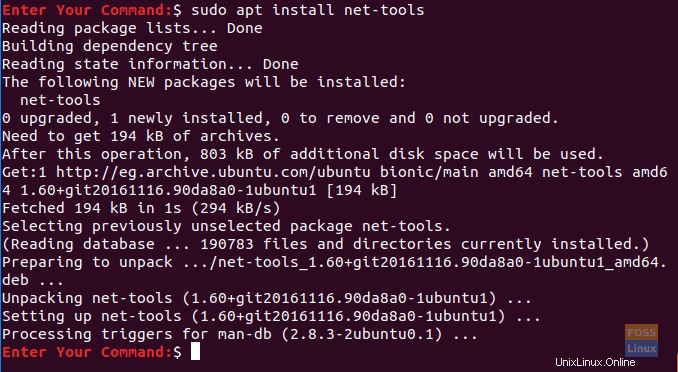
Krok 4. Proveďte další příkaz, abyste získali IP svého počítače Ubuntu.
ifconfig

Krok 5. Z vašeho počítače se systémem Windows potřebujeme klienta SSH (což je Putty) a PSCP. PSCP je považován za nástroj pro bezpečné kopírování, který se používá spolu s Putty k bezpečnému přenosu souborů po síti.
Oba (Putty a PSCP) si můžete stáhnout z oficiálních stránek Putty. (Klikněte sem.) Vezměte prosím na vědomí, že Putty bude nutné nainstalovat, zatímco PSCP nikoli. Musíte vložit PSCP.exe do jednotky „C:\“, abyste ji mohli použít, jak byste měli brzy vidět.
Krok 6. Nyní otevřete průzkumníka souborů a pomocí dalšího příkazu zahajte přenos souborů z počítače se systémem Windows do Ubuntu .
c:\pscp "C:\Ubuntu Tutorials\Windows Shared Folder\Windows Shared Folder.txt" [email protected]:windowssharedfile.txt

Krok 7. Dále byste měli zadat své heslo pro Ubuntu.
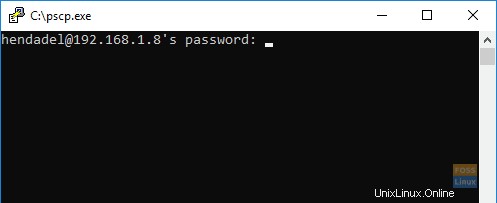
Krok 8. Po úspěšném zadání hesla příkaz zkopíruje textový soubor z vašeho počítače se systémem Windows do vašeho domova Ubuntu. Nyní můžete zkontrolovat svůj domovský adresář a soubor byste tam měli najít.
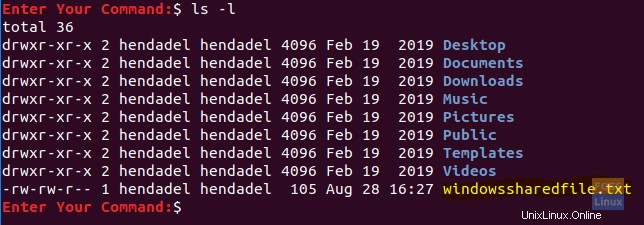
Krok 9. Nyní pro případ, že potřebujete přenést soubory z počítače Ubuntu do Windows , otevřete na počítači se systémem Windows Průzkumník souborů a použijte další příkaz. Buďte opatrní a nezapomeňte na tečku na konci příkazu.
c:\pscp [email protected]:ubuntushared .

Provedením předchozího příkazu byste měli zadat heslo vašeho počítače Ubuntu. Dále se soubor přenese z Ubuntu do aktuálního adresáře Windows.

Metoda 2:Přenos souborů přes Sambu
V této metodě nainstalujeme balíček Samba na Ubuntu. Pro připojení ke sdíleným adresářům Ubuntu navíc použijte spouštěcí aplikaci Windows.
Krok 1. Nainstalujte balíček Samba na Ubuntu pomocí následujícího příkazu.
sudo apt install samba
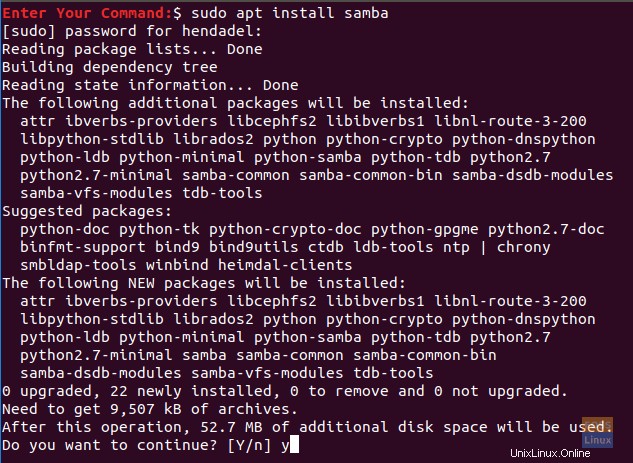
Krok 2. Heslo pro sdílení samba můžete nastavit následovně.
sudo smbpasswd -a hendadel
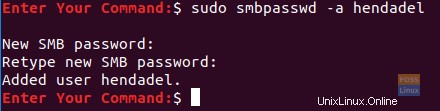
kde hendadel je uživatel Ubuntu, kterého byste měli používat při přístupu do sdíleného adresáře Ubuntu.
Krok 3. Vytvořme adresář, který se používá pro sdílení vašich souborů.
mkdir /home/hendadel/UbuntuSharedDir

Krok 4. Pomocí svého oblíbeného textového editoru otevřete konfigurační soubor samby.
sudo vi /etc/samba/smb.conf

Krok 5. Přidejte další řádky na konec konfiguračního souboru samby.
[UbuntuSharedDir] path = /home/hendadel/UbuntuSharedDir available = yes valid users = hendadel read only = no browsable = yes public = yes writable = yes
Konfigurační soubor samby by měl vypadat takto:
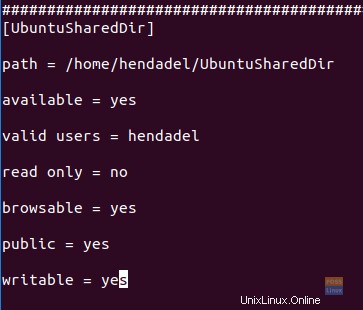
Uložte a ukončete konfigurační soubor samby.
Krok 6. Restartujte službu samba pomocí následujícího příkazu:
sudo service smbd restart

Krok 7. Na počítači se systémem Windows otevřete spouštěnou aplikaci z nabídky Start a zadejte IP adresu počítače Ubuntu s názvem sdíleného adresáře následovně.
\2.168.1.8\UbuntuSharedDir
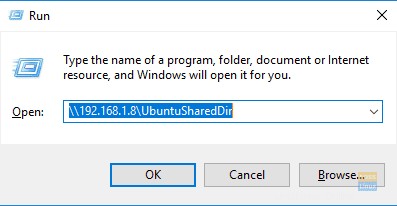
Pokračujte stisknutím tlačítka OK.
Krok 8. Zobrazí se zpráva zabezpečení systému Windows, měli byste zadat své uživatelské jméno a heslo samby. Poté pokračujte stisknutím tlačítka OK.
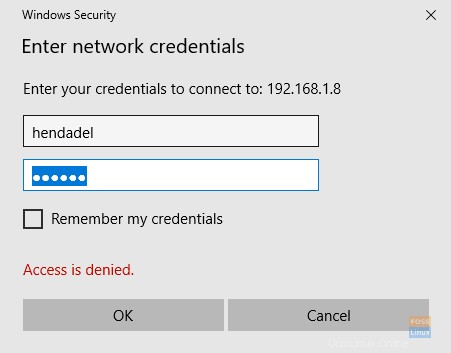
Krok 9. Nyní byste měli mít přístup ke svému sdílenému adresáři Ubuntu a můžete přenášet soubory.
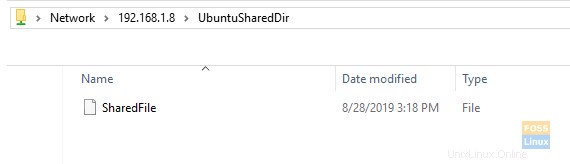
Metoda 3:Sdílené síťové složky
Toto je nejjednodušší metoda ze všech. V této metodě sdílíme libovolnou složku z počítače se systémem Windows, aby byla viditelná na počítači Ubuntu.
Krok 1. Na počítači se systémem Windows klikněte pravým tlačítkem myši na ikonu síťových připojení v pravé dolní části hlavního panelu.

Krok 2. Vyberte „Otevřít nastavení sítě a internetu.“
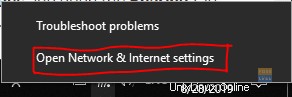
Krok 3. Dále vyberte „Možnosti sdílení.“
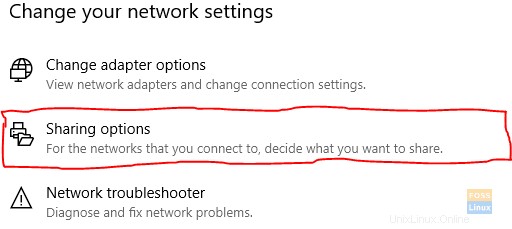
Krok 4. Nyní z aktuálního síťového profilu vyberte následující možnosti:
- Zapněte zjišťování sítě.
- Zapněte sdílení souborů a tiskáren.
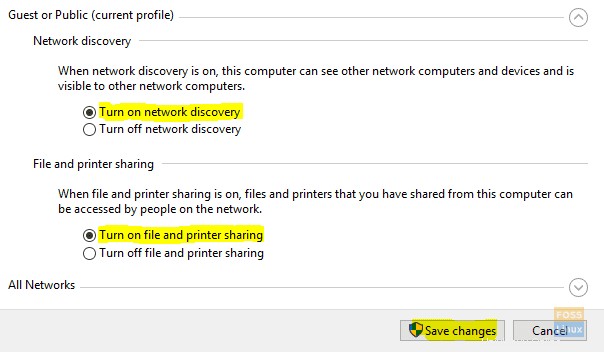
Nezapomeňte uložit změny.
Krok 5. Nyní otevřete průzkumníka souborů a přejděte do adresáře, který potřebujete sdílet. Klikněte pravým tlačítkem na složku a vyberte Vlastnosti.
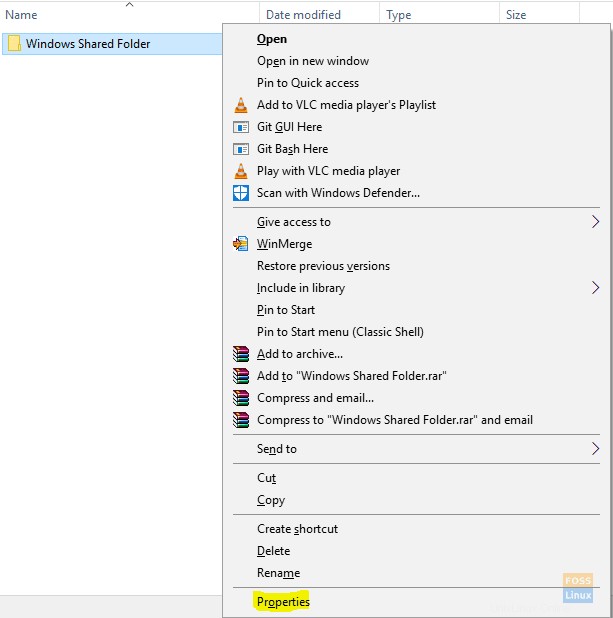
Krok 6. Po otevření vlastností složky vyberte kartu Sdílení. Vyberte také tlačítko Advanced Sharing.
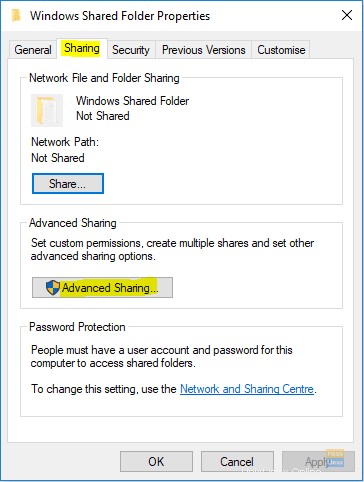
Krok 7. Zaškrtněte políčko „Sdílet tuto složku“.
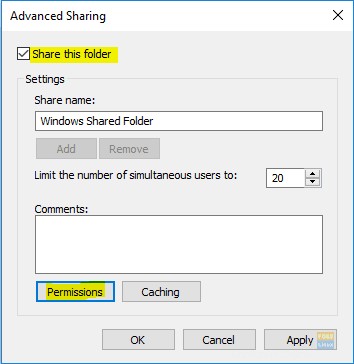
V případě, že potřebujete nastavit oprávnění pro sdílenou složku jako (Čtení, Zápis), můžete vybrat tlačítko oprávnění a nastavit svá oprávnění.
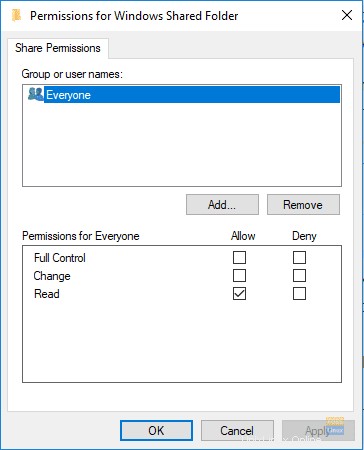
Pokračujte stisknutím tlačítka OK.
Krok 8. Nyní na počítači Ubuntu otevřete prohlížeč souborů.
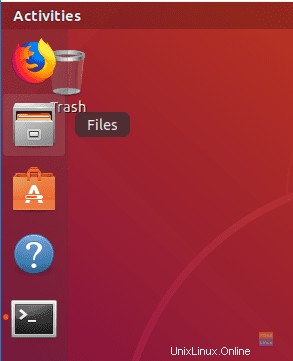
Krok 9. Na levém panelu vyberte „Další umístění.“
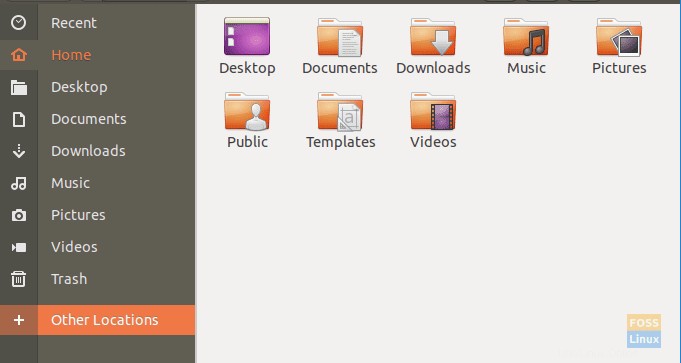
Krok 10. V dolní liště zadejte IP počítače se systémem Windows a cestu ke sdílené složce následovně:
smb://192.168.1.6/Windows Shared Folder

Poté stiskněte tlačítko Připojit.
Krok 11. Měla by se objevit ověřovací zpráva. Zadejte své uživatelské jméno a heslo. Pokračujte stisknutím tlačítka Připojit.
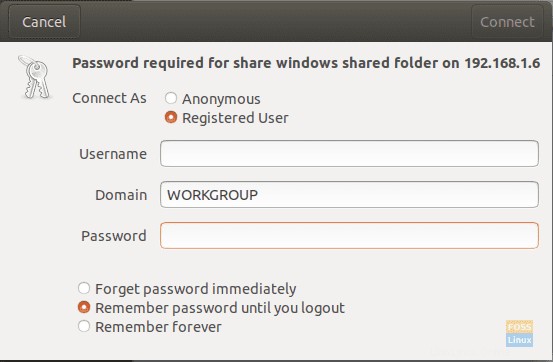
Krok 12. Dále byste měli být schopni vidět sdílenou složku Windows. Nyní můžete přenášet soubory mezi dvěma počítači.
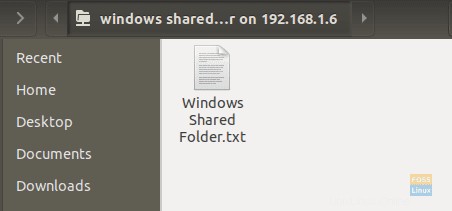
Přenos souborů mezi Windows a Linuxem na stejném počítači
Dříve jsme se zabývali tím, jak můžeme sdílet soubory mezi počítačem se systémem Linux a počítačem se systémem Windows prostřednictvím sítě. Některé z použitých nástrojů zahrnovaly SSH, Samba a sdílené síťové složky. Zde se podíváme na relativně podobnou situaci, ale tentokrát to bude na stejném stroji.
Možná se ptáte, proč nemůžeme kopírovat soubory přímo z oddílu Linuxu do oddílu Windows a naopak? Jednoduchá odpověď je, že; U jednoho to bude fungovat, ale u druhého ne. Podívejme se na důvody.
Proč to není snadné
Formát oddílu NTFS používaný systémem Windows nepodporuje oprávnění souborů Linux. Proto nemůžeme uvažovat o instalaci Linuxu na jiný oddíl NTFS než Ext4. Na druhou stranu systém Windows nemůže číst souborový systém Linux, i když systémy Linux mohou číst oddíl NTFS. Ve většině případů není oddíl Linuxu uveden v „Tento počítač“ sekce o Windows v duálním spouštění. Proto můžete v Linuxu zkopírovat soubor z oddílu Windows, ale ne naopak.
Jednoduché řešení
S ohledem na výše uvedené informace musíme najít způsob, jak zvýhodnit oba operační systémy a nezpůsobit žádné problémy s poškozením dat. Pokud například smažete nebo změníte jakýkoli soubor v oddílu Windows při přístupu k němu pomocí Linuxu, existuje vysoká pravděpodobnost, že systém Windows může při spouštění vyvolat nějaké chyby.
Protože Linux nemůže běžet na oddílu NTFS nebo FAT32 a Windows neumí číst souborový systém Linux, budeme muset nakonfigurovat třetí oddíl, ke kterému budou mít přístup oba operační systémy. Tento třetí oddíl bude obsahovat běžně sdílené soubory mezi těmito dvěma. Říkejme tomu SharedPartition .
Ke sdílení souborů můžeme použít jiné metody, včetně externího úložiště, jako je USB, nebo online úložiště, jako je Disk Google a DropBox. Ty jsou však zdlouhavé, protože jeden bude vyžadovat restart k přepnutí z jednoho OS na druhý, zatímco druhý způsob závisí na šířce pásma.
Vytvořte sdílený oddíl
Ať už máte SSD nebo pevný disk, budeme vyžadovat alespoň čtyři oddíly:
- Oddíl Linux
- Oddíl systému Windows
- Prostor SWAP
- The SharedPartition (NTFS)
Věřím, že první tři už máte. Chcete-li vytvořit Sdílený oddíl , můžete si bezpečně prohlédnout náš příspěvek na téma „Vytváření nebo změna velikosti oddílů v Linuxu.“ Ujistěte se, že jej naformátujete na NTFS. Kromě toho možná budete muset porozumět tabulce oddílů používané na vašich discích. Může to být GPT nebo MBR. Náš příspěvek na téma „Zavádění systému Linux nebo Windows z jednotky USB“ vám k tomu poskytuje komplexní průvodce. Pochopíte také výhodu jednoho oproti druhému.
Až sem již máme SharedPartition ke kterému mají přístup oba operační systémy. Možná však budeme muset provést některé konfigurace, jako je automatické připojení v systému Linux a nastavit jej jako výchozí umístění pro různé soubory.
Konfigurace automatického připojení v systému Linux
Budeme muset provést několik příkazů na příkazovém řádku. Pokud s tím teprve začínáte, nepropadejte panice. Zkopírujte a vložte příkazy tak, jak jsou uvedeny níže. Naše linuxová distribuce, kterou jsme si vybrali v tomto příspěvku, je Ubuntu 20.04 LTS.
Poznámka :Nezapomeňte nahradit název SharedPartition se štítkem vašeho nového oddílu v kterémkoli z příkazů.
Krok 1. Nainstalujte ovladač ntfs-3g, který umožňuje Linuxu číst a zapisovat oddíly NTFS.
sudo apt install ntfs-3g

Krok 2. Vytvořte adresář, kam připojíme náš nový oddíl.
sudo mkdir /media/SharedPartition

Krok 3. Získejte UUID (universally unique identifier) nového SharedPartition pomocí příkazu níže.
sudo blkid
Měli byste vidět výstup, jako je tento.

Zkopírujte UUID SharedPartition. UUID identifikuje oddíl v souboru /etc/fstab.
Krok 4. Protože budeme upravovat soubor /etc/fstab, vytvořte zálohu pomocí příkazu níže.
sudo cp /etc/fstab /etc/fstab.backup
Krok 5. Spusťte níže uvedený příkaz a upravte /etc/fstab pomocí nano editoru.
sudo nano /etc/fstab
Měli byste vidět okno, jako je to níže. Přidejte následující řádek na konec, ale nezapomeňte nahradit UUID svým.
# SharedStorage UUID=66E53AEC54455DB2 /media/SharedPartition/ ntfs-3g auto,user,rw 0 0
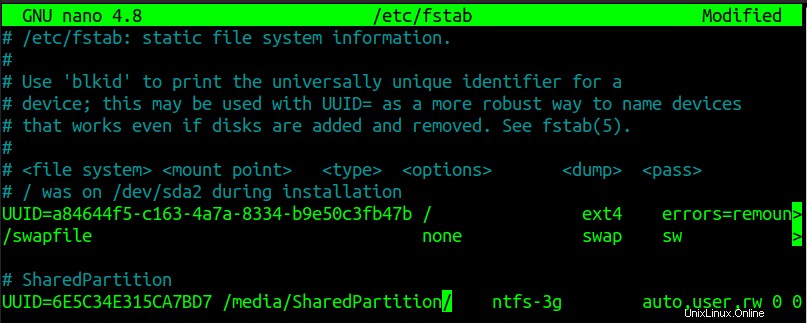
Po tomto kroku restartujte počítač. Nyní byste měli vidět SharedPartition připojené pod „Další umístění“ menu.
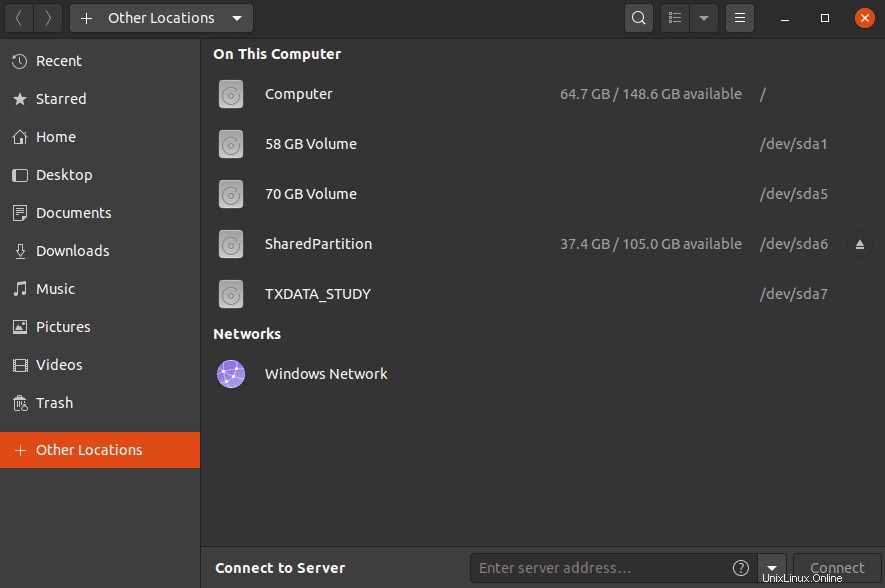
Nakonfigurujte své speciální složky (Linux)
Speciální složky v Linuxu jsou ty, které se nacházejí ve vašem domovském adresáři. Patří mezi ně plocha, dokumenty, videa atd. Spusťte níže uvedený příkaz a upravte jejich cesty.
sudo nano .config/user-dirs.dirs
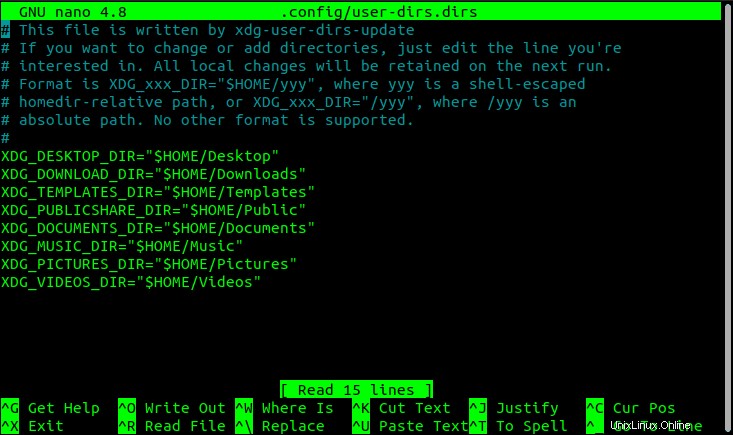
Nyní musíme upravit cesty, aby ukazovaly na naši sdílenou část připojenou v /media/SharedPartition . Například pro Stahování přidáme cestu „/media/SharedPartition/Downloads“ a smažte „$HOME/Downloads“ cesta. Po použití změn byste měli mít něco podobného:
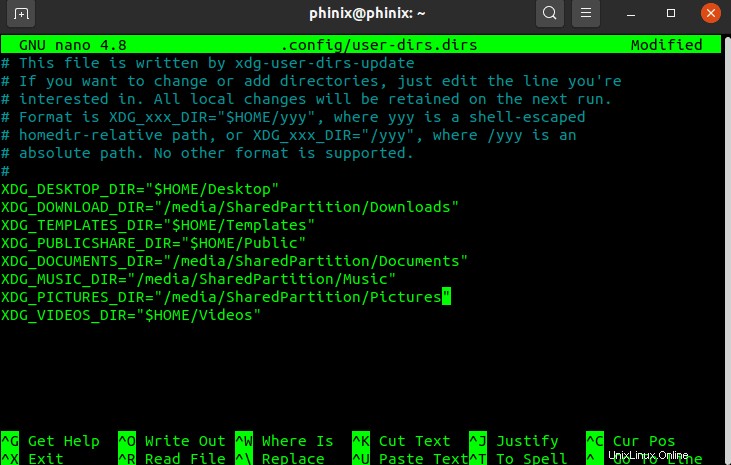
Uložte změny a zavřete editor Nano.
Nakonfigurujte své speciální složky (Windows)
Krok 1. Otevřete Průzkumník souborů a zadejte %userprofile% na adresním řádku. Stiskněte Enter.
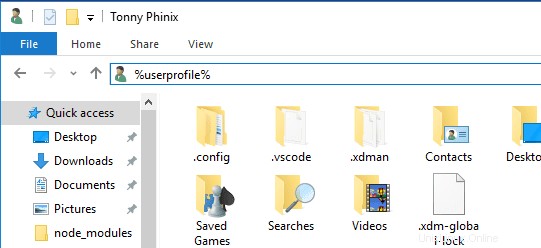
Krok 2. Vyberte složku, řekněme Downloads, ke které chcete mít přístup v obou operačních systémech. Klikněte pravým tlačítkem a vyberte možnost vlastností.
Krok 3. Ve vyskakovacím okně, které se otevře, vyberte kartu Umístění.
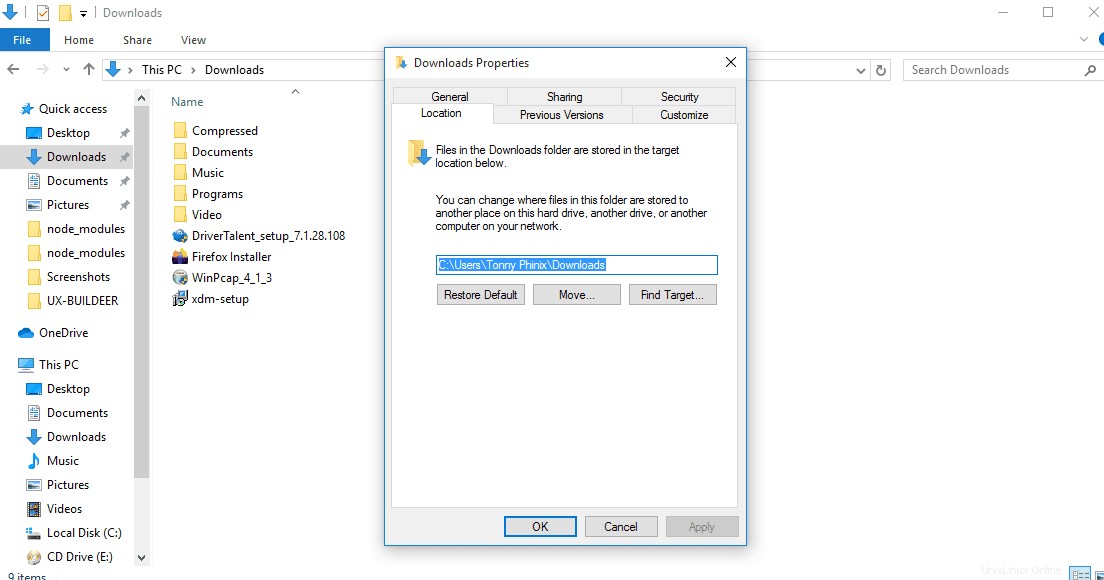
Uvidíte výchozí cestu k umístění stažených souborů.
Krok 4. Klikněte na Přesunout knoflík. Otevře se okno, kde vyberete svou novou cestu ke stažení. Přejděte do svého Sdíleného oddílu a vyberte složku Downloads již vytvořenou v Linuxu. Klikněte na Vybrat složku tlačítko.
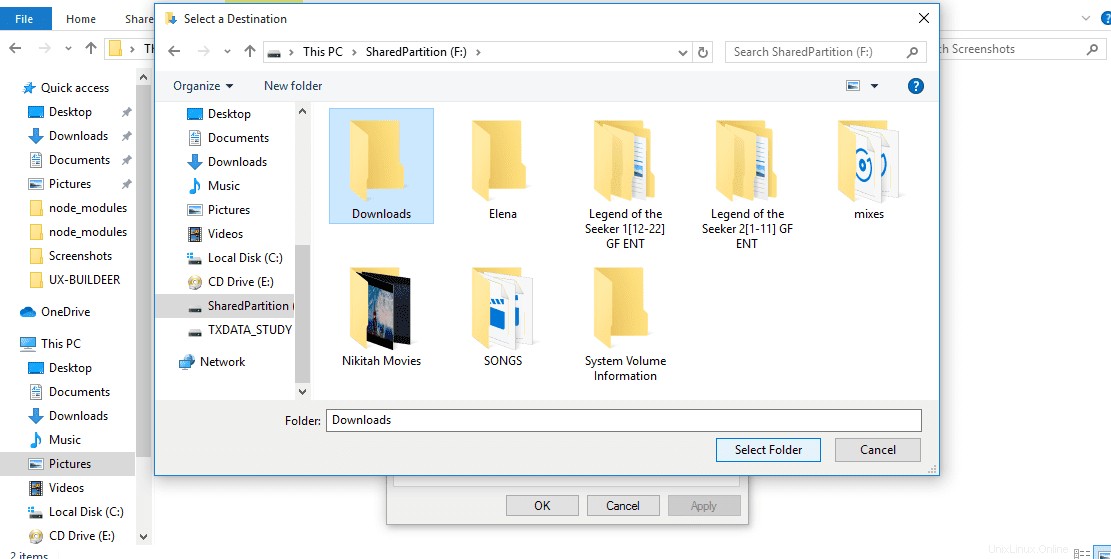
Krok 5. Klepnutím na tlačítko Apply (Použít) nastavte změny.
Zobrazí se vyskakovací okno s výzvou k přesunutí obsahu staré složky do tohoto nového umístění. Klikněte na OK.
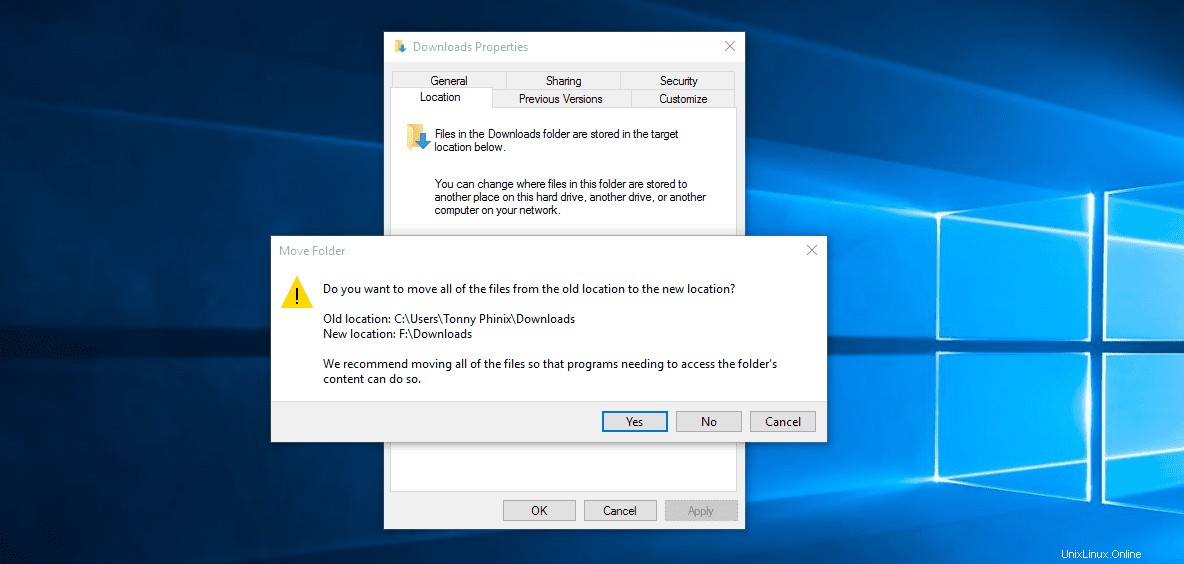
A je to. Nyní můžete postupovat stejně pro ostatní složky. Nyní vše, co uložíte do těchto složek, např. Dokumenty v systému Windows, bude v systému Linux přístupné v adresáři Dokumenty.
Použití jiného oddílu ke sdílení souborů mezi dvěma operačními systémy je nejspolehlivější možností, protože systém Windows nemůže číst souborový systém Linux bez použití softwaru třetí strany. S touto metodou nemusíte mít duplicitní soubory. Oba operační systémy mohou číst a zapisovat na stejný oddíl.