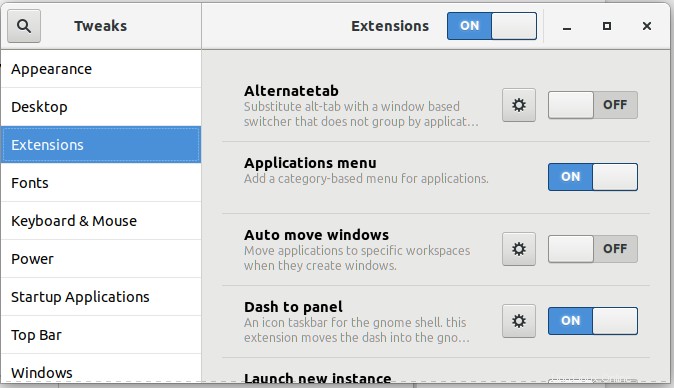Pokud jste nedávno přešli z Windows na Linux, možná vám chybí chytlavé motivy a přizpůsobitelné hlavní panely vaší plochy. Oranžové téma Ubuntu pro vás může být příliš jednoduché a možná budete chtít pracovat na uživatelsky přívětivějším a barevnějším prostředí. V tomto článku vám řekneme, jak dát vašemu Ubuntu 18.04 téměř stejný vzhled a dojem jako váš operační systém Windows, v podstatě přizpůsobením hlavních panelů a začleněním motivu ve stylu Windows.
Krok 1:Přepněte na hlavní panel podobný systému Windows
Pokud vám chybí hlavní panel Windows, který se nachází dole, a chcete se zbavit hlavního panelu Linuxu, který se obvykle nachází svisle na levé straně plochy, můžete využít rozšíření Gnome. Nástroj Rozšíření na Ubuntu vám umožňuje do značné míry přizpůsobit rozložení plochy. Nebude přehnané říci, že si Ubuntu můžete přizpůsobit mnohem více než Windows. Abyste mohli přepnout na hlavní panel podobný Windows, musíte si stáhnout rozšíření Gnome Shell a vylepšení Gnome.
1. Otevřete aplikaci Terminál stisknutím Ctrl+Alt+T
2. Zadejte následující příkaz jako root:
$ sudo apt install gnome-shell-extensions gnome-shell-extension-dash-to-panel gnome-tweaks adwaita-icon-theme-full

Budete požádáni o zadání hesla pro sudo. Zadejte heslo, po kterém bude zahájen proces instalace. Budete také vyzváni volbou y/n k pokračování v instalaci. Pokračujte zadáním y.
3. Po dokončení instalace se odhlaste ze systému a přihlaste se, aby systém plně rozpoznal nově nainstalované nástroje.
4. Po opětovném přihlášení zadejte vylepšení do vašeho Ubuntu Dash, abyste získali přístup k nástroji Tweaks následovně:
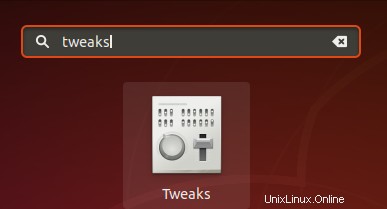
Otevře se následující nástroj Tweaks:
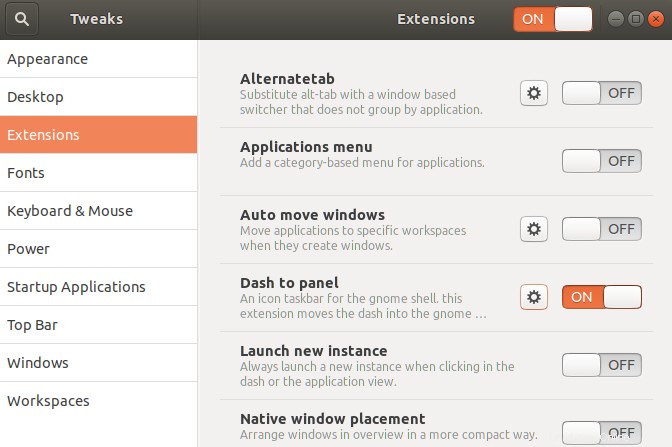
5. Klikněte prosím na Rozšíření z levého panelu a poté zapněte tlačítko Dash to panel. Uvidíte, že váš hlavní panel Ubuntu bude nyní přerušovaný do spodní části plochy takto:

Když umístíte ukazatel myši na ikonu na hlavním panelu, zobrazí se stejný druh miniatur jako na hlavním panelu Windows. Můžete také kliknout pravým tlačítkem myši na libovolnou ikonu, když na ni umístíte ukazatel myši, a získat přístup k běžným možnostem, které by jinak vyžadovaly kliknutí na ikonu a následné kliknutí pravým tlačítkem.
6. Můžete přizpůsobit mnoho dalších funkcí rozšíření Dash to Panel. Klepněte pravým tlačítkem myši na tlačítko Aplikace a klepněte na možnost Nastavení panelu Dash to Panel následovně:
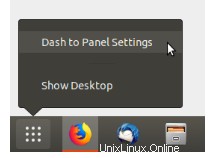
Prostřednictvím následujícího okna můžete kromě mnoha dalších věcí změnit polohu hodin, polohu panelu, velikost panelu a okraje ikon:
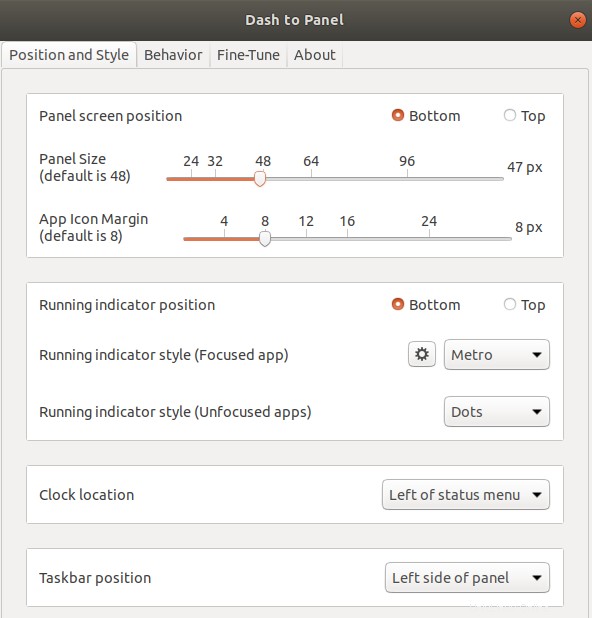
Pokud chcete přepnout zpět na starý vzhled, jednoduše otevřete nástroj Tweaks, přejděte na panel Rozšíření a vypněte tlačítko Rozšíření.
Krok 2:Nabídka Nová aplikace
Ve Windows máte vyskakovací nabídku aplikací (nabídka Start) spíše než seznam aplikací, který máte na Ubuntu. V nabídce Start lze přistupovat k nabídce aplikací na základě jejich kategorií.
Pokud chcete stejný druh nabídky začleněný do vašeho systému Ubuntu, můžete tak učinit pomocí nástroje Tweaks. Přejděte na panel Rozšíření a poté zapněte tlačítko nabídky Aplikace následovně:
Takto vypadá vaše nová nabídka aplikací. Nyní můžete své aplikace snadno spouštět na základě kategorií přiřazených každé z nich. Například všechny grafické aplikace jako LibreOffice Draw, Shotwell a Simple Scan jsou v mém systému kategorizovány pod Graphics.
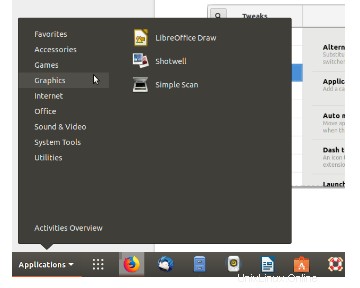
Krok 3:Získejte motiv podobný Windows
Motiv Ambiance, který Ubuntu používá ve výchozím nastavení, je šedý a oranžový na rozdíl od Windows, který většinou používá modré a šedé téma. Chcete-li změnit výchozí motiv na chytlavější, postupujte takto:
1. Otevřete nástroj Tweaks a kliknutím na kategorii Appearance otevřete příslušný panel.
2. Změňte následující možnosti motivu na panelu Vzhled:
Aplikace:Adwaita
Kurzor:DMZ-White
Ikony:Adwaita
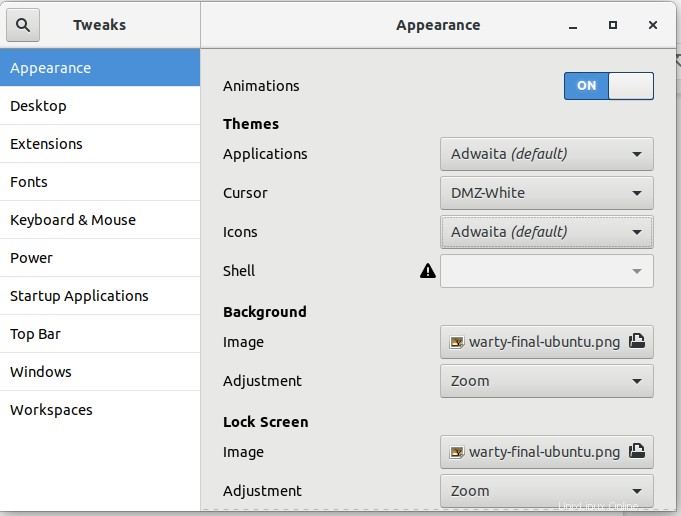
Vaše plocha nyní bude používat výchozí motiv Adwaita s modrou a šedou barvou.
3. Dalším krokem je změna pozadí na přátelštější. Klikněte pravým tlačítkem na plochu a klikněte na Změnit pozadí. Vyberte nové pozadí, které vám poskytne pocit Windows.
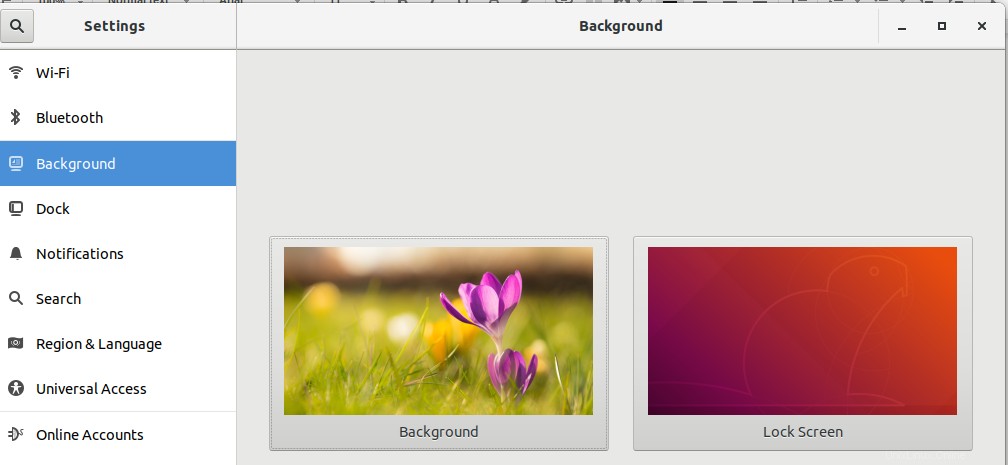
4. Pokud chcete změnit také motiv šedého a oranžového panelu, otevřete nástroj Tweaks a na panelu Rozšíření zapněte User Themes.
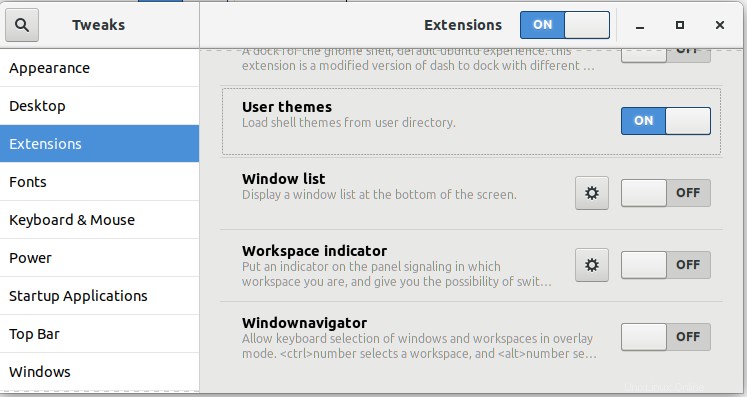
3. Nyní si stáhněte lehčí motiv, který můžeme použít z následujícího umístění jako soubor .zip:
https://www.gnome-look.org/browse/cat/134/ord/latest/
4. V nástroji Tweaks, panel Vzhled, změňte motiv, který jste právě stáhli, kliknutím na Žádný vedle Shell.
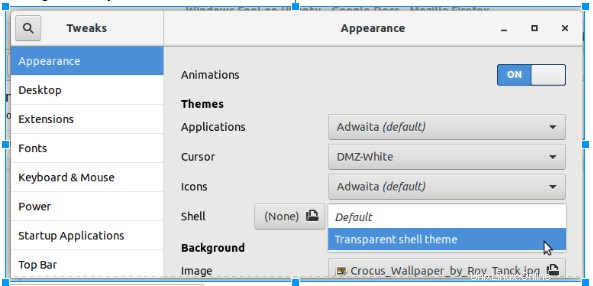
Stáhli jsme a použili téma Transparent shell jako náš nový systém, který nepochybně dává pocit Windows.
Nyní budou i ikony a vyskakovací okna více v souladu s vaším celkovým modrobílým motivem. Můžete vidět, jak výše uvedený obrázek dává pocit z plochy Windows více než z plochy Ubuntu.
Takže jsme viděli, jak nám rozšíření Gnome mohou pomoci získat stejný druh hlavních panelů, motivů a nabídky aplikací, jaké máte ve Windows. Jako uživateli, který nedávno přešel na Ubuntu, nebude pro vás nové prostředí tak zvláštní jako dříve.