Pokud chcete na svém systému provozovat Ubuntu 22.04 Jammy Jellyfish, ale již máte nainstalovaný Windows 10 a nechcete se ho úplně vzdát, máte několik možností.
Jednou možností je spustit Ubuntu 22.04 uvnitř virtuálního počítače na Windows 10 a další možností je vytvořit duální spouštěcí systém. Obě možnosti mají svá pro a proti. Velkou výhodou systému duálního spouštění je, že oba operační systémy budou mít přímý přístup k hardwaru vašeho počítače – žádný virtualizovaný hardware a zbytečná režie.
Systém dvojitého zavádění vám poskytne to nejlepší z obou světů. Funguje to tak, že vás při spuštění vyzve k výběru operačního systému, do kterého chcete načíst. Takže budete muset restartovat počítač pokaždé, když budete chtít načíst jiný operační systém. Než se rozhodnete pro možnost duálního spouštění, zvažte to. Jste připraveni nainstalovat Ubuntu 22.04 vedle Windows 10? Přečtěte si níže, jak vás provedeme všemi kroky.
V tomto tutoriálu se naučíte:
- Jak nainstalovat Ubuntu 22.04 vedle Windows 10
- Jak načíst do Ubuntu 22.04 nebo Windows 10 při spouštění systému
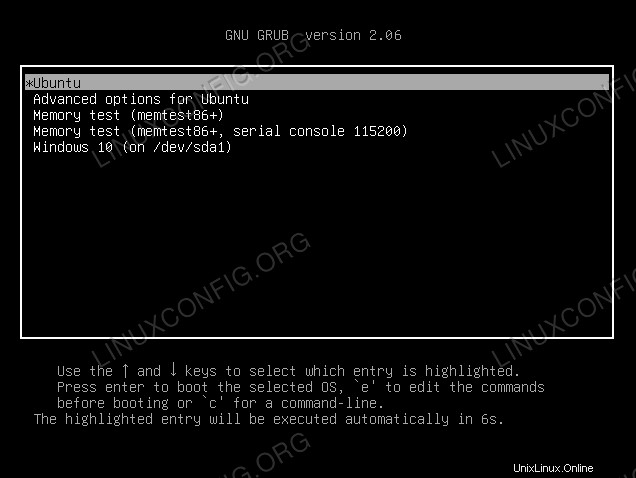
| Kategorie | Požadavky, konvence nebo použitá verze softwaru |
|---|---|
| Systém | Ubuntu 22.04 Jammy Jellyfish a Windows 10 |
| Software | Není k dispozici |
| Jiné | Privilegovaný přístup k vašemu systému Linux jako root nebo prostřednictvím sudo příkaz. |
| Konvence | # – vyžaduje, aby dané linuxové příkazy byly spouštěny s právy root buď přímo jako uživatel root, nebo pomocí sudo příkaz $ – vyžaduje, aby dané linuxové příkazy byly spouštěny jako běžný neprivilegovaný uživatel |
Instalace Ubuntu
V této příručce předpokládáme, že již máte plně funkční systém Windows 10. Než začneme, budete si muset stáhnout instalační médium Ubuntu 22.04. Dále vypněte počítač a spusťte instalační médium – ať už je to flash disk, CD nebo cokoli jiného. Všimněte si, že možná budete muset stisknout určitou klávesu (někdy F11 nebo F12, ale to se liší podle výrobce), abyste se načetli do spouštěcí nabídky a vybrali instalační médium.
- Po spuštění instalace Ubuntu se vám zobrazí tradiční výzvy. Na prvním z nich vyberte „Instalovat Ubuntu“.
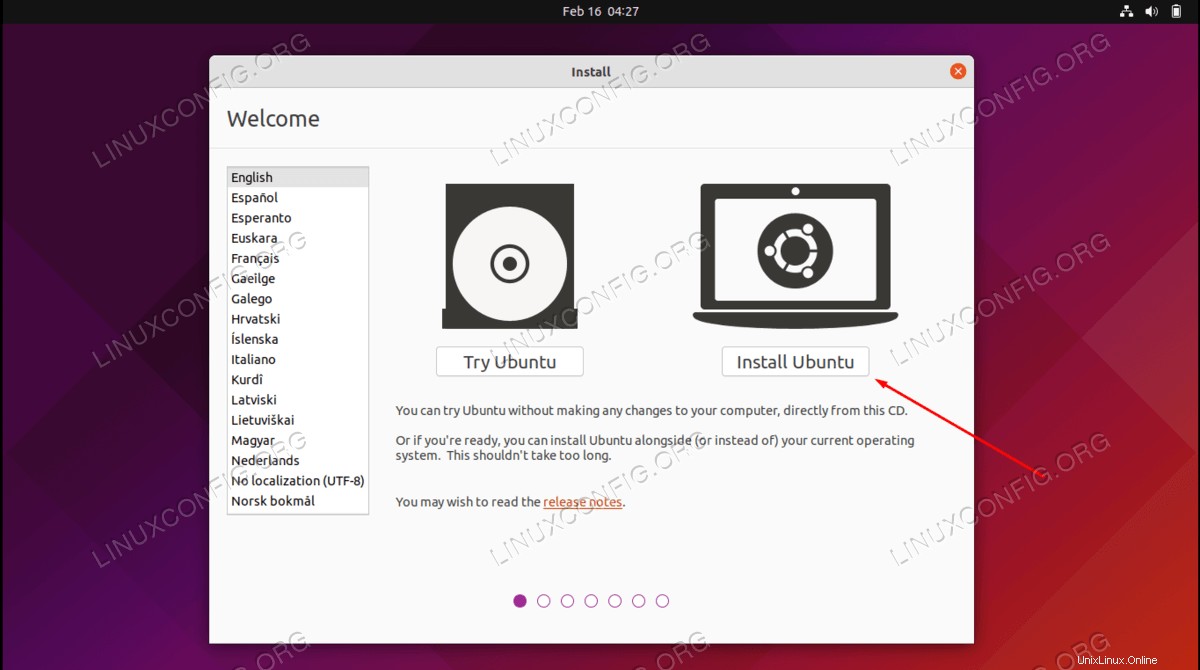
- Vyberte rozložení klávesnice a klikněte na Pokračovat.
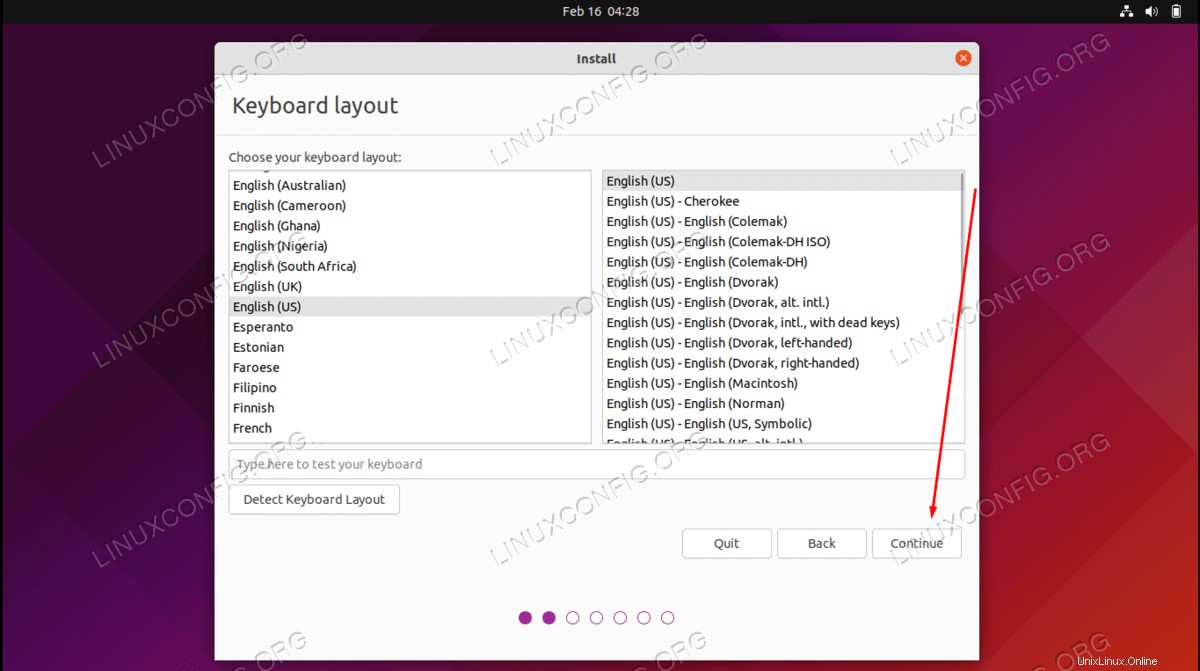
- Možnosti „Aktualizace a další software“ jsou na vás. Obvykle však budete chtít normální instalaci spolu s aktualizacemi a softwarem třetích stran. Tyto možnosti vám později ušetří čas a starosti.
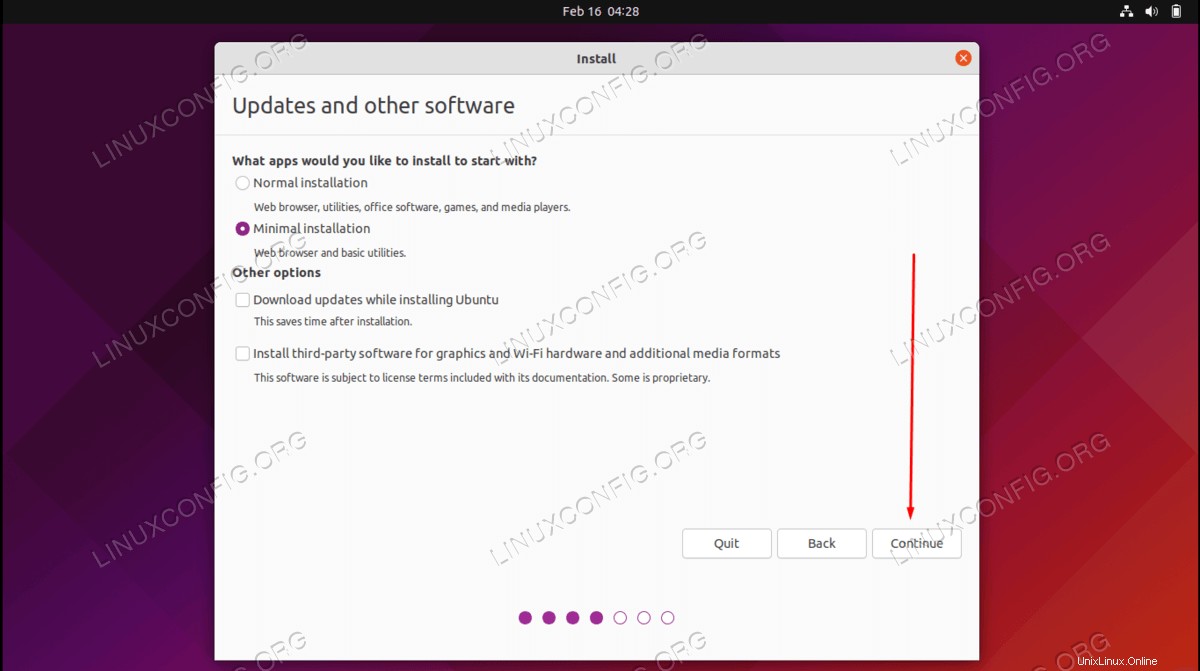
- Toto je část, která odlišuje instalaci vedle Windows 10 od běžné instalace. Instalační program Ubuntu automaticky detekuje, že v našem systému máme již existující instalaci Windows 10, takže zde opravdu nemusíme dělat nic převratného, kromě toho, že se před kliknutím na Pokračovat ujistěte, že je vybrána možnost „Instalovat Ubuntu vedle Windows 10“.
Chybí možnost „Instalovat Ubuntu vedle Windows 10“? Vezměte prosím na vědomí, že za následujících okolností může chybět možnost instalace Ubuntu 22.04 „Instalovat Ubuntu vedle Windows 10“, pokud vaše instalace Windows 10:není správně vypnuta nebo je v režimu spánku , má poškozený oddíl, který vyžaduje opravu , oddíl nemá dostatek volného místa na disku pro změnu velikosti , používá Dynamický disk nebo souborový systém obsahuje nekontrolovatelnou fragmentaci souborů
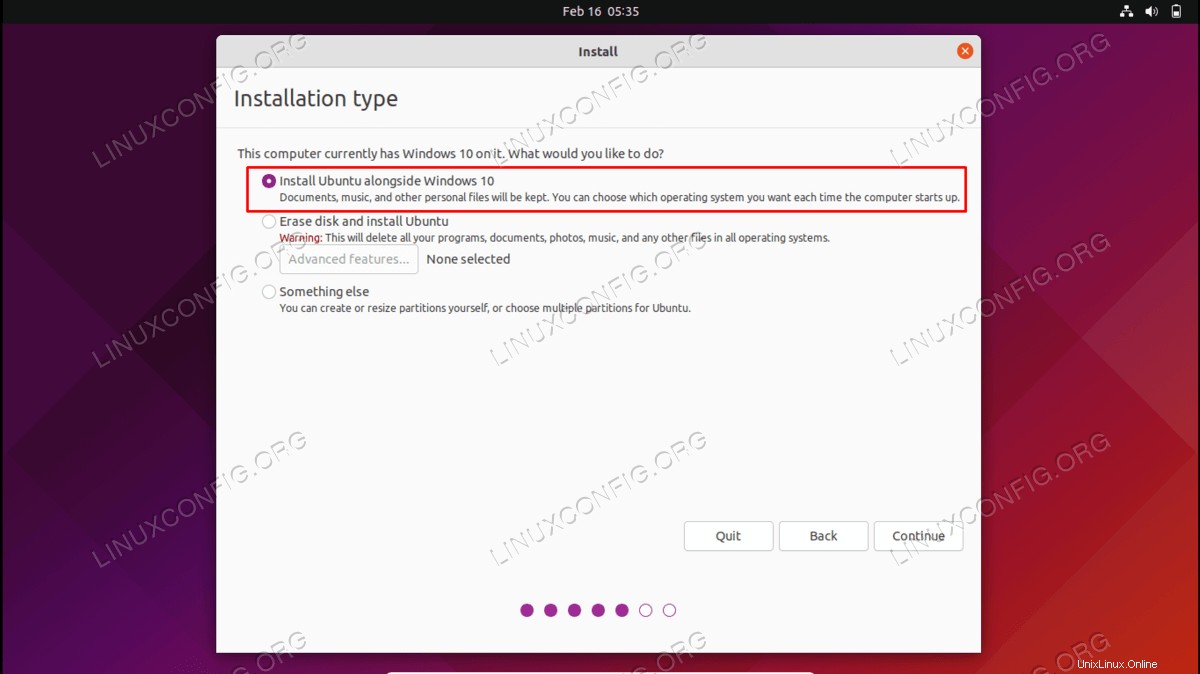
- Dále se musíte rozhodnout, na který pevný disk chcete Ubuntu nainstalovat. Pokud se rozhodnete jej nainstalovat na stejný disk jako Windows 10, Ubuntu vám umožní zmenšit tento již existující oddíl Windows a uvolnit místo pro nový operační systém. Alternativně, pokud máte více pevných disků, můžete se rozhodnout ponechat tyto dvě instalace zcela oddělené a vybrat jiný disk pro Ubuntu v horní části okna.
Měli byste se pokusit alokovat minimálně 10 GB vaší instalaci Ubuntu. Přetažením oddělovače doleva a doprava můžete zvolit, jak chcete rozdělit místo na pevném disku mezi dva operační systémy. Všimněte si, že instalace Windows je naformátována na NTFS a instalace Ubuntu na ext4. Až budete mít z přiděleného místa dobrý pocit, klikněte na „Instalovat nyní“.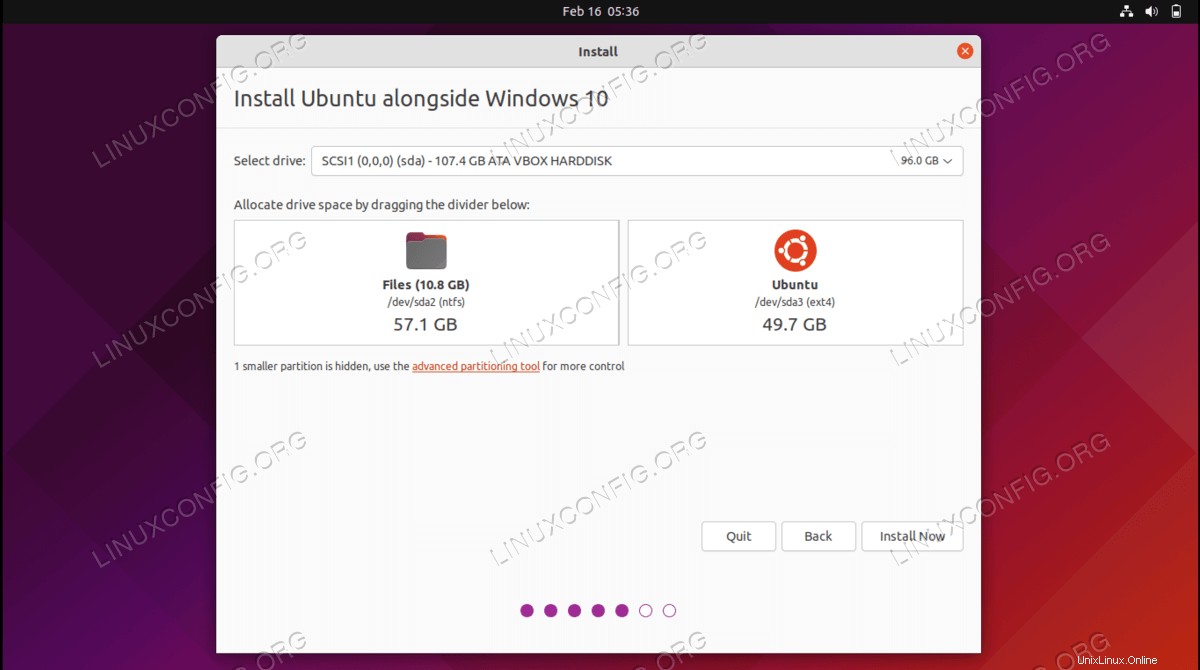
- Ubuntu nás varuje, že se chystá provést nevratné změny na našem pevném disku ve formě změny velikosti již existujícího oddílu pro Windows 10.
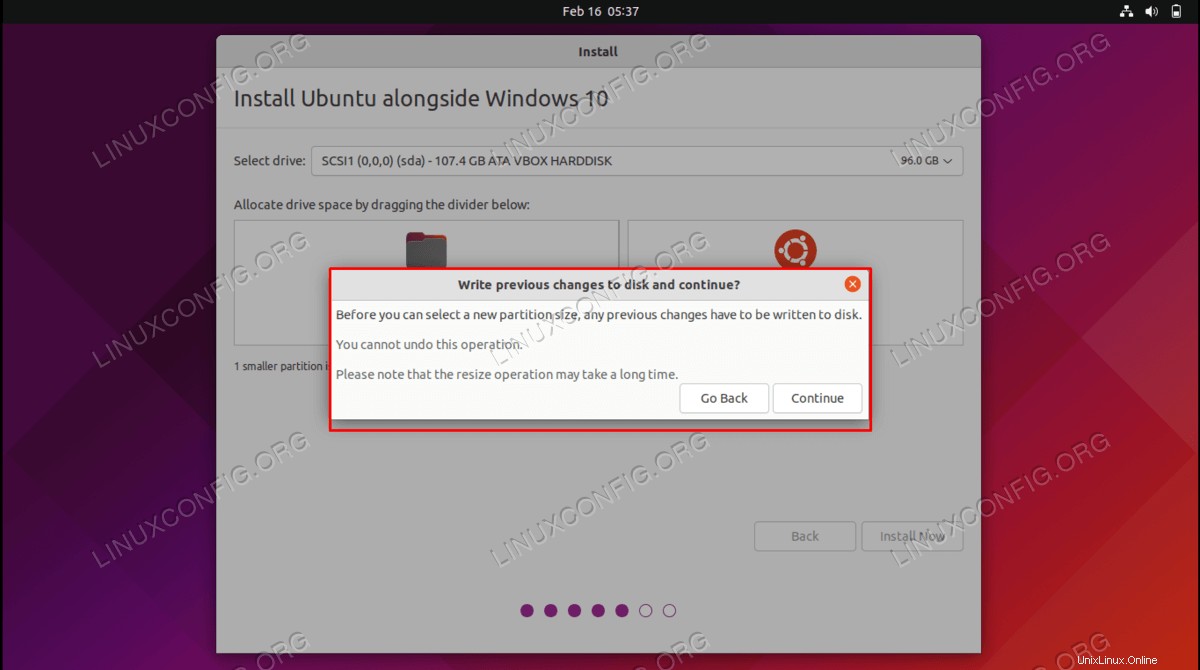
- Další upozornění na změny, které se chystají provést. Klikněte ještě jednou na pokračovat.
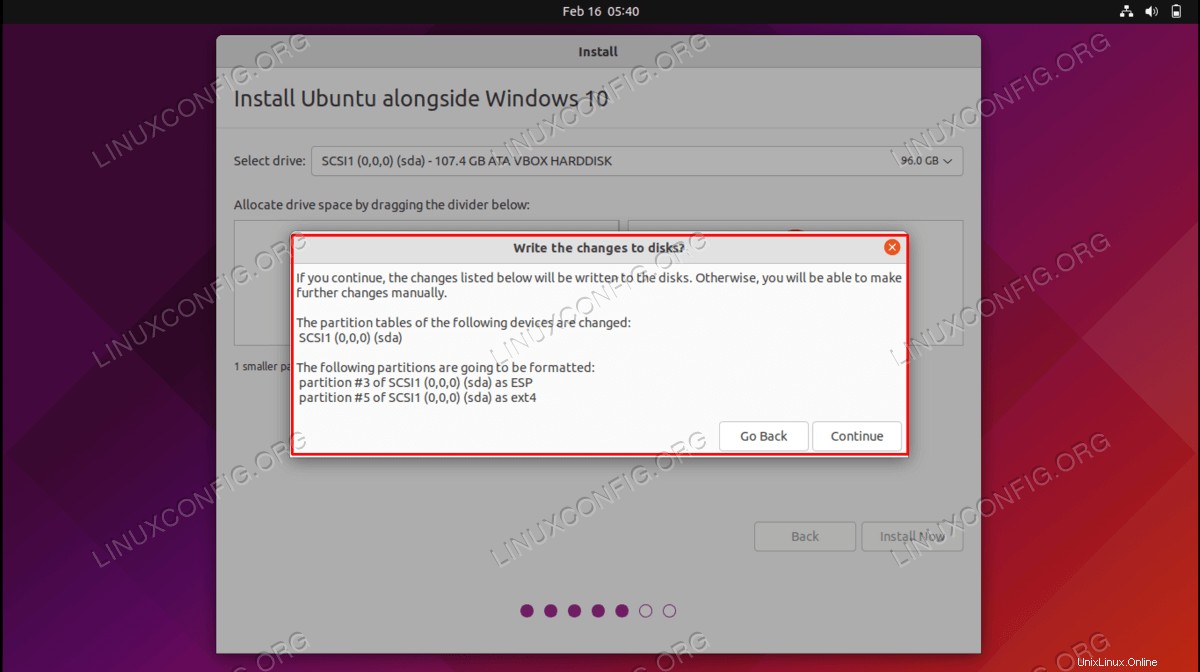
- Několik následujících výzev se bude ptát na obecné otázky týkající se vašeho časového pásma a uživatelského jména a hesla. Vyplňte toto vše a buďte připraveni chvíli počkat, až instalační program změní velikost oddílů pevného disku a nainstaluje Ubuntu.
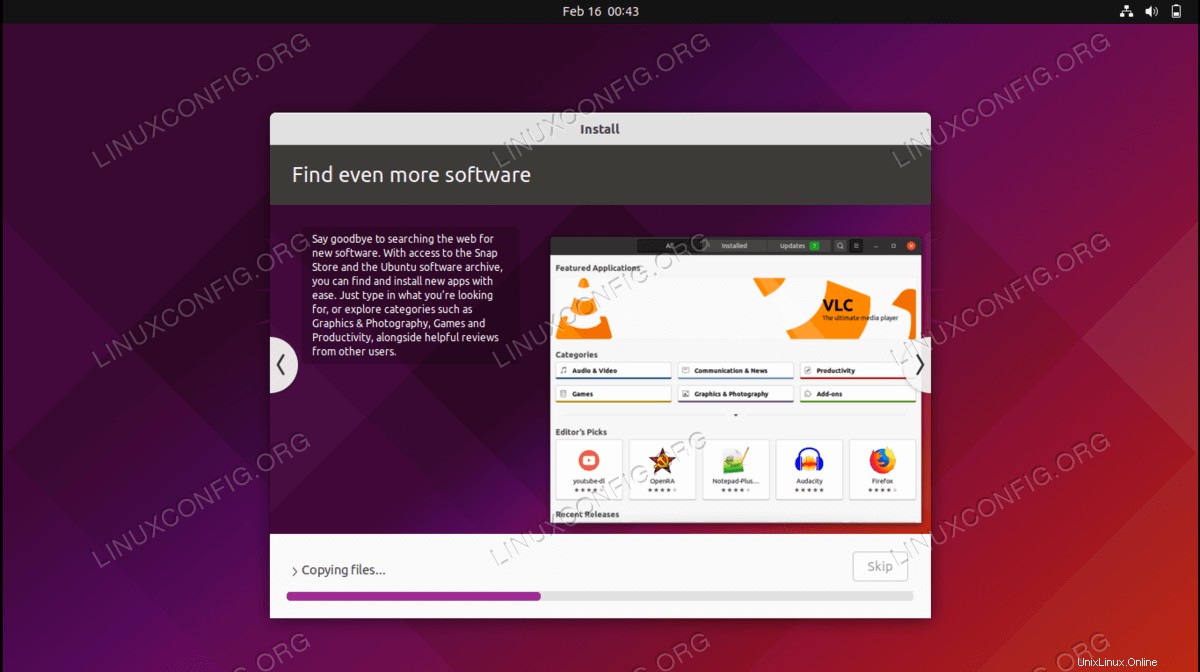
- Po dokončení instalace budete požádáni o restartování systému. Poté se automaticky načtete do Ubuntu 22.04.
- Ještě jednu věc musíme udělat, abychom měli možnost vybrat operační systém, který chceme používat při spouštění systému. Po spuštění Ubuntu otevřete terminál příkazového řádku a spusťte následující příkazy pro přidání Windows 10 do spouštěcí nabídky GRUB:
$ sudo echo "GRUB_DISABLE_OS_PROBER=false">> /etc/default/grub$ sudo update-grub
Grub 2.06 nebude automaticky zkoumat instalace jiných OS a nepřidá je do spouštěcí nabídky, ale přidá výše uvedený řádek do
/etc/default/grubsoubor problém vyřeší.
Zavedení do Ubuntu 22.04 nebo Windows 10
Od této chvíle se vás při spuštění systému zavaděč GRUB zeptá, do kterého operačního systému chcete načíst. Pomocí kláves se šipkami se posouvejte nahoru a dolů a stisknutím klávesy Enter vyberte možnost. Po provedení výběru by se měl vybraný operační systém načíst jako obvykle.
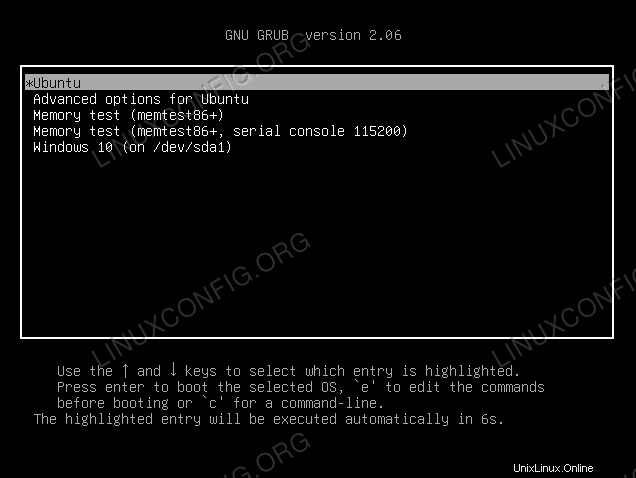
Pokud během několika sekund nic nevyberete, Ubuntu se načte ve výchozím nastavení.
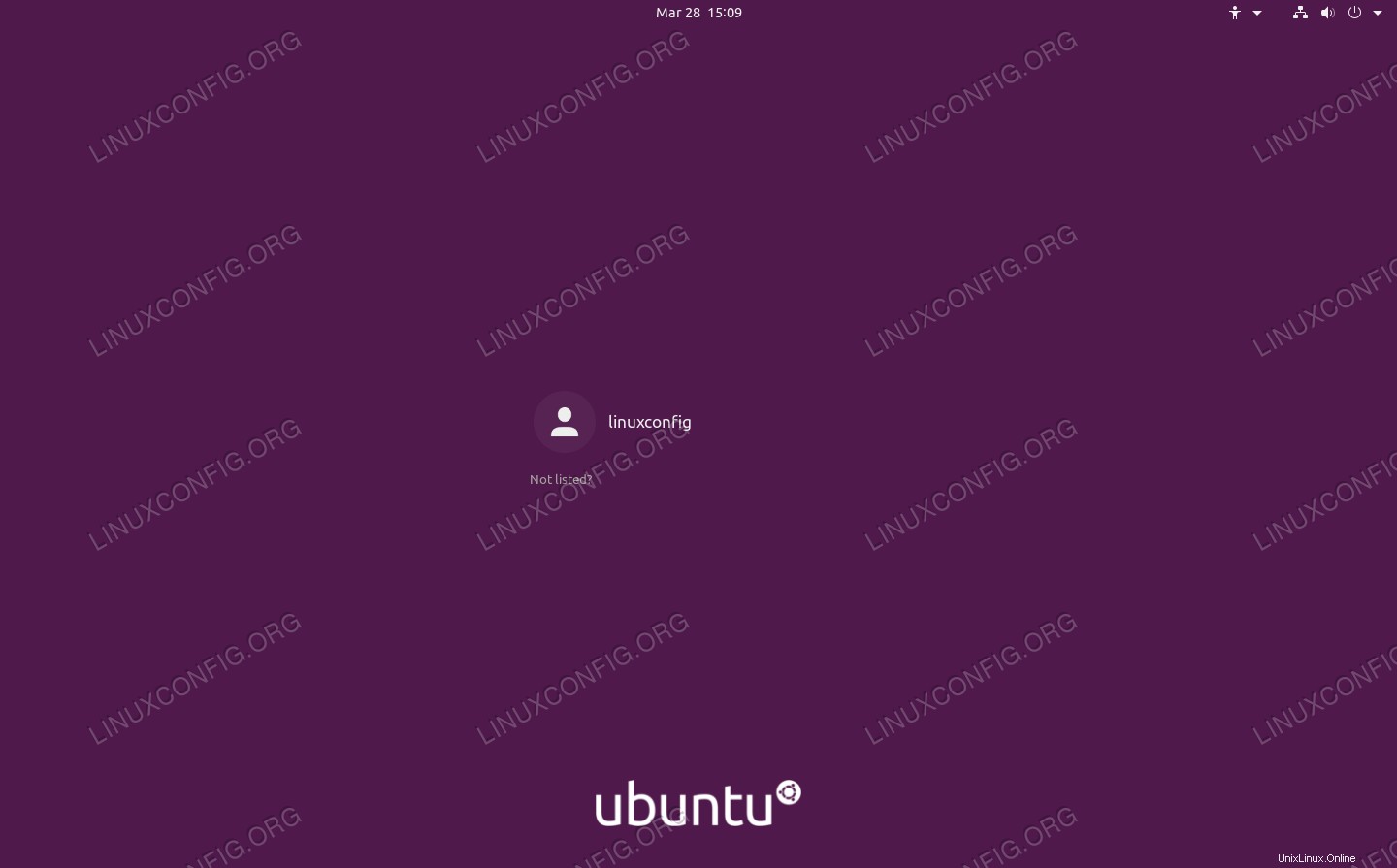
Úvahy na závěr
V této příručce jsme vás provedli pokyny krok za krokem, podle kterých si můžete nainstalovat Ubuntu 22.04 vedle Windows 10. Vytvoření systému duálního spouštění je životaschopným řešením pro uživatele, kteří chtějí využít to nejlepší z obou světů tím, že budou mít Ubuntu a Windows nainstalovány současně. I když není tak flexibilní jako virtualizace, nabízí určitou výhodu tím, že umožňuje oběma operačním systémům přímý přístup k hardwaru vašeho systému.