
Jako uživatel Linuxu možná budete muset čas od času odstranit soubory ze systému. Při mazání souborů býváme opatrní, zvláště když je mažeme trvale, protože nechceme omylem navždy ztratit užitečné informace. Bohužel existují případy, kdy něco smažeme omylem a neexistuje způsob, jak to obnovit. Nebo se stane, že máme v úmyslu odstranit pouze soubory ze složky, ale omylem smažeme i soubory z podsložek. V grafickém rozhraní jsou věci pěkně vidět a nechybí ani utilita Trashcan pro obnovu smazaných souborů. Mazání souborů je však zvláště citlivá operace v příkazovém řádku Linuxu.
V tomto článku vysvětlíme několik způsobů, jak bezpečně odstranit soubory pomocí příkazového řádku Ubuntu, a také nainstalovat Trash CLI, aby bylo možné soubory obnovit, pokud jsme je smazali omylem.
Spustili jsme příkazy a postupy uvedené v tomto článku na systému Ubuntu 18.04 LTS.
Protože používáme aplikaci příkazového řádku Ubuntu, Terminál, můžete jej otevřít buď prostřednictvím systémové pomlčky nebo zkratky Ctrl+Alt+T.
Příkaz rm – brutální způsob mazání
Příkaz rm v Linuxu se používá k odstranění souborů a složek ze systému. Přestože se jedná o nejpoužívanější příkaz pro tento účel, není to optimální způsob, jak toho dosáhnout. Je to proto, že když pomocí tohoto příkazu odstraníte soubory a složky, je velmi obtížné je obnovit. Pojďme si projít syntaxi, kterou obvykle dodržujeme při odstraňování souborů a složek:
Smažte soubor pomocí příkazu rm
Následující příkaz trvale odstraní zadaný soubor z vašeho systému:
$ rm [/umístění-souboru/název-souboru]
Příklad:
$ rm /home/textfile.txt
Smazat soubory ve všech složkách a podsložkách
Následující příkaz trvale odstraní zadanou složku, včetně jejích souborů a všech souborů v jejích podsložkách z vašeho systému:
$ rm -R [/umístění-složky]
Příklad:
$ rm -R /home/samplefolder
Provedení bezpečného mazání pomocí příkazu rm
Výše uvedené příkazy odstraní soubory ze systému téměř trvale; takže to, co je pryč, je do značné míry pryč. Před smazáním jakéhokoli souboru vás systém ani nevyzve k potvrzení. Co takhle použít přepínač, který vás před smazáním souboru ze systému požádá o potvrzení?
Smažte soubory tak, že se nejprve zobrazí výzva k potvrzení
Když použijete přepínač -i, zobrazí se výzva k potvrzení, než systém soubor smaže.
$ rm -i [/umístění-souboru/název-souboru]
Příklad:
$ rm -i /home/textfile.txt
Systém smaže soubor pouze tehdy, pokud zadáte Y jako odpověď na výzvu k potvrzení.
Zobrazení výzvy k potvrzení při smazání více než 3 souborů
Když chceme smazat více souborů najednou, stává se trochu problematické být dotázán pokaždé před smazáním každého souboru. Přepínač -I vám zobrazí výzvu k potvrzení pouze v případě, že zvolíte smazání více než 3 souborů najednou nebo provádíte rekurzivní mazání ve složkách a podsložkách.
$ rm -I [/umístění-souboru/název-souboru]
Koš z příkazového řádku – obnovitelný způsob odstranění
Výše uvedené přepínače -i a -I mohou být opatrným způsobem mazání souborů, ale nejbezpečnější cestou je mít možnost obnovit soubory, i když jste je smazali. Rozhraní příkazového řádku koše poskytuje přesně to, co v uživatelském rozhraní dělá koš nebo koš.
Instalace koše CLI
Spusťte následující příkaz jako root ve svém terminálu, protože pouze oprávněný uživatel může instalovat software na Ubuntu:
$ sudo apt-get install trash-cli
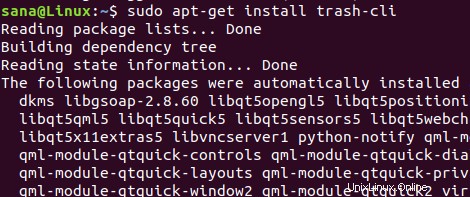
Možná budete požádáni o zadání hesla pro sudo. Po dokončení instalace můžete instalaci ověřit a také zkontrolovat číslo verze nástroje koše pomocí následujícího příkazu:
$ trash --version

Příkaz koše lze použít několika způsoby. Pomocí různých přepínačů můžete zobrazit, co se s tím dá dělat, zaškrtnutím nápovědy k koši pomocí následujícího příkazu:
$ trash --version
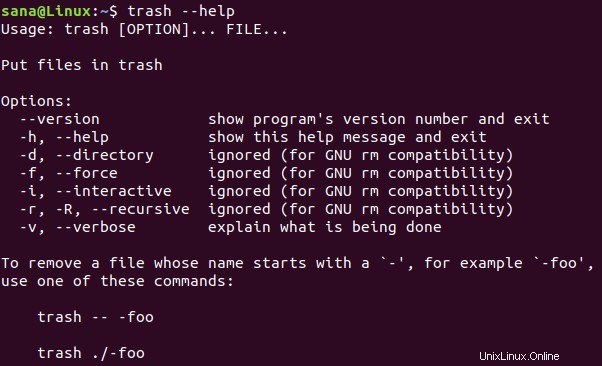
Použití koše CLI
Prostřednictvím koše CLI můžete provádět následující operace:
Smažte soubor jeho odesláním do koše
K odeslání souboru do koše použijte následující příkaz:
$ trash [/file-location/file-name]
Uveďte soubory do koše
Chcete-li zobrazit seznam všech souborů aktuálně uložených v koši, použijte následující příkaz:
$ trash-list
Vysypte koš
Použijte následující příkaz k vyprázdnění koše; tím budou soubory trvale odstraněny ze systému:
$ trash-empty
Obnovení souborů z koše
Chcete-li obnovit soubory do umístění, odkud byly odstraněny, použijte jeden z následujících příkazů:
$ trash-restore
Nebo
$ restore-trash
Když spustíte tento příkaz, nástroj Koš zobrazí seznam všech souborů z koše s jedinečným číslem přiřazeným každému. Zadejte číslo k souboru, abyste jej mohli obnovit.
Po přečtení tohoto článku jste lépe vybaveni bezpečným mazáním souborů prostřednictvím příkazového řádku Ubuntu. Zmíněné přepínače můžete použít s příkazem rm k získání výzvy před smazáním nebo použít Trashcan CLI k provedení všech operací, které byste jinak mohli dělat s grafickým nástrojem Ubuntu Trash.