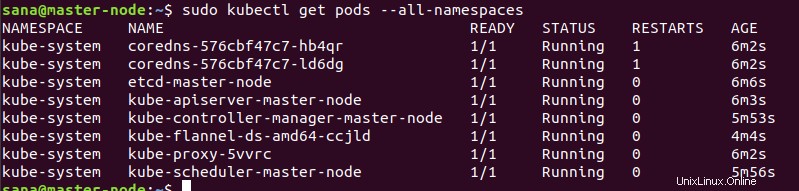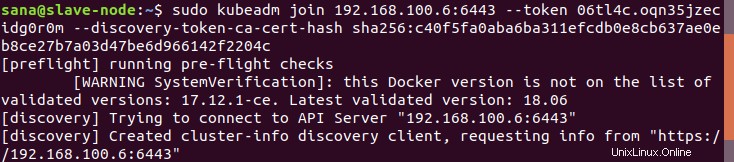Co je Kubernetes?
Kubernetes je bezplatný a otevřený systém pro správu kontejnerů, který poskytuje platformu pro automatizaci nasazení, škálování a provoz aplikačních kontejnerů napříč clustery hostitelských počítačů. S Kubernetes můžete volně využívat hybridní, on-premise a veřejnou cloudovou infrastrukturu ke spouštění úloh nasazení vaší organizace.
V tomto tutoriálu vysvětlíme, jak nainstalovat Kubernetes na systém Ubuntu a také nasadit Kubernetes na dvouuzlovém clusteru Ubuntu.
Příkazy a postupy uvedené v tomto článku byly spuštěny na systému Ubuntu 18.04 LTS. Vzhledem k tomu, že pro spouštění všech příkazů budeme používat příkazový řádek Ubuntu, Terminál, můžete jej otevřít buď prostřednictvím systémové pomlčky nebo zkratky Ctrl+Alt+T.
Instalace Kubernetes
Dvouuzlový cluster, který budeme v tomto článku tvořit, se bude skládat z hlavního uzlu a slave uzlu. Oba tyto uzly musí mít nainstalovaný Kubernetes. Při instalaci Kubernetes na oba uzly Ubuntu proto postupujte podle kroků popsaných níže.
Krok 1:Nainstalujte Docker na oba uzly
Nainstalujte nástroj Docker na oba uzly spuštěním následujícího příkazu jako sudo v terminálu každého uzlu:
$ sudo apt install docker.io
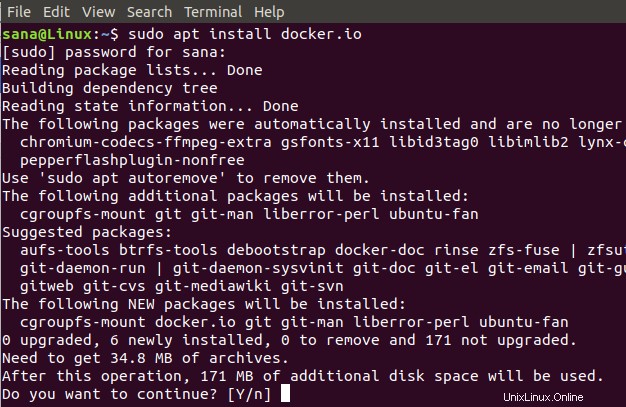
Budete vyzváni volbou Y/n, abyste mohli pokračovat v instalaci. Zadejte prosím Y a pokračujte stisknutím klávesy Enter. Docker se poté nainstaluje do vašeho systému. Můžete ověřit instalaci a také zkontrolovat číslo verze Dockeru pomocí následujícího příkazu:
$ docker --version

Krok 2:Povolte Docker na obou uzlech
Povolte nástroj Docker na obou uzlech spuštěním následujícího příkazu na každém:
$ sudo systemctl enable docker

Krok 3:Přidejte podpisový klíč Kubernetes na oba uzly
Chcete-li získat podpisový klíč Kubernetes, spusťte následující příkaz:
$ curl -s https://packages.cloud.google.com/apt/doc/apt-key.gpg | sudo apt-key add

Pokud Curl není na vašem systému nainstalován, můžete jej nainstalovat pomocí následujícího příkazu jako root:
$ sudo apt install curl
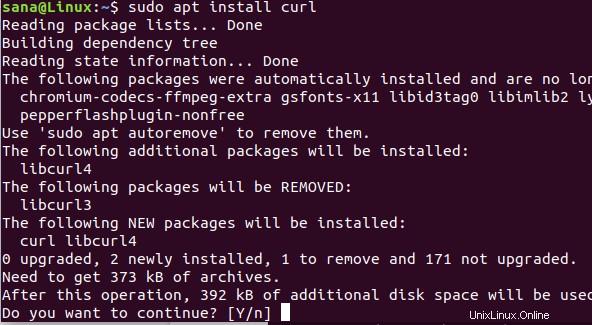
Budete vyzváni volbou Y/n, abyste mohli pokračovat v instalaci. Zadejte prosím Y a pokračujte stisknutím klávesy Enter. Nástroj Curl se poté nainstaluje do vašeho systému.
Krok 4:Přidejte úložiště Xenial Kubernetes na oba uzly
Chcete-li přidat úložiště Xenial Kubernetes, spusťte na obou uzlech následující příkaz:
$ sudo apt-add-repository "deb http://apt.kubernetes.io/ kubernetes-xenial main"
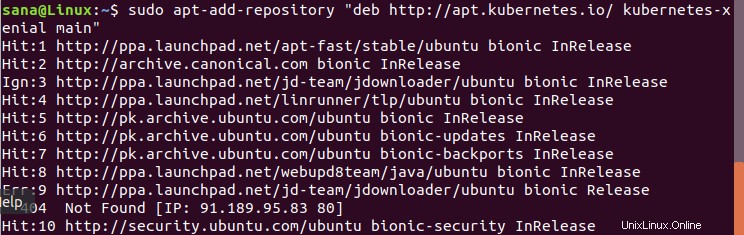
Krok 5:Nainstalujte Kubeadm
Posledním krokem v procesu instalace je instalace Kubeadm na oba uzly pomocí následujícího příkazu:
$ sudo apt install kubeadm
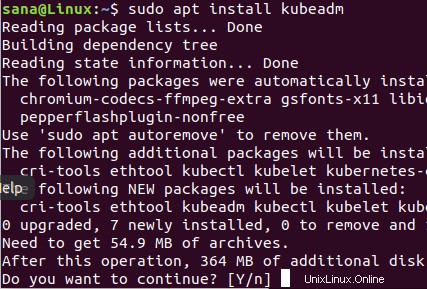
Budete vyzváni volbou Y/n, abyste mohli pokračovat v instalaci. Zadejte prosím Y a pokračujte stisknutím klávesy Enter. Kubeadm se poté nainstaluje do vašeho systému.
Můžete zkontrolovat číslo verze Kubeadm a také ověřit instalaci pomocí následujícího příkazu:
Verze $ kubeadm

Nasazení Kubernetes
Krok 1:Zakažte odkládací paměť (pokud je spuštěna) na obou uzlech
Musíte zakázat odkládací paměť na obou uzlech, protože Kubernetes nefunguje správně v systému, který používá odkládací paměť. Spusťte následující příkaz na obou uzlech, abyste zakázali odkládací paměť
$ sudo swapoff -a

Krok 2:Každému uzlu přidělte jedinečné názvy hostitelů
Spusťte následující příkaz v hlavním uzlu, abyste mu dali jedinečný název hostitele:
$ sudo hostnamectl set-hostname master-node
Spusťte následující příkaz v podřízeném uzlu, abyste mu dali jedinečný název hostitele:
$ hostnamectl set-hostname slave-node
Krok 3:Inicializujte Kubernetes na hlavním uzlu
Spusťte následující příkaz jako sudo na hlavním uzlu:
$ sudo kubeadm init --pod-network-cidr=10.244.0.0/16
Proces může trvat minutu nebo déle v závislosti na vašem internetovém připojení. Výstup tohoto příkazu je velmi důležitý:
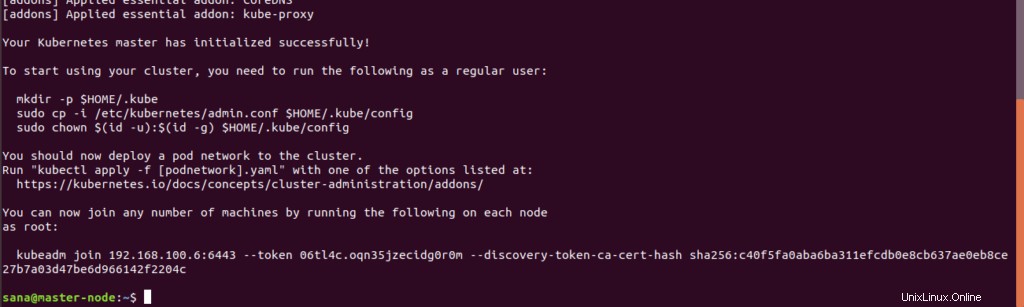
Poznamenejte si následující informace z výstupu:
Chcete-li začít používat svůj cluster, musíte jako běžný uživatel spustit následující:
mkdir -p $HOME/.kube
sudo cp -i /etc/kubernetes/admin.conf $HOME/.kube/config
sudo chown $(id -u):$(id -g) $HOME/.kube/config
Nyní se můžete připojit k libovolnému počtu počítačů spuštěním následujícího na každém uzlu
jako root:
připojit se ke kubeadm 192.168.100.6:6443 --token 06tl4c.oqn35jzecidg0r0m --discovery-token-ca-cert-hash sha256:c40f5fa0aba6ba311efccdb0e8c60eb2272f0e8cb472f2f0e8cb4727060Nyní spusťte příkazy navržené ve výstupu, abyste mohli začít používat cluster:
Stav hlavního uzlu můžete zkontrolovat spuštěním následujícího příkazu:
$ kubectl získat uzly
Uvidíte, že stav hlavního uzlu ještě není „nepřipraven“. Je to proto, že na hlavním uzlu ještě nebyl nasazen žádný modul, a proto je síťové rozhraní kontejneru prázdné.
Krok 4:Nasaďte síť podů prostřednictvím hlavního uzlu
Síť pod je prostředkem komunikace mezi uzly sítě. V tomto kurzu nasazujeme síť Flannel pod na našem clusteru pomocí následujícího příkazu:
použít $ sudo kubectl -f https://raw.githubusercontent.com/coreos/flannel/master/Documentation/kube-flannel.yml

Chcete-li zobrazit stav sítě, použijte následující příkaz:
$ kubectl získat pody --all-namespaces
Nyní, když uvidíte stav uzlů, uvidíte, že hlavní uzel je připraven:
$ sudo kubectl get nodes
Krok 5:Přidejte podřízený uzel do sítě za účelem vytvoření clusteru
Na podřízeném uzlu spusťte následující příkaz, který jste vygenerovali při inicializaci Kubernetes na hlavním uzlu:
$ sudo kubeadm připojit se 192.168.100.6:6443 --token 06tl4c.oqn35jzecidg0r0m --discovery-token-ca-cert-hash sha256:c40f5fa0aba6ba311efcdb348ae804b62ce20202020ae804b620
Když nyní spustíte následující příkaz na hlavním uzlu, potvrdí se, že ve vašem systému běží dva uzly, hlavní uzel a uzly serveru.
$ sudo kubectl get nodesTo ukazuje, že cluster se dvěma uzly je nyní spuštěn a spuštěn prostřednictvím systému správy kontejnerů Kubernetes.
V tomto článku jsme vysvětlili instalaci systému správy kontejnerů Kubernetes na dva uzly Ubuntu. Poté jsme vytvořili jednoduchý dvouuzlový cluster a nasadili na něj Kubernetes. Nyní můžete nasadit a používat jakoukoli službu, jako je server Nginx nebo kontejner Apache, abyste mohli využívat tuto klastrovanou síť.
Ubuntu