V našem Ubuntu můžeme mít nainstalovaných několik webových prohlížečů, které bychom mohli chtít použít pro různé preference procházení. Vždy však existuje oblíbený webový prohlížeč, který chceme v 90 procentech případů používat pro běžné používání internetu. Nejlepší je mít tento prohlížeč nastavený jako výchozí webový prohlížeč pro váš systém Ubuntu. Tento výchozí prohlížeč bude otevírat odkazy, na které kliknete z libovolné aplikace uživatelského rozhraní, a toto je ten, který se otevře, když do příkazového řádku Ubuntu zadáte x-www-browser.
Nastavení výchozího webového prohlížeče prostřednictvím uživatelského rozhraní Ubuntu je velmi jednoduché. Vše, co musíte udělat, je otevřít nástroj Nastavení, přejít na kartu Podrobnosti, kliknout na Výchozí aplikace a poté z rozevíracího seznamu Web vybrat preferovaný webový prohlížeč.
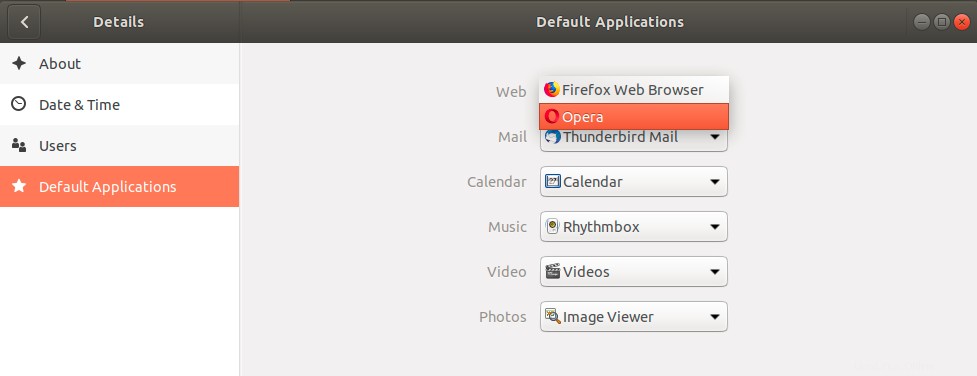
Tento článek však vysvětluje, jak dosáhnout stejného účelu pomocí příkazového řádku Ubuntu. Vysvětluje, jak můžeme použít nástroj update-alternatives k aktualizaci jednoho z nainstalovaných prohlížečů jako výchozího. Je dobré se tento trik naučit, protože ne vždy máme uživatelské rozhraní k dispozici. Například administrátor serveru nebo vzdálený uživatel může snadno přistupovat k příkazovému řádku a provádět konfigurace na cílovém počítači.
Spustili jsme příkazy a postupy uvedené v tomto článku na systému Ubuntu 18.04 LTS. Pro použití příkazového řádku Ubuntu používáme aplikaci Terminál. Můžete jej otevřít pomocí systémové pomlčky nebo zkratky Ctrl+alt+T.
Jak nastavit výchozí prohlížeč v prostředí?
Otevřete své terminálové aplikace a zadejte následující příkaz jako sudo:
$ sudo update-alternatives –config x-www-browser
Vezměte prosím na vědomí, že pouze oprávněný uživatel na Ubuntu může instalovat, odstraňovat, aktualizovat a konfigurovat aplikace.
Tento příkaz zobrazí seznam všech dostupných webových prohlížečů ve vašem systému.
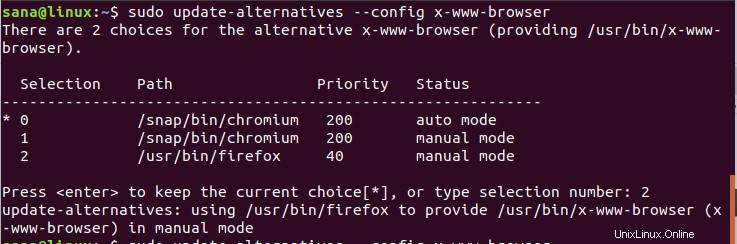
Symbol ‚*‘ před číslem výběru označuje aktuálně nastavený výchozí webový prohlížeč.
Jednoduše zadejte číslo výběru k možnosti webového prohlížeče a stisknutím klávesy Enter nastavte novou výchozí alternativu.
Ve výchozím nastavení tento seznam obsahuje webové prohlížeče z adresáře /usr/bin. Pokud jsou vaše webové prohlížeče umístěny někde jinde, například v /snap/bin, můžete jej přidat do seznamu alternativ spuštěním následujícího příkazu:
$ sudo update-alternatives --install /usr/bin/x-www-browser x-www-browser /snap/bin/chromium 200

V našem případě byl náš webový prohlížeč Chromium nainstalován ve složce /snap/bin. Prostřednictvím výše uvedeného příkazu jsme jej mohli nejen nastavit jako náš výchozí prohlížeč, ale také jej přidat do seznamu alternativ aktualizace pro pozdější použití.
Doufejme, že pomocí jednoduchých příkazů popsaných v tomto článku budete moci snadno nastavit nový výchozí webový prohlížeč pro váš systém Ubuntu.