Qt je bezplatný, open source a multiplatformní rámec pro vývoj aplikací pro stolní počítače, vestavěné a mobilní aplikace. Podporuje různé platformy jako Linux, OS X, Windows, VxWorks, QNX, Android, iOS, BlackBerry, Sailfish OS a další. Více než programovací jazyk. Qt je framework napsaný v C++. Preprocesor, Meta-Object Compiler, se používá k rozšíření jazyka C++ o funkce, jako jsou signály a sloty. Před krokem kompilace MOC analyzuje zdrojové soubory napsané v Qt-extended C++ a generuje z nich standardní vyhovující zdroje C++. Samotný rámec a aplikace/knihovny, které jej používají, tedy mohou být zkompilovány jakýmkoli standardním kompilátorem C++, jako je Clang, GCC, ICC, MinGW a MSVC.
V tomto článku nejprve popíšeme, jak nainstalovat Qt Creator pomocí příkazového řádku. Poté vysvětlíme, jak napsat jednoduchý program Qt Hello World a spustit jej:
- Příkazový řádek
- GUI kompilátoru Qt
Spustili jsme příkazy a postupy uvedené v tomto článku na systému Ubuntu 18.04 LTS.
Instalace Qt Creator
Začněme nejprve instalací Build Essential, což je meta balíček, který vám umožní nainstalovat a používat nástroje c++ v Ubuntu.
Otevřete příkazový řádek Ubuntu, Terminál, buď pomocí vyhledávací lišty Spouštěče aplikací, nebo pomocí zkratky Ctrl+Alt+T.
Poté spusťte následující příkaz jako sudo, abyste aktualizovali index svého místního úložiště indexem z internetu:
$ sudo apt-get update
Tento příkaz vám umožní nainstalovat nejnovější dostupné softwarové balíčky dostupné na internetu.
Nyní spusťte následující příkaz jako sudo, abyste nainstalovali balíček Build Essential:
$ sudo apt-get install build-essential
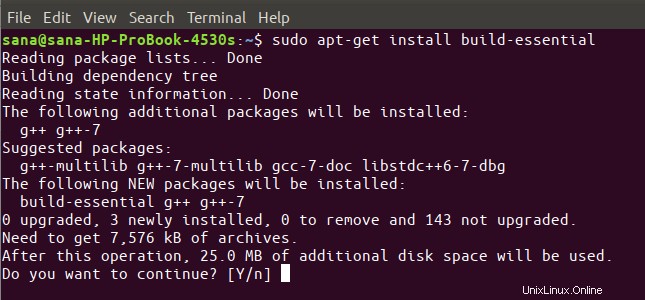
Vezměte prosím na vědomí, že pouze oprávněný uživatel může přidávat, odebírat, aktualizovat a konfigurovat software na Ubuntu. Zadejte své heslo a zadejte Y, když vás systém vyzve k volbě pokračovat v instalaci.
Dále spusťte následující příkaz jako sudo, abyste nainstalovali balíček Qt Creator, který obsahuje jak uživatelské rozhraní, tak nástroje příkazového řádku pro vytváření a spouštění projektů Qt.
$ sudo apt-get install qtcreator
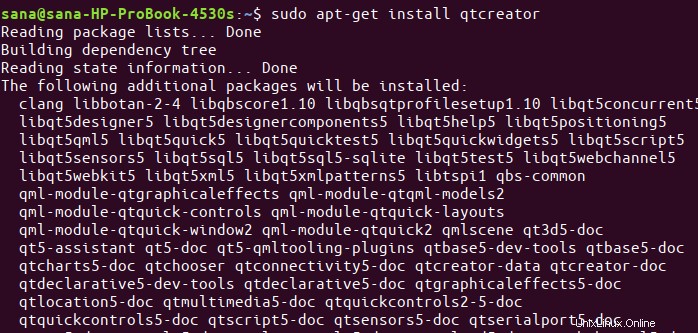
Zadejte Y, když vás systém vyzve k volbě pokračovat v instalaci.
Pokud chcete, aby se Qt 5 používal jako výchozí verze Qt Creator, spusťte následující příkaz:
$ sudo apt install qt5-default
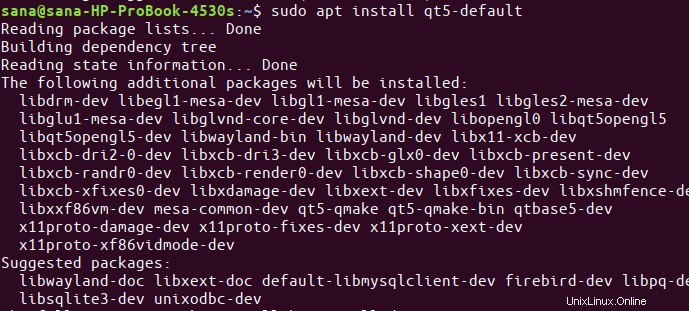
Zadejte Y, když vás systém vyzve k volbě pokračovat v instalaci.
Pro pozdější nasazení složitějších projektů budete muset nainstalovat dokumentaci a příklady Qt. Můžete tak učinit spuštěním následujícího příkazu jako sudo:
$ sudo apt-get install qt5-doc qtbase5-examples qtbase5-doc-html
- qt5-doc:Tento balíček obsahuje dokumentaci Qt 5 API.
- qtbase5-examples:Tento balíček obsahuje příklady Qt Base 5.
- qtbase5-doc-html:Tento balíček obsahuje HTML dokumentaci pro knihovny Qt 5 Base.
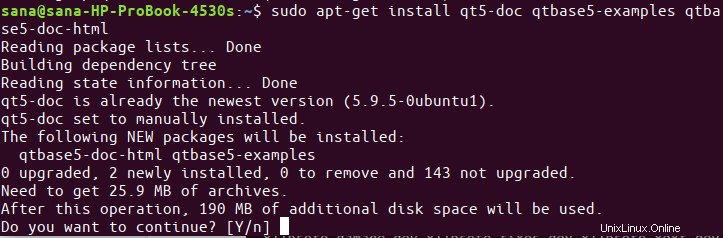
Zadejte Y, když vás systém vyzve k volbě pokračovat v instalaci.
Nyní jste připraveni používat příkazový řádek a nástroje uživatelského rozhraní Qt Creator!
Váš první program Qt; Napsáno a zkompilováno z Terminálu
Osoba znalá terminálů, jako jsem já, vždy hledá řešení pro všechny problémy s programováním v samotném terminálu. Je koneckonců velmi jednoduché psát a kompilovat Qt programy z příkazového řádku Ubuntu. Chcete-li napsat a spustit jednoduchý program Qt program z terminálu, postupujte podle těchto kroků.
Krok 1:Vytvořte adresář projektu
Nejprve vytvořte pracovní adresář, který bude později sloužit jako adresář projektu pro náš projekt Qt.
$ mkdir SampleProject
Názvy projektů a souborů si samozřejmě můžete zvolit dle vlastního přání. Buďte s nimi důslední a opatrní, když budete postupovat podle kroků tohoto návodu.

Krok 2:Vytvořte soubor .cpp v adresáři projektu
Přejděte do nově vytvořeného adresáře projektu pomocí následujícího příkazu:
$ cd SampleProject
Poté vytvořte hlavní soubor .cpp v tomto adresáři pomocí editoru nano následovně:
$ nano testmain.cpp
K tomuto účelu můžete samozřejmě použít jakýkoli ze svých oblíbených textových editorů.

Do prázdného souboru zkopírujte tento program Qt, jehož jediným účelem je vytisknout řádek věty na okno s názvem „Můj první program Qt“.
#include <QApplication>
#include <QLabel>
#include <QWidget>
int main(int argc, char *argv[ ])
{
QApplication app(argc, argv);
QLabel hello("<center>Welcome to my first Qt program</center>");
hello.setWindowTitle("My First Qt Program");
hello.resize(400, 400);
hello.show();
return app.exec();
} Tip:Tento kód můžete zkopírovat tak, že jej odtud vyberete, a poté jej vložíte do souboru pomocí zkratky Ctrl+Shift+V. Případně můžete vložit vybraný text pomocí možnosti Vložit z nabídky pravým tlačítkem myši v souboru.
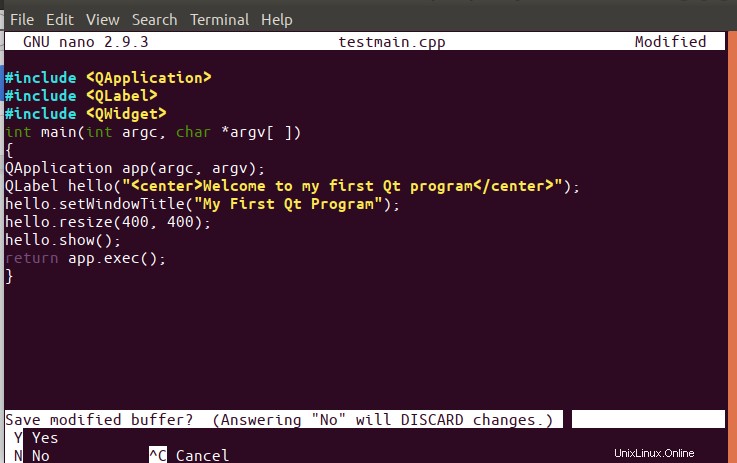
Soubor ukončete pomocí klávesové zkratky Ctrl+X a poté jej uložte zadáním Y a poté stisknutím klávesy Enter.
Krok 3:Vytvořte soubor projektu Qt
Po uložení souboru spusťte následující příkaz a vytvořte soubor projektu Qt:

$ qmake -project
Spuštěním příkazu ls se zobrazí, že výše uvedený příkaz vytvořil soubor s názvem SampleProject.pro v adresáři projektu. Tento soubor projektu je základním souborem kostry pro projekty Qt a lze jej upravovat pro komplexní účely.
Krok 4:Malá konfigurace souboru projektu Qt
Protože chceme sestavit projekt z příkazového řádku, budeme muset do našeho souboru .pro přidat následující řádek.
| QT +=gui widgety |
Otevřete soubor SampleProject.pro v editoru nano následovně:
$ nano SampleProject.pro
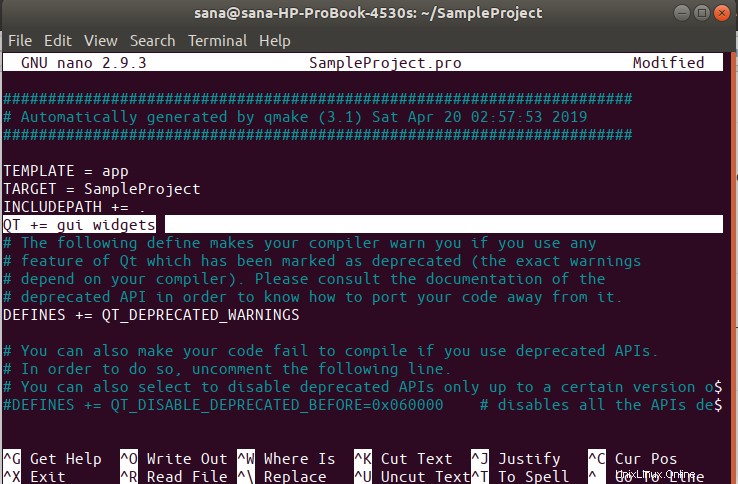
Přidejte výše zmíněný řádek a uložte soubor stisknutím Ctrl+X a poté zadáním Y a stisknutím Enter.
Krok 5:Spusťte qmake, aby byl projekt specifický pro platformu
Aby byla platforma souborů .pro specifická, musíte v souboru projektu spustit následující příkaz:
$ qmake SampleProject.pro

Tím se vytvoří soubor s názvem „Makefile“ v adresáři projektu. Můžete to ověřit spuštěním příkazu ls, stejně jako já.
Krok 6:Vytvořte a spustitelný soubor Qt pro projekt
Následující příkaz make vám pomůže při kompilaci souboru Makefile do spustitelného programu.
$ make
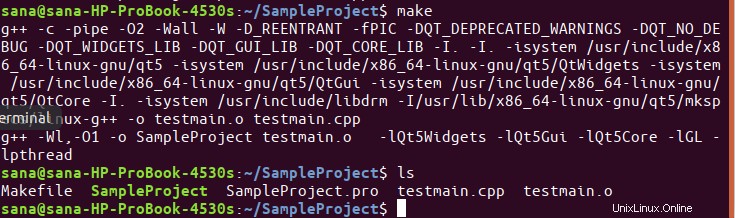
Za předpokladu, že ve vašem projektu nejsou žádné chyby, měl by tento příkaz vytvořit spustitelný program ve vašem pracovním adresáři. Můžete to ověřit spuštěním příkazu ls, stejně jako já.
Soubor SampleProject v zelené barvě je můj spustitelný soubor Qt.
Krok 7:Spusťte spustitelný soubor
Nakonec jsme připraveni spustit spustitelný soubor, který jsme vytvořili v posledním kroku, přes Terminál. Chcete-li to provést, spusťte následující příkaz:
$ ./SampleProject
Zde je výstup programu:
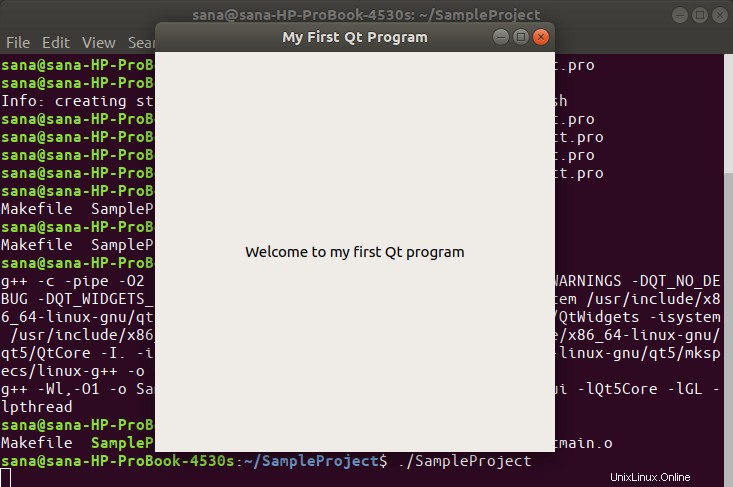
Okno s názvem a štítkem, které jsme uvedli v kódu!
Váš první program Qt, zkompilovaný z uživatelského rozhraní Qt Creator
Pokud máte zájem spustit stejný program z uživatelského rozhraní Qt Creator, postupujte prosím podle tohoto postupu:
Spusťte Qt Creator
Spusťte aplikaci Qt Creator buď pomocí systémového vyhledávání spouštěče aplikací následujícím způsobem, nebo přímo ze seznamu aplikací.
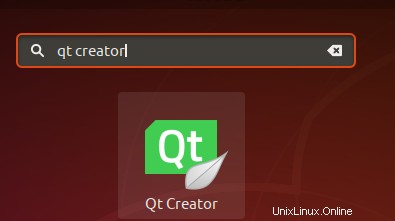
Můžete jej dokonce spustit zadáním následujícího příkazu do terminálu:
$ qtcreator
Vytvořte projekt Qt
Aplikace se otevře v následujícím zobrazení.
Vytvořte nový projekt kliknutím na tlačítko Nový projekt v následujícím zobrazení Projekty:
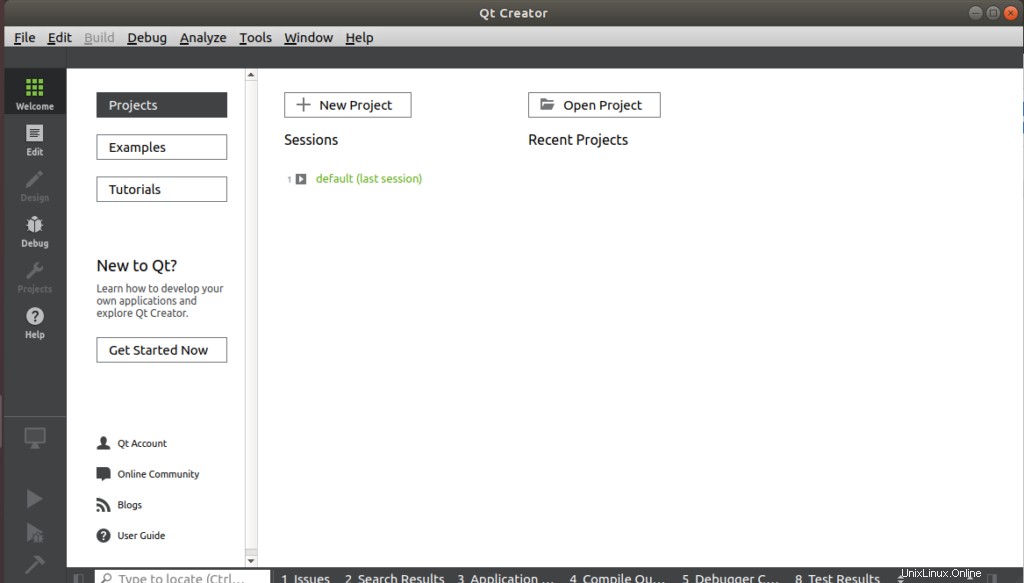
Otevře se zobrazení Nový soubor nebo Projekt následovně:
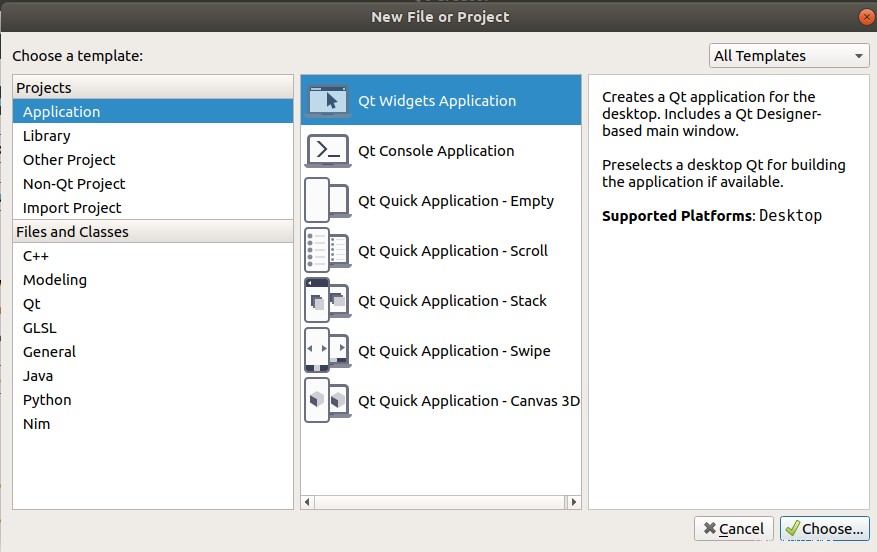
Zde vybereme šablonu pro náš projekt. Klikněte na možnost Aplikace na panelu Projekt a jako šablonu vyberte Aplikace Qt Widgets. Tato šablona vytvoří aplikaci Qt pro plochu. Obsahuje hlavní okno založené na Qt Designer. Po provedení výběru klikněte na tlačítko Vybrat; tím se otevře následující zobrazení aplikace Qt Widgets:
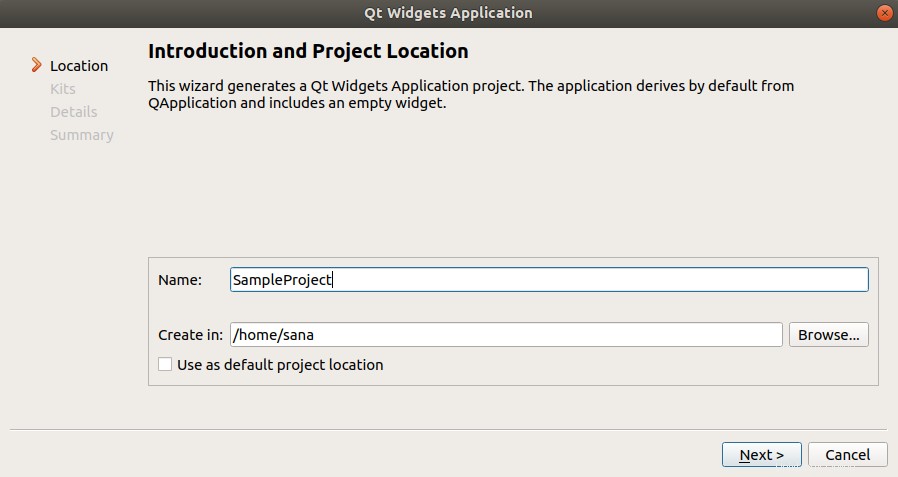
Zadejte název svého projektu Qt a určete umístění, kde jej chcete vytvořit. Poté klikněte na Další; otevře se vám následující zobrazení pro výběr sady:
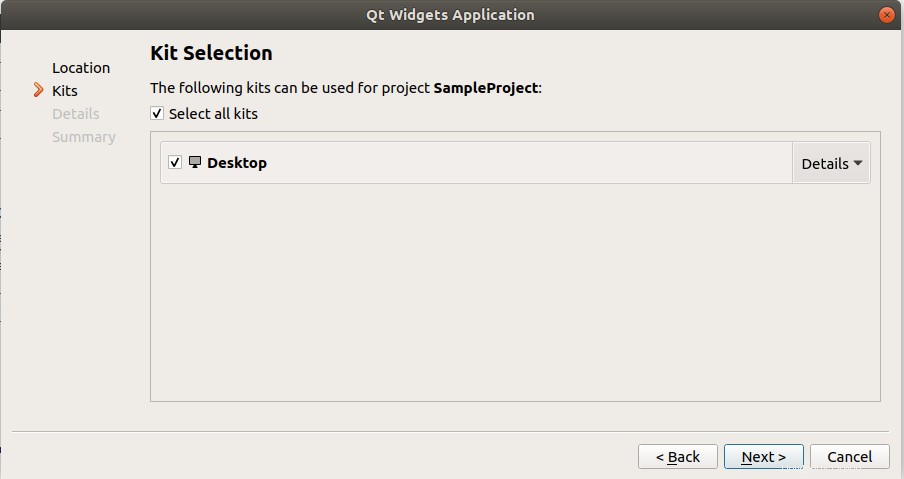
Ujistěte se, že je jako sada vybrána Desktop, a potom klikněte na Další. Poté vám budou předloženy informace o třídě takto:
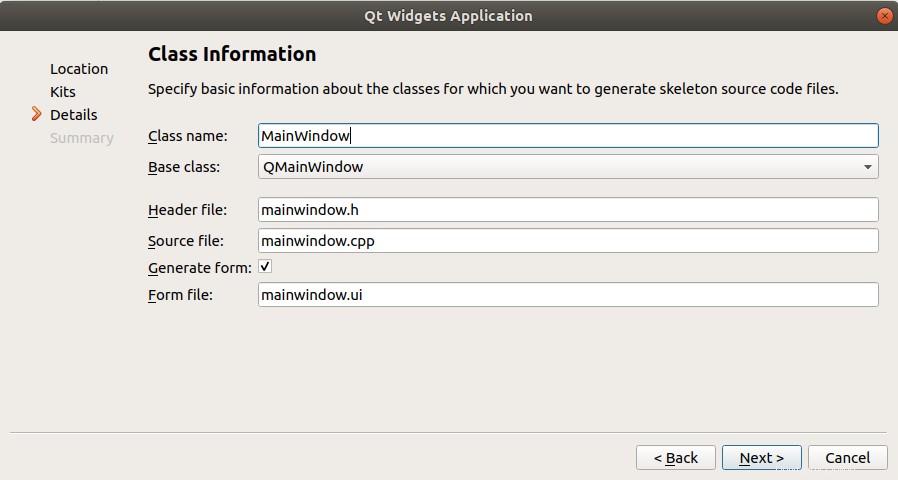
Názvy tříd můžete samozřejmě změnit podle své vůle, ale pro váš první program Qt dáváme přednost použití výchozích názvů souborů. Klikněte na Další a zobrazí se vám následující podrobnosti o řízení projektu:
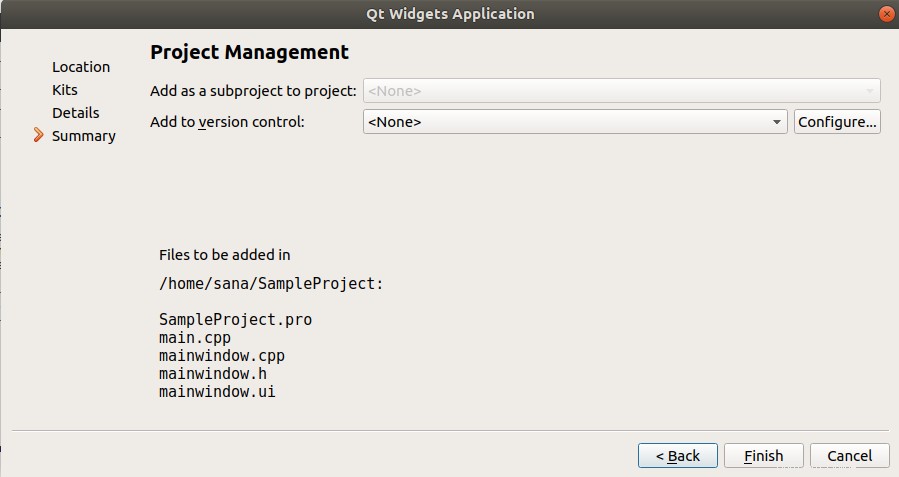
Klikněte na tlačítko Dokončit a jste připraveni pracovat na svém prvním Qt projektu.
Váš první Qt program
Qt Creator standardně otevře váš soubor mainwindow.cpp. Klikněte na soubor main.cpp v hierarchii projektu zobrazené na panelu zcela vlevo. V souboru main.cpp nahraďte stávající kód následujícím:
#include <QApplication>
#include <QLabel>
#include <QWidget>
int main(int argc, char *argv[ ])
{
QApplication app(argc, argv);
QLabel hello("<center>Welcome to my first Qt program</center>");
hello.setWindowTitle("My First Qt Program");
hello.resize(400, 400);
hello.show();
return app.exec();
} Okno vašeho projektu by mělo vypadat takto:
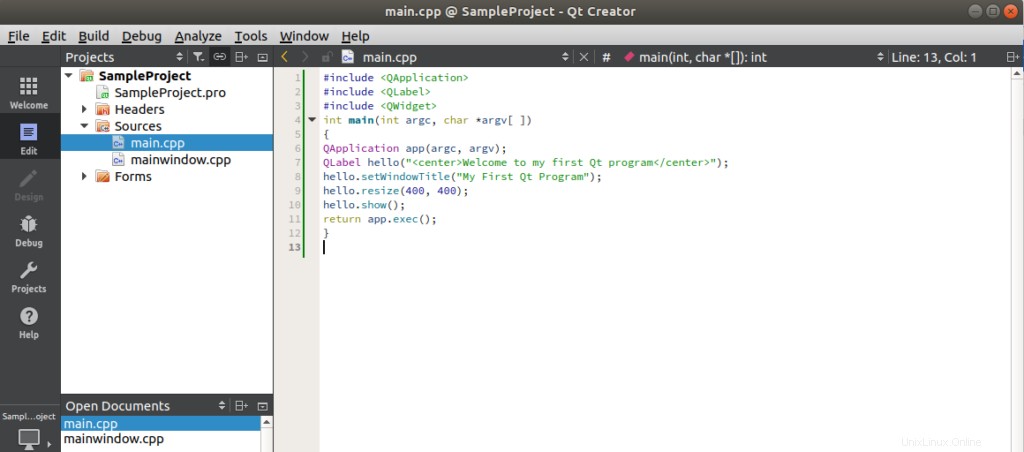
Uložte soubor pomocí klávesové zkratky Ctrl+S nebo výběrem Uložit z nabídky Soubor.
Spuštění programu
Nakonec spusťte projekt pomocí klávesové zkratky Ctrl+R nebo výběrem možnosti Spustit z nabídky Build.
Váš program bude zkompilován a spuštěn a budete moci vidět následující výstup:
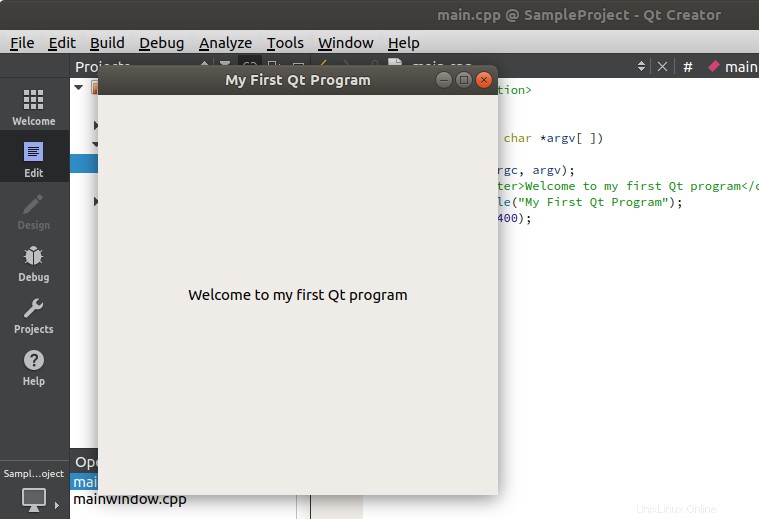
Okno s naším zadaným názvem a štítkem! Nezapomeňte vytvořit projekt před jeho spuštěním, až budete příště provádět jakékoli změny v kódu.
To bylo vše, co jste potřebovali vědět, abyste mohli napsat, zkompilovat a spustit svůj první program Qt. Můžete si vybrat, zda vám více vyhovuje příkazový řádek nebo metoda uživatelského rozhraní, v závislosti na potřebách vašeho projektu a osobních preferencích.